I denne Photoshop-tutorial lærer vi, hvordan man let kan udskifte himlen på et foto ! Vi bruger et grundlæggende markeringsværktøj og en lagmaske til at adskille himlen fra området under det, så lærer vi, hvordan Photoshop's Advanced Blending- skyder gør det nemt at skjule den originale himmel, så den nye himmel kan tage sin plads!
Her er det foto, jeg begynder med. Jeg valgte med vilje dette foto på grund af alle træerne, hvor himlen stikkede gennem blade og grene. Du tænker muligvis, at tryllestaven eller farveområde-kommandoen ville være gode valg til at vælge himlen, men i denne tutorial vil vi lære, hvordan du bruger skyderen Advanced Blending, der findes i dialogboksen Layer Style, til begge vælger den oprindelige himmel og skjuler den for visningen på samme tid:

Det originale foto.
Her er billedet af himlen Jeg bruger den erstatte den originale himmel på ovenstående foto. En ting jeg skal påpege, før vi fortsætter, er, at begge disse fotos har nøjagtigt de samme pixeldimensioner (bredde og højde). For at holde tingene enkle, skal du sørge for, at begge dine fotos også er af samme størrelse, hvilket kan betyde, at du bliver nødt til at ændre størrelsen på et af dem, før du går videre:
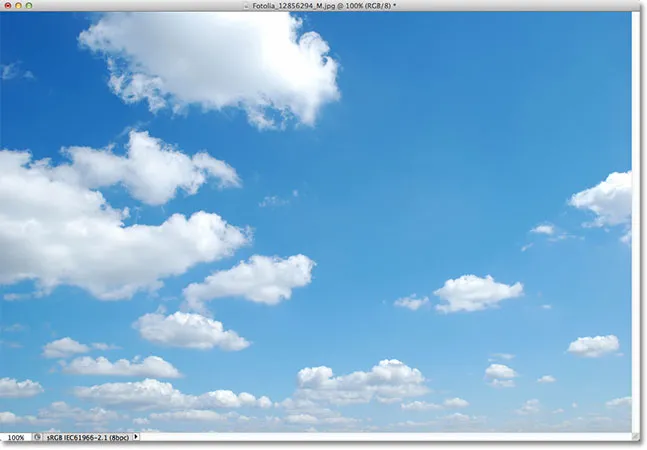
Himmelfoto.
Her er hvordan det endelige resultat vil se ud med den nye himmel tilføjet i:

Det endelige resultat.
Jeg bruger Photoshop CS5 til denne tutorial, men enhver nyere version af Photoshop fungerer. Lad os komme igang!
Trin 1: Vælg og kopier det originale foto
Den første ting, vi skal gøre, er at flytte begge vores fotos til det samme dokument, så vi kan blande dem sammen. Med både dit originale foto og dit erstatningshimmelfoto åbent i Photoshop, skal du sørge for, at det originale fotos dokument er aktivt, og tryk derefter på Ctrl + A (Win) / Command + A (Mac) på dit tastatur for at vælge billedet. Du vil se en markeringsoversigt vises rundt om dens kanter. Når billedet er valgt, skal du trykke på Ctrl + C (Win) / Command + C (Mac) på dit tastatur for at kopiere billedet til udklipsholderen:

Tryk på Ctrl + A (Win) / Command + A (Mac), derefter Ctrl + C (Win) / Command + C (Mac) for at vælge og kopiere billedet.
Trin 2: Indsæt det originale foto i Sky Photo's dokument
Skift til det erstatte skyfotos dokument, og tryk derefter på Ctrl + V (Win) / Command + V (Mac) på dit tastatur for at indsætte det originale foto i dokumentet. Hvis vi ser i panelet Lag, ser vi, at Photoshop placerede det originale foto på sit eget lag (lag 1) direkte over himmelfotoet på baggrundslaget, hvilket er grunden til, at det originale foto nu blokerer himmelfotoet fra visningen i dokumentvindue:
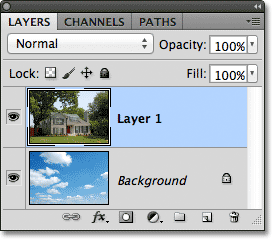
Det originale billede er placeret på et nyt lag over himmelbilledet.
Trin 3: Dupliker lag 1
Photoshop's Advanced Blending-skyder, som vi snart bruger, kan vælge og skjule områder af et billede baseret på deres farve, hvilket betyder, at de ikke skal have noget problem med at vælge og skjule den blå himmel uden at påvirke de grønne træer. Men når vi beder de blandede glider om at skjule områder med blå, ser de ikke blot på himlen. De ser på hele billedet og skjuler alle områder, der indeholder blå. Husk, at andre farver også kan indeholde blå, især grå eller hvid, der indeholder alle farver, hvilket betyder, at der er en god chance for, at andre områder på billedet vil blive påvirket af skyderne, medmindre vi først tager skridt for at forhindre, at det sker, hvilket er, hvad vi er ved at gøre.
Den første ting, vi gør, er at lave en kopi af vores hovedfoto. Sørg for, at lag 1 er aktivt i panelet Lag (det skal fremhæves i blåt), og tryk derefter på Ctrl + J (Win) / Kommando + J (Mac) på dit tastatur for hurtigt at duplikere laget. Der ser ikke ud til, at der er sket noget i dokumentvinduet, men vi kan se i panelet Lag, at vi nu har en kopi af lag 1 over originalen:
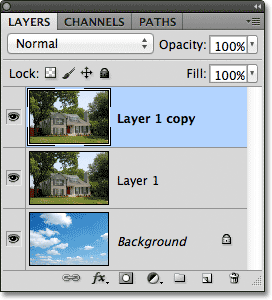
Panelet Lag, der viser en kopi af hovedfoto over originalen.
Trin 4: Sluk for det øverste lag
Vi har ikke brug for det øverste lag (lag 1-kopi) for nu, så klik på dets synlighedsikon (øjeæblet) længst til venstre for laget for at slukke det midlertidigt og skjule det fra synet i dokumentet:
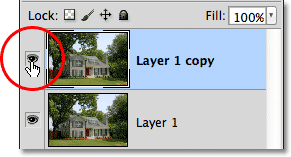
Klik på ikonet for lagsynlighed for at slå det øverste lag fra.
Trin 5: Vælg lag 1
Klik på Lag 1 i panelet Lag for endnu en gang at gøre det til det aktive lag:
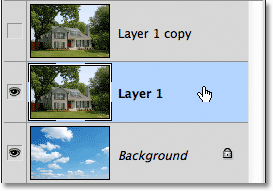
Klik på lag 1 for at vælge det.
Trin 6: Vælg området under himlen
Dernæst tegner vi en markering af områdets billede under himlen. Med andre ord, det område, vi ønsker at beskytte mod skyderne Advanced Blending. Du kan bruge Photoshops standard Lasso-værktøj til dette, hvis du vil. Jeg foretrækker at bruge det polygonale Lasso-værktøj, som jeg vælger ved at klikke på ikonet Lasso-værktøjet i værktøjspanelet og holde min museknap nede, indtil udflyvningsmenuen vises. Så vælger jeg det polygonale Lasso-værktøj fra menuen:

Valg af det polygonale Lasso-værktøj.
Med det polygonale Lasso-værktøj i hånden, klikker jeg rundt på det område, jeg vil beskytte, for at vælge det. For det meste kan jeg være temmelig løs med mit valg gennem træerne, så længe jeg forbliver under alle områder, hvor den blå himmel viser sig igennem. Den eneste del, hvor jeg har brug for at være mere præcis med mit valg, er på toppen af huset, især området omkring toppen af skorstenen, hvor det er helt udsat for himlen derover. Skorstenen og himlen er meget ens i tone og farve, hvilket vil medføre problemer med skyderne Advanced Blending, så jeg bliver nødt til at være forsigtig og holde mit valg stramt omkring toppen af skorstenen:
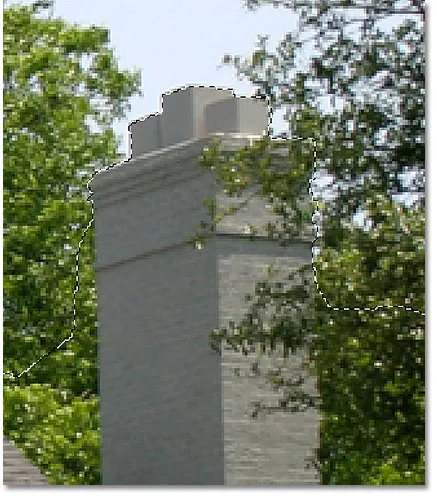
Sørg for kun at vælge skorstenen, ikke himlen derover.
Bortset fra det er udvalget temmelig enkelt. Alt, hvad jeg vil beskytte mod skyderne Advanced Blending, er nu valgt:

Den nederste del af billedet under himlen er valgt.
Trin 7: Tilføj en lagmaske
Nu hvor vi har valgt det område, vi beskytter, lad os konvertere markeringen til en lagmaske. Klik på ikonet Lagmaske nederst i panelet Lag:
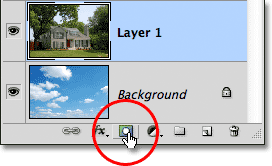
Klik på ikonet Lagmaske.
Photoshop tilføjer en ny lagmaske til lag 1, og hvis vi ser på maskens preview-miniaturebillede i panelet Lag, ser vi, at det valgte område er fyldt med hvidt, hvilket betyder, at det stadig skal være synligt i dokumentet, mens området der ikke blev valgt, er fyldt med sort og skal nu skjules fra visningen:
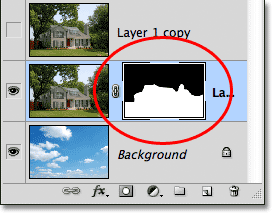
Valget er blevet omdannet til en lagmaske.
Og hvis vi ser på billedet i dokumentvinduet, er det nok, det er nøjagtigt hvad vi ser. Området, jeg valgte, er stadig synligt, mens området over det nu er skjult, hvilket afslører himmelfoto på baggrundslaget under det. Vi har erstattet himlen på det originale foto, men det ser ikke meget professionelt ud endnu:

Billedet efter tilføjelse af lagmasken.
Trin 8: Vælg og tænd for det øverste lag
Klik på det øverste lag (kopi af lag 1) for at gøre det til det aktive lag, og klik derefter på dets synlighedsikon for at tænde laget igen i dokumentet:
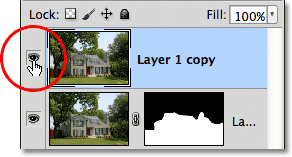
Klik på det øverste lags synlighedsikon efter at du har valgt laget igen.
Hele det originale foto vises igen i dokumentvinduet:

Det originale foto er tilbage, indtil videre.
Trin 9: Åbn blandingsindstillingerne og ændre indstillingen "Blend hvis" til blå
Dobbeltklik direkte på det øverste lags preview-miniaturebillede i panelet Lag:
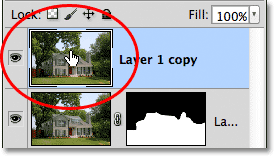
Dobbeltklik på lagets miniature.
Dette åbner Photoshop's dialogboksen Layer Style indstillet til Blending Options i den midterste kolonne. Det, vi leder efter, er de to glidebjælker i bunden af dialogboksen i afsnittet Avanceret blanding . Direkte over skyderbjælkerne er indstillingen Blend Hvis, som som standard er indstillet til Grå. Klik på ordet Grå, og vælg Blå fra listen, der vises:
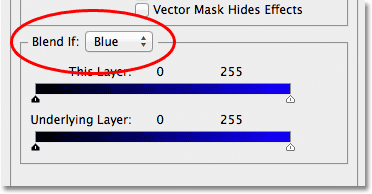
Skift indstillingen Blend Hvis fra grå til blå.
Trin 10: Træk skyderen til højre mod højre mod venstre
Så snart du ændrer indstillingen til Blå, ændres de to skyderbjælker fra sort-til-hvide gradueringer til sort-til-blå gradueringer. Du kan ignorere skyderbjælken i bunden. Den, vi ønsker, er den øverste (den der siger Dette lag over det). Klik på den lille skyder nederst til højre for den øverste bjælke og begynde at trække den mod venstre:
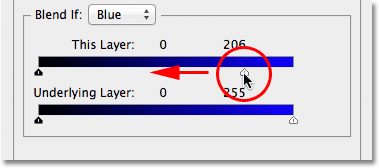
Træk den højre skyder mod venstre.
Når du trækker skyderen, begynder du at se den oprindelige himmel på billedet forsvinde, og afsløre den erstatningshimmel derunder. Bemærk, at det område, vi valgte tilbage i trin 6, ikke påvirkes af skyderen. Kun himlen selv forsvinder. Fortsæt med at trække skyderen mod venstre, indtil det meste af den originale himmel er væk:

Trækning af skyderen får den oprindelige himmel til at forsvinde.
Trin 11: Juster overgangen mellem fotos for at fjerne frynser
Det eneste problem nu er, at vi ser en masse hårde kanter og frynser rundt om træerne og blade, hvilket er farve, der er tilbage fra den oprindelige himmel. For at løse det er vi nødt til at blødgøre overgangen mellem de to fotos, og for at gøre det, er vi nødt til at opdele glideren i to.
Slip skyderen et øjeblik, og hold derefter nede Alt (Win) / Option (Mac) -tasten på dit tastatur. Med tasten nede, skal du klikke tilbage på skyderen og fortsætte med at trække den mod venstre. Dette vil opdele skyderen i to halvdele, som vi nu kan trække uafhængigt af hinanden (du kan frigive din Alt / Option-nøgle på dette tidspunkt). Vi kan justere blødheden ved overgangen mellem det originale foto og det erstatte himmelfoto ved at øge eller formindske afstanden mellem skyderens to halvdele.
Hold øje med dit billede i dokumentvinduet, når du trækker hver halvdel af skyderen til venstre eller højre, indtil alt frynser rundt om træerne og blade (og hvor som helst andet sted, du tilfældigvis bemærker udkanten) forsvinder:
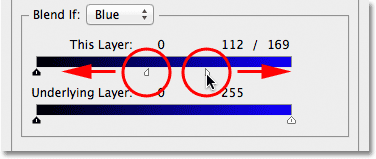
Juster mellemrummet mellem hver halvdel af skyderen, indtil frynsen omkring træerne er væk.
Når du er færdig, skal du klikke på OK i øverste højre hjørne af dialogboksen Lagstil for at lukke den. Her er mit endelige resultat efter at have fjernet frynsen:

Det endelige resultat.
Og der har vi det! Sådan erstattes let himlen på et foto ved hjælp af et simpelt valg, en lagmaske og avancerede blending-skyderne i Photoshop! Tjek vores Photo Retouching-sektion for flere Photoshop-billedredigeringsvejledninger!