Som vi har hørt indtil i tidligere tutorials, er Adobe Camera Raw et plug-in til Photoshop, der oprindeligt blev designet til behandling og redigering af fotos, der er taget i dit kameras rå filformat. Over tid tilføjede Adobe muligheden for Camera Raw til at redigere JPEG.webp- og TIFF-billeder også. I denne tutorial lærer vi, hvordan man åbner alle tre filtyper i Camera Raw.
Som vi ser, er åbning af rå filer i Camera Raw enkel og ligetil (som det skal være), men selvom det mest er tilfældet for åbning af JPEG.webp- og TIFF-filer, kan tingene blive lidt forvirrende, hvis du er vant til at åbne billeder ganske enkelt ved at dobbeltklikke på dem. Derfor skal vi tage et kig på Camera Raws præferencer for at sikre, at tingene er indstillet på den måde, der bedst passer til din arbejdsstil.
Åbning af rå filer i Camera Raw
Lad os starte med at lære at åbne rå filer i Camera Raw. Den bedste måde at åbne enhver billedtype i Camera Raw (eller i Photoshop) er med Adobe Bridge, så det er hvad jeg vil bruge i denne tutorial. Her har jeg Adobe Bridge (CS6 i dette tilfælde) åben på min skærm, og jeg har navigeret til en mappe på mit skrivebord, der indeholder tre billeder. Billedet til venstre er en rå fil, den i midten er en JPEG.webp, og til højre har vi et TIFF-billede:
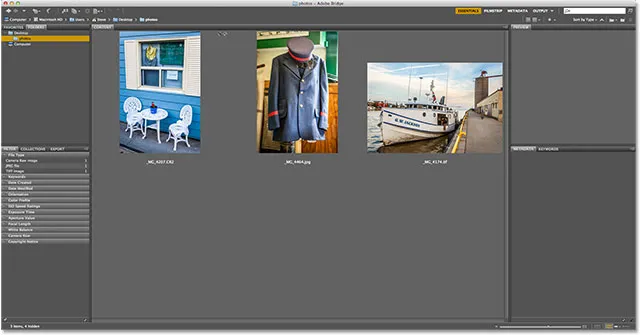
Adobe Bridge (CS6) viser tre miniaturebilleder.
Der er et par forskellige måder at åbne rå filer i Camera Raw, og de fleste af disse metoder kan også bruges til at åbne JPEG.webp- og TIFF-filer. Start først med at klikke én gang på miniaturebilledet for det billede, du vil åbne. Her har jeg klikket på min rå fil til venstre:
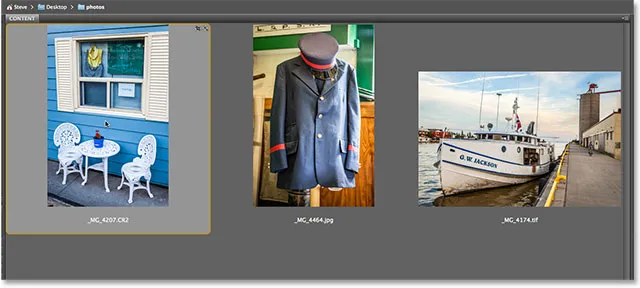
Klik en gang på den rå fil for at vælge den.
Med det valgte billede er en måde, vi kan åbne det i Camera Raw på, ved at klikke på ikonet Åbn i Camera Raw øverst på Bridge-interface:
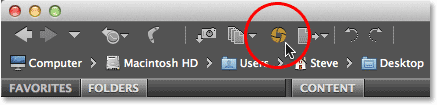
Metode # 1: Klik på ikonet Åbn i Camera Raw.
Vi kan også gå op til menuen Filer i menulinjen øverst på skærmen og vælge Åbn i Camera Raw :
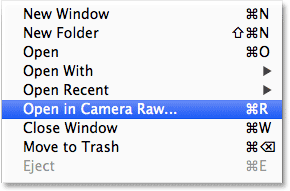
Metode # 2: Gå til fil> Åbn i Camera Raw.
Eller, hvis det at trække din musemarkør helt til toppen af skærmen virker som for stor indsats, kan du højreklikke (Win) / Control-klik (Mac) direkte på miniaturebilledet og vælge Åbn i Camera Raw fra undermenu, der vises:
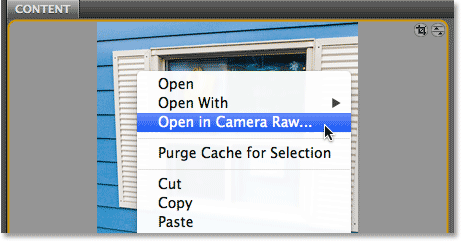
Metode nr. 3: Højreklik (Win) / Control-klik (Mac) på billedminiaturen og vælg "Åbn i Camera Raw".
Endelig er den hurtigste og nemmeste måde af alle at åbne en rå fil i Camera Raw ved blot at dobbeltklikke på dens miniature:
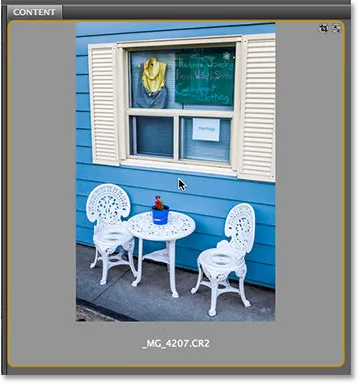
Metode nr. 4: Dobbeltklik direkte på miniaturebilledet med råt billede.
Som vi lærte i Arbejde med Camera Raw I Adobe Bridge vs Photoshop-tutorial, vil dette åbne den rå fil i Camera Raw, og Camera Raw selv vil være vært enten i Photoshop eller i Adobe Bridge, afhængigt af hvordan du har ting sat op i Bridge-indstillinger:
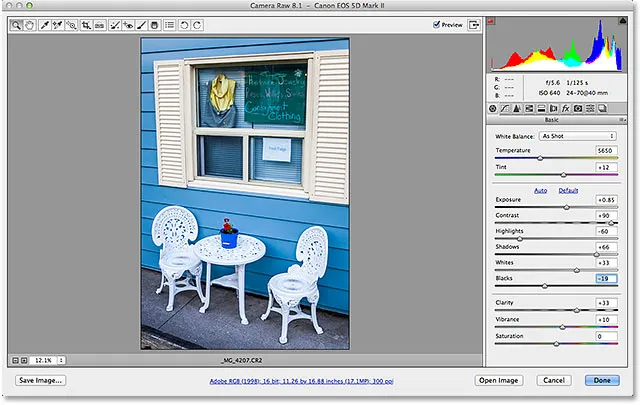
Den rå fil er nu åben i dialogboksen Camera Raw.
Åbning af JPEG.webp- og TIFF-filer
De fleste af de ovennævnte metoder til åbning af rå filer i Camera Raw fungerer også med både JPEG.webp- og TIFF-filer. Når du har klikket på miniaturebilledet af det JPEG.webp- eller TIFF-billede, du vil åbne, kan du klikke på ikonet Åbn i Camera Raw øverst på Bridge-grænsefladen, du kan gå op til menuen Filer og vælge Åbn i kamera Raw, eller du kan højreklikke (Win) / Control-klik (Mac) direkte på selve billedminiaturen og vælge Åbn i Camera Raw i undermenuen:
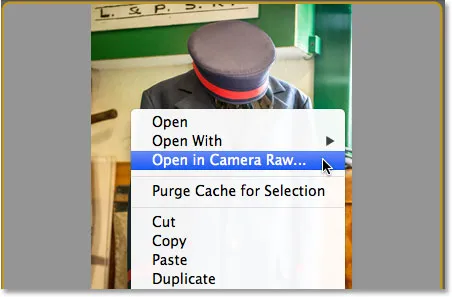
Højreklik (Win) / Control-klik (Mac) i JPEG.webp-miniature og vælg "Åbn i Camera Raw".
Hvor ting dog kan være lidt forvirrende, er, hvis du forsøger at åbne et JPEG.webp- eller TIFF-billede i Camera Raw ved at dobbeltklikke på billedminiaturen. Her dobbeltklikker jeg på JPEG.webp-filen i midten:
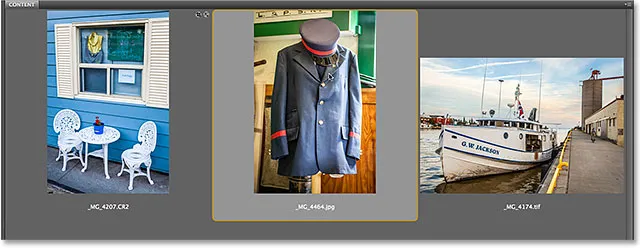
Dobbeltklik på JPEG.webp-billedminiaturen.
Og her er hvor problemet kommer ind. Selvom Camera Raw fuldt ud understøtter JPEG.webp-filer, åbnes mit JPEG.webp-billede ikke i Camera Raw, når jeg dobbeltklikker på det i Bridge. I stedet åbnes det direkte i Photoshop:
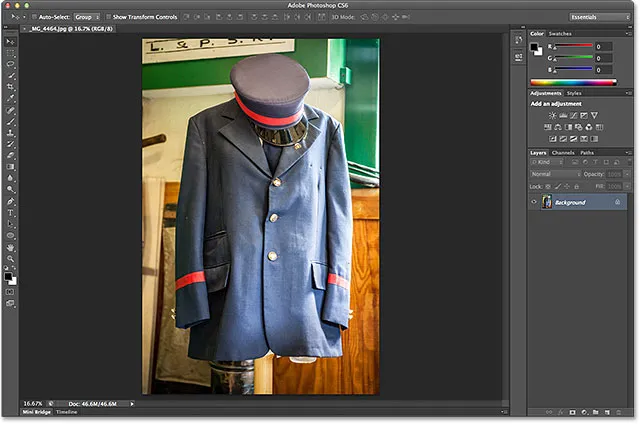
JPEG.webp åbnede i Photoshop, ikke Camera Raw.
Jeg skal prøve det samme med mit TIFF-billede til højre og dobbeltklikke på dets miniature i Bridge for at åbne det:
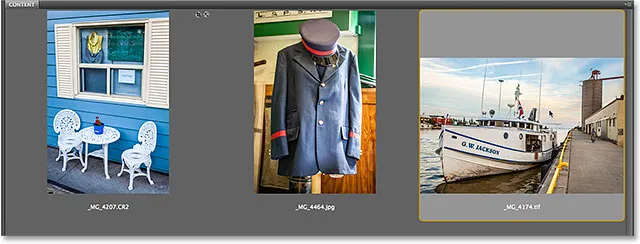
Dobbeltklik på TIFF-billedminiaturen.
Og igen ser vi det samme problem. Camera Raw understøtter fuldt ud TIFF-filer, men i stedet for at åbne i Camera Raw, åbnede det i Photoshop:
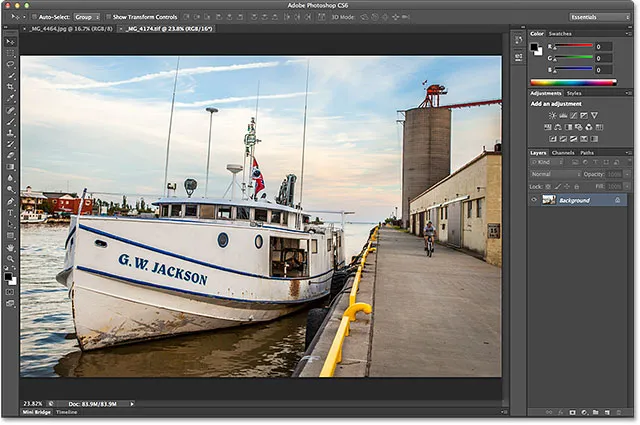
TIFF-billedet åbnes også i Photoshop, ikke Camera Raw.
Genvejskoder, handlinger og filtre-plugin: Fejl i kortkode (ads-photoretouch-midten)
JPEG.webp og TIFF Håndteringsindstillinger
Hvad skete der? Hvorfor åbnede JPEG.webp- og TIFF-billederne ikke i Camera Raw, da jeg dobbeltklikkede på dem? For at finde svaret, er vi nødt til at tage et hurtigt kig på et par muligheder i Camera Raw Preferences. For at komme til dem fra Adobe Bridge på en Windows-pc skal du gå til menuen Rediger øverst på skærmen og vælge Præferencer . Gå op til en Mac-menu på Adobe Bridge og vælg Præferencer :
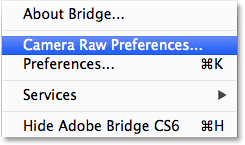
Gå til Rediger> Præferencer (Win) / Adobe Bridge> Præferencer (Mac).
Dette åbner dialogboksen Camera Raw Preferences, og hvis vi ser ned i bunden af dialogboksen, ser vi et afsnit, der kaldes JPEG.webp og TIFF Håndtering, med separate muligheder for JPEG.webp og TIFF filer. Disse indstillinger kontrollerer, hvad der sker med JPEG.webp- og TIFF-filer, når vi dobbeltklikker på dem i Adobe Bridge (de har ingen indflydelse på nogen af de andre måder, vi kiggede på for at åbne filer i Camera Raw):
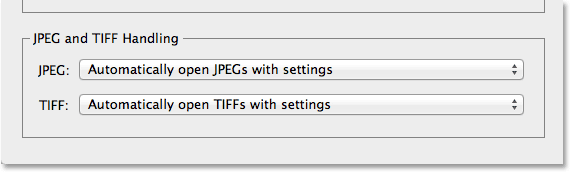
Indstillingerne for håndtering af JPEG.webp og TIFF i Camera Raw Preferences.
Som standard er JPEG.webp-indstillingen indstillet til automatisk at åbne JPEG.webp'er med indstillinger, og TIFF-indstillingen er indstillet til de lignende Automatisk åbne TIFF'er med indstillinger . Hvad dette betyder er, at en JPEG.webp- eller TIFF-fil kun åbnes i Camera Raw (når vi dobbeltklikker på den i Bridge), hvis vi tidligere havde åbnet og foretaget ændringer til den i Camera Raw. Med andre ord, hvis en JPEG.webp- eller TIFF-fil allerede har Camera Raw-indstillinger, skal Bridge antage, at du vil åbne den igen i Camera Raw for yderligere redigering. Hvis der ikke findes nogen tidligere Camera Raw-indstillinger, springer Bridge over Camera Raw og åbner billedet i Photoshop.
Hvis du klikker på JPEG.webp-indstillingen, vil du se, at vi har et par andre opførsler, vi kan vælge imellem. Deaktiver JPEG.webp-understøttelse vil fuldstændigt deaktivere Camera Raw-understøttelse af JPEG.webp-filer (hvorfor du gerne vil gøre det, ved jeg ikke), mens automatisk åbent alle understøttede JPEG.webp'er åbner alle JPEG.webp'er i Camera Raw, når vi dobbeltklikker på dem i Bridge, uanset om vi tidligere har arbejdet på dem i Camera Raw eller ej. Du finder lignende valg til TIFF-indstillingen. Efter min mening er det bedst at lade JPEG.webp- og TIFF-indstillingerne være indstillet til deres standardindstillinger, fordi du ikke altid har behov for at åbne disse typer filer i Camera Raw. På denne måde, hvis du ønsker at åbne en ny JPEG.webp- eller TIFF-fil i Camera Raw (med "ny", mener jeg en fil uden Camera Raw-indstillinger, der er knyttet til den), kan du nemt gøre det ved hjælp af en af de andre metoder, vi kiggede på tidligere, og hvis du vil åbne det direkte i Photoshop, kan du blot dobbeltklikke på det. Klik på OK, når du er færdig for at lukke dialogboksen Indstillinger:
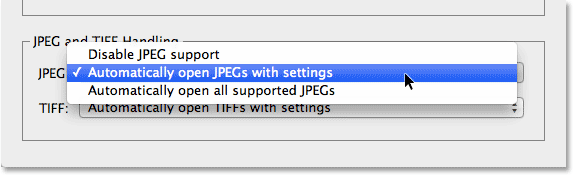
Standardindstillingen til håndtering af JPEG.webp- og TIFF-filer er normalt det bedste valg.
Så hvordan ved vi, om et JPEG.webp- eller TIFF-billede allerede har Camera Raw-indstillinger forbundet med det? For at besvare dette spørgsmål skal jeg vælge min JPEG.webp-fil i Bridge ved at klikke én gang på dets miniaturebillede, så klikker jeg på Åbn i Camera Raw-ikonet øverst på Bridge-grænsefladen (ligesom vi så tidligere). Dette åbner mit JPEG.webp-foto i dialogboksen Camera Raw:

JPEG.webp-fotoet åbent i Camera Raw.
I øjeblikket har mit JPEG.webp-billede ikke gemt nogen Camera Raw-indstillinger. Dette er første gang, det åbnes og redigeres i Camera Raw. Jeg konverterer hurtigt billedet til gråskala, f.eks. Ved at skifte fra Basic- panelet til højre for dialogboksen til HSL / Gråskala- panelet (4. panel fra venstre - klik på fanerne langs toppen for at skifte mellem paneler). Når HSL / Gråtoneskala-panelet er åbent, vælger jeg indstillingen Konverter til gråtoner øverst, og derefter klikker jeg på Autoindstillingen for at lade Camera Raw tage sit bedste gæt på, hvad den sort / hvide (gråtoneskala) version af foto skal se ud:
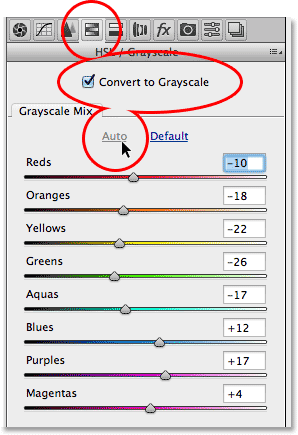
Brug HSL / gråtonepanelet til at konvertere farvefoto til sort og hvidt.
Vi kan se resultaterne i eksempelvisningsområdet. Jeg kunne finjustere billedet yderligere på egen hånd, men det er godt nok for nu:
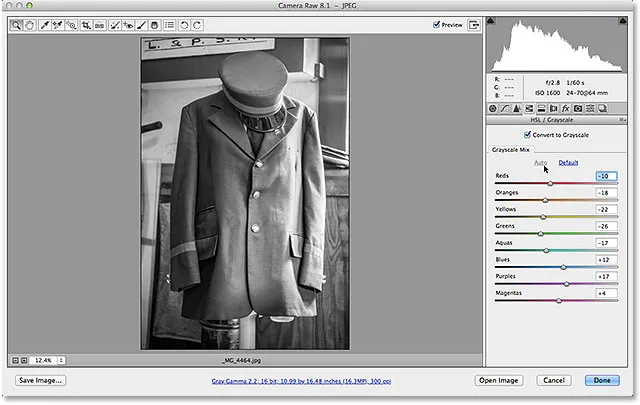
Eksempelområdet viser resultaterne af gråskala-konvertering.
Jeg klikker på knappen Udført i nederste højre hjørne af dialogboksen for at anvende mine Camera Raw-indstillinger på billedet og lukke det ud:
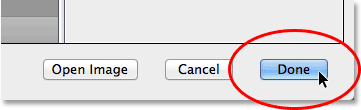
Klik på knappen Udført.
Se også: Camera Raw Interface Essentials Tutorial
Og nu, hvis vi ser tilbage i Bridge, ser vi, at der er sket to ting. Først er billedminiaturen blevet opdateret for at vise de ændringer, jeg har foretaget i Camera Raw. For det andet og endnu vigtigere for vores diskussion her, hvis vi ser i øverste højre hjørne af miniatureområdet, ser vi nu et lille skyderikon . Dette ikon fortæller os, at JPEG.webp-billedet nu har Camera Raw-indstillinger, der er forbundet med det:
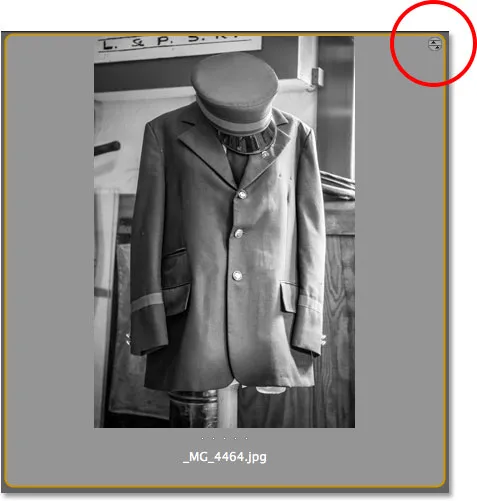
Det runde skyderikon fortæller os, at JPEG.webp-billedet har Camera Raw-indstillinger anvendt.
Da JPEG.webp nu har Camera Raw-indstillinger anvendt, hvis jeg dobbeltklikker på det på dette tidspunkt i Bridge for at åbne det, i stedet for at åbne i Photoshop, åbnes det igen i Camera Raw:
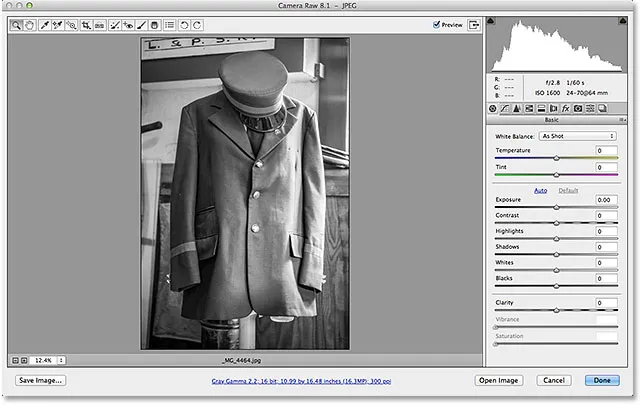
JPEG.webp-billedet åbnes automatisk igen for mig i Camera Raw.
Og der har vi det! Sådan åbnes alle tre understøttede filtyper - rå filer, JPEG.webp og TIFF'er - i Adobe Camera Raw! Tjek vores Photo Retouching-sektion for flere Photoshop-billedredigeringsvejledninger!