
Sådan opsummeres flere rækker i Excel (indholdsfortegnelse)
- Hvad er SUM-funktion?
- Eksempler på summe flere rækker i Excel
Summe flere rækker i Excel
MS Excel hjælper med en masse hverdagskontorarbejde som analyse af data, omberegning, V-opslag, H-opslag osv. Nogle af os har vores eget personlige Excel lavet, der består af daglige krav for at kontrollere vores udgifter. I det mindste har jeg en!
Her er det meget vigtigt at forstå brugen af SUM-funktion, mens der er flere rækker og kolonner. I dette indhold lærer vi specifikt om det i tilfælde af flere rækker. Der kan være rigelige data til os, og det kan tage meget tid. Lad os lære om summen, som kan hjælpe os med at spare lidt tid med beregningerne.
Hvad er SUM-funktion?
Den grundlæggende brug af Sum-funktionen er at tilføje alle de numeriske data sammen og fremstille summen af alle. Det er en meget nyttig funktion for alle slags industrier til at opsummere deres data sammen Rækkevis eller Kolonnevis. Hvis dataene er på tværs af flere rækker i Excel, kan meget tid spildes i beregningen. Men det samme er ikke tilfældet med Sum, som er her for at gøre dag i dag for at gøre vores arbejde lettere. Lad os starte med emnet i dag. Men først skal vi få en generel forståelse af rækker og søjler, og hvordan man kan skelne mellem dem. Naturligvis er det meget grundlæggende, men lad os starte med dem først. Når vi bevæger os vandret mod venstre eller højre i excel, bevæger vi os i træk. Og mens vi bevæger os lodret, betyder det en søjle.
Eksempler på summe flere rækker i Excel
Lad os nu begynde at udforske forskellige måder, hvorpå vi kan summere flere rækker i Excel ved hjælp af følgende eksempler.
Du kan downloade denne Sådan opsummeres flere rækker Excel-skabelon her - Sådan opsummeres flere rækker Excel-skabelonEksempel 1 - SUM-funktion brugt til antal celler i en enkelt kolonne
Den grundlæggende måde at udføre SUM-funktionen er på følgende måde.
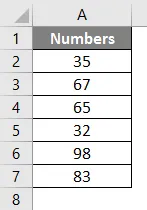
Trin 1 : I det øjeblik, vi trykker på “Alt +” eller “=”, ser skærmbilledet ud som følger.
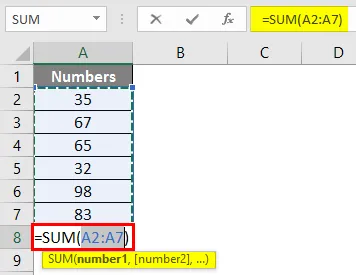
Trin 2: Tryk på Enter-tast, vi får følgende resultat.
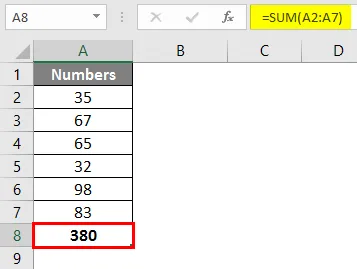
Ovenstående er en måde at udføre summen af flere rækker på. Vi har endnu en måde at gøre det på. I det nedenstående eksempel udføres summen ved hjælp af en indbygget funktion i MS Excel.
Eksempel # 2 - SUM-funktion brugt til at tilføje selektive celler
I et andet eksempel, som vi tager op, kan vi summere valgfri celler. Mens vi har opsummeringsmulighed for rækkerne ved hjælp af eksempler, der er forklaret ovenfor, har vi en anden måde at vælge kun et par celler til opsummering.
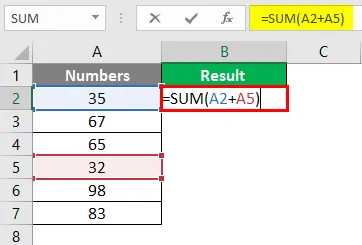
Trin 1: Tryk på Enter-tasten , resultatet er som følger.
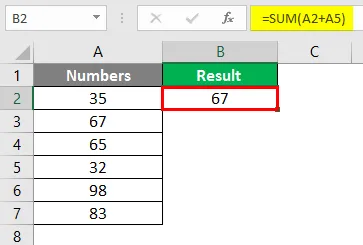
Eksempel 3 - Summering i en anden celle
Antag, at i det samme eksempel kræver vi det samlede antal i celle B2. Så proceduren er som følger.
Trin 1: Anvend SUM-formlen i celle B2.

Trin 2: Tryk på Enter-tasten, resultatet er som følger.
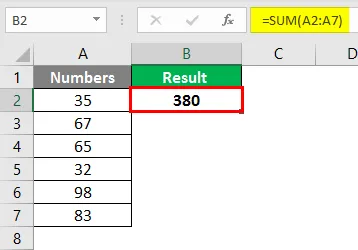
Eksempel 4 - Samme numre placeres vandret
Trin 1: Anvend SUM-formlen i celle G2.
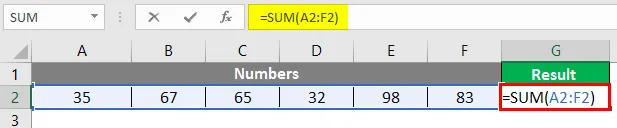
Trin 2: Efter tryk på Enter-tasten er resultatet som følger.
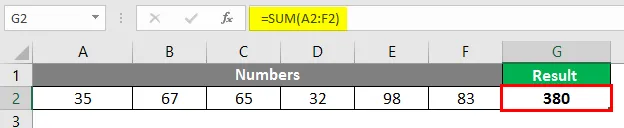
Eksempel 5 - Numre placeres lodret
Til ovenstående forklaring har vi taget det følgende diagram fuld af tal.
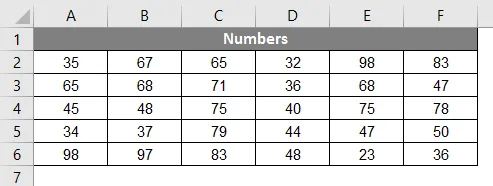
Trin 1: I kolonne G skal du sætte funktionen = Sum (og derefter trykke på venstre pil og bringe den opad mod celle F2.
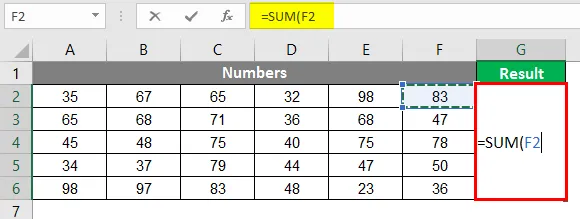
Trin 2: Efter at markøren er bragt til celle G2, skal vi klikke på Skift + Ctrl + Venstre pil + Pil ned. Så snart vi gør det, vælges hele området, der kombinerer alle rækker og kolonner.
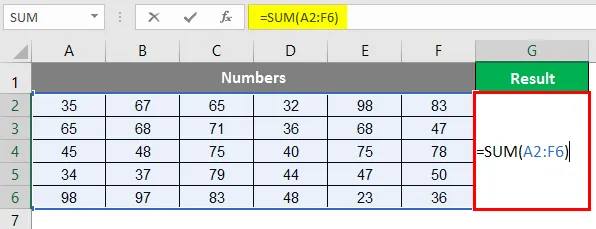
Trin 3: Tryk på Enter-tasten, vi får følgende resultat.
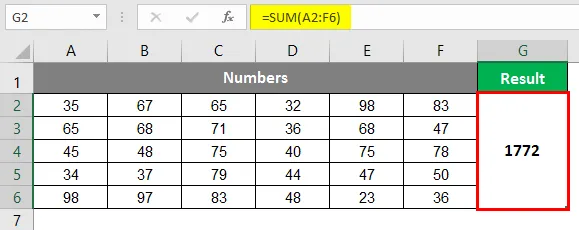
Eksempel # 6 - Sumfunktion brugt til selektive produkter fra en liste
En anden anvendelse af en sumfunktion er ved at bruge 2 funktioner sammen, som er Sum og IF. Lad os lære om det ved hjælp af følgende eksempel.
Dataene for det samme er som følger:

Trin 1: Indtast SUMIF-formlen i celle C2.
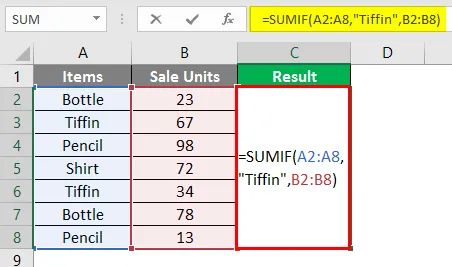
Trin 2: Tryk på Enter-tasten, følgende resultat vises.
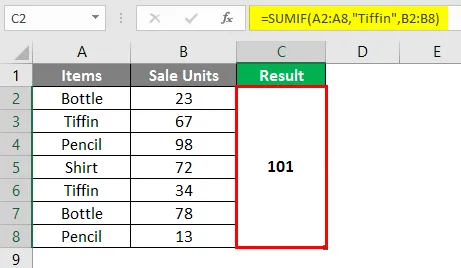
Jeg håber, at vi med ovenstående eksempler nu har forståelse og viden om funktionen Sum og kender flere måder, hvorpå de flere rækker kan bruges til at opsummere tallene.
Ting at huske
- Funktionssummen kan bruges til at tilføje så mange numre som leveret. Hvis flere rækker og kolonner skal opsummeres, kan vi navigere gennem skift + Ctrl + piletaster, der vedrører vores valgområde.
- For at selektive numre kan opsummeres, skal vi bruge Sum (nummer 1, nummer 2, ……………) som vist i eksempel 2. Hvis vi imidlertid har været til at vælge mellem produkter og opsummere tallene fra de tilsvarende rækker, derefter anbefales brugen af SUMIF-funktion som forklaret i eksempel 6.
Anbefalede artikler
Dette er en guide til Sådan opsummeres flere rækker i Excel. Her diskuterer vi Sådan opsummeres flere rækker i Excel sammen med praktiske eksempler og downloadbar excel-skabelon. Du kan også gennemgå vores andre foreslåede artikler -
- Sådan opsummeres i Excel (formel, eksempel)
- Tip til brug af FALSE-funktion i Excel
- Sådan søger du efter tekst i Excel?
- Definition af navnefelt i Excel