I tidligere tutorials lærte vi det grundlæggende om at bruge beskæringsværktøjet i Adobe Camera Raw til at beskære vores billeder ikke-destruktivt, og vi lærte, hvordan beskæringsværktøjet sammen med dets Show Overlay-indstilling kan bruges til at rotere og rette billeder.
I denne tutorial lærer vi, hvordan man udretter fotos ved hjælp af den kombinerede kraft af Camera Raw's Straighten Tool og Crop Tool, begge designet til at arbejde tilsyneladende sammen for at rette og beskære vores fotos på samme tid.
Igen, bare en hurtig påmindelse om, at disse tutorials i vores Adobe Camera Raw-serie er til Camera Raw 8, en del af Photoshop CC (Creative Cloud) og fås som en gratis opdatering til Photoshop CS6- brugere. For at få mest muligt ud af denne lektion anbefaler jeg først at læse gennem vores vigtigste tutorial til beskæringsværktøj såvel som vores roterende og rette billeder-tutorial. For andre tutorials i denne serie, se vores komplette foto retouchering sektion.
Her er et foto, jeg har taget af et par krydstogtskibe, der ankom i havn tidligt en morgen. Jeg stod på dækket på et tredje skib, da jeg tog billedet, og som jeg sagde, det var tidligt om morgenen, tingene var stadig en smule uklare, og jeg holdt tydeligvis ikke kameraet helt så niveau, som jeg troede jeg var :
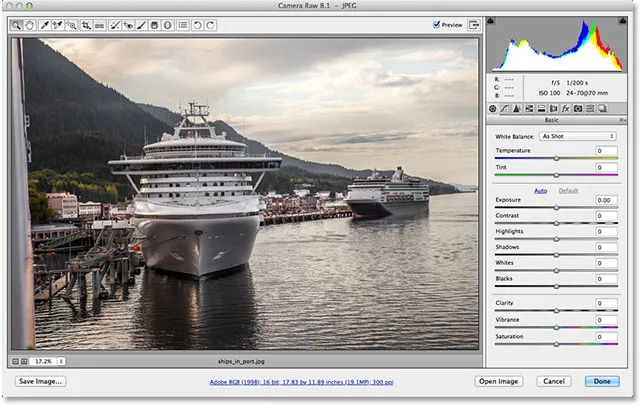
Det originale foto.
Lad os se, hvordan jeg hurtigt kan rette billedet ved hjælp af Straighten Tool. Du finder Straighten Tool på værktøjslinjen øverst til venstre i Camera Raw dialogboksen (direkte til højre for Crop Tool). I modsætning til beskæringsværktøjet har Straighten Tool ikke nogen skjulte menuindstillinger, så du skal vælge det ved blot at klikke på dets ikon. Eller du kan vælge Straighten Tool ved at trykke på bogstavet A på dit tastatur:
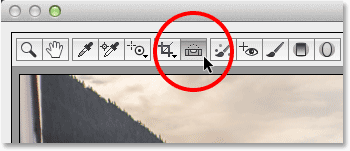
Valg af Straighten Tool fra værktøjslinjen.
Med det valgte værktøj skal du kigge efter noget i dit billede, der skal være lige, enten vandret eller lodret. Klik derefter på den ene ende, hold museknappen nede, træk over til den anden ende, og slip derefter musen. I mit tilfælde her vil jeg bruge det store observationsdæk på skibet til venstre, da det skal vises horisontalt lige på billedet. For at gøre det lettere at se, får jeg midlertidigt adgang til Camera Raws zoomværktøj ved at trykke og holde Ctrl + mellemrumstasten (Win) / Kommando + mellemrumstasten (Mac) på mit tastatur. Dette ændrer min musemarkør til et forstørrelsesglas med et plustegn i midten. Jeg klikker et par gange på det område, hvor jeg vil zoome ind:
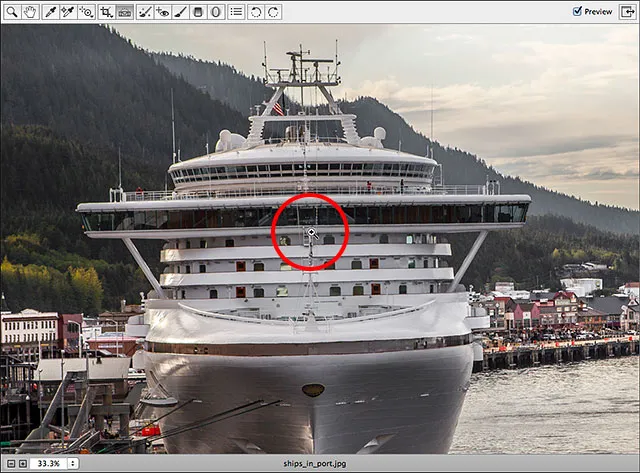
Zoom ind på billedet ved midlertidigt at skifte til Zoom-værktøjet.
Nu hvor jeg er zoomet ind, frigiver jeg Ctrl + mellemrumstasten (Win) / Kommando + mellemrumstasten (Mac) for at vende tilbage til det rette værktøj. Derefter klikker jeg et eller andet sted på venstre side af observationsdækket for at indstille mit udgangspunkt, og med min museknap nede, trækker jeg over det til højre side. Når du trækker, vil du se en stiplet linje vises, så du kan sikre dig, at du forener tingene korrekt:
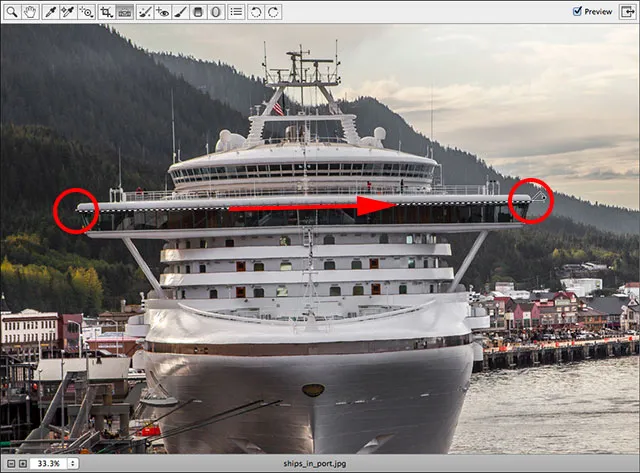
Klik og træk på Straighten Tool langs et område, der skal være vandret lige.
Hurtigt tip: Straighten Tool's standardmusemarkør gør det svært at fortælle nøjagtigt, hvor du klikker. Hvis du trykker på Caps Lock- tasten på dit tastatur, ændres markøren til et krydshår, så du lettere kan indstille dit klikspot med midten af krydset. Bare sørg for at slå Caps Lock fra, når du er færdig, ellers glemmer du muligvis, at den er tændt, og spekulerer på, hvorfor andre ting pludselig ikke fungerer korrekt.
Slip museknappen, når du er færdig, og se hvad der sker. Camera Raw skifter øjeblikkeligt fra Straighten Tool til Crop Tool (hvis du ser op i værktøjslinjen, vil du se, at Crop Tool nu er valgt), og det tegner automatisk en beskæringsboks rundt om billedet. Beskæringsboksen drejes til den samme vinkel, som du trækkede med Straighten Tool. Hvis du zoomede ind på dit billede, som jeg gjorde, er du sandsynligvis nødt til at zoome ud igen for at se hele beskæringsfeltet. Hvis du straks hopper til visningstilstanden Fit on Screen, skal du trykke på Ctrl + 0 (Win) / Command + 0 (Mac) på dit tastatur:
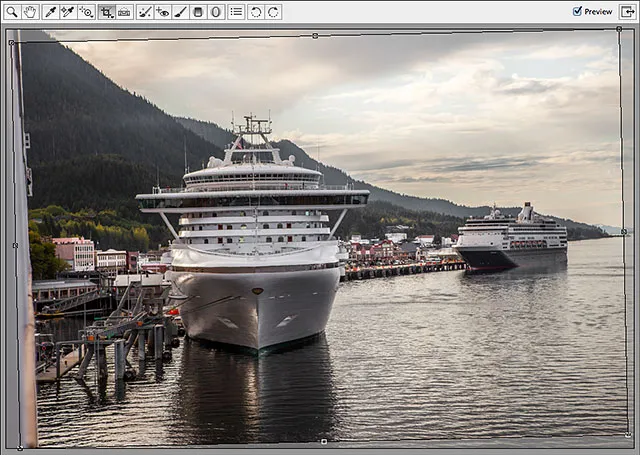
Camera Raw tegner en beskæringsramme og drejer den til den vinkel, der er nødvendig for at rette billedet.
Tryk på Enter (Win) / Return (Mac) på dit tastatur, og billedet rettes med det samme. Du vil sandsynligvis bemærke, at en smule af billedet omkring kanterne måtte beskæres væk i processen, men selve billedet skulle nu fremstå lige:
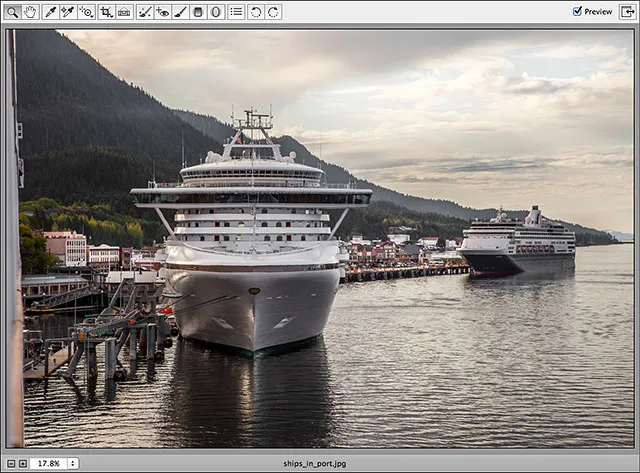
Billedet efter at have trykket på Enter (Win) / Return (Mac) for at acceptere beskæringen.
Hvis du finder ud af, at den vinkel, som du trækkede med Straighten Tool, ikke var helt korrekt, og at dit billede stadig ikke er lige, eller du vil ændre beskæringen, er her et trick. I stedet for at genvælge det rette værktøj, skal du blot trykke på bogstavet C på dit tastatur for at vælge beskæringsværktøjet. Da alt, hvad vi gør i Camera Raw, ikke er ødelæggende, vises din beskæringsramme igen, ligesom den var for et øjeblik siden, roteret til samme vinkel:
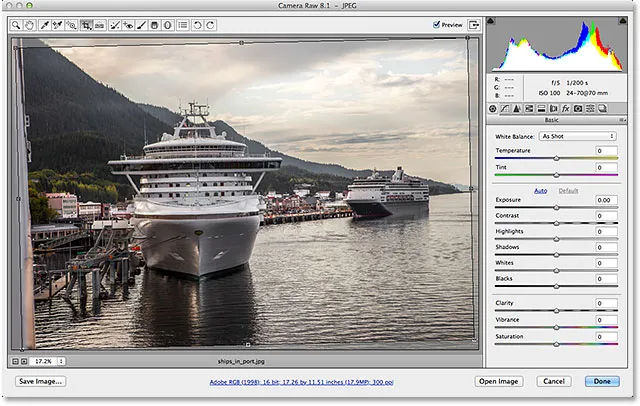
Genvalg af beskæringsværktøjet for at bringe beskæringsboksen tilbage.
Hver gang beskæringsværktøjet er aktivt, kan du midlertidigt skifte til Straighten Tool ved blot at trykke og holde Ctrl (Win) / Command (Mac) tasten nede på dit tastatur. Du kan derefter trække igen over den samme del af billedet eller prøve et andet område, der skal vises lige. Denne gang trækker jeg fra bund til top gennem det lodrette centrum af skibet:
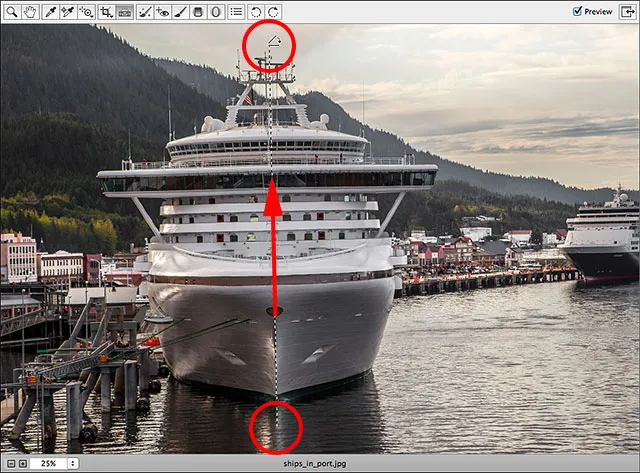
Klik og træk over et område, der skal være lodret lige.
Når du slipper museknappen, justerer Camera Raw rotationsvinklen på beskæringsboksen igen. Du kan derefter frigive din Ctrl (Win) / Kommando (Mac) -tast for at vende tilbage fra Straighten Tool tilbage til Crop Tool:

Afgrødsboksen efter at have prøvet igen med Straighten Tool.
Hvis du også ønsker at justere selve beskæringsboksen, kan du klikke og trække et af håndtagene rundt om boksen for at ændre størrelsen på det. Hvis du har dit beskæringsværktøj indstillet til et forudindstillet sideforhold fra beskæringsværktøjets menu, ligesom 2 til 3 eller 4 til 5, finder du et ændringshåndtag i hvert af de fire hjørner. Hvis du beskærer i normal tilstand, som jeg er her, finder du ekstra håndtag øverst, nederst, til venstre og højre (se hovedvejledningen for beskæringsværktøj for at få flere oplysninger om beskæring til specifikke størrelsesforhold). Hvis du vil flytte og flytte beskæringsfeltet inde i billedet, skal du klikke hvor som helst inde i boksen, holde museknappen nede og derefter trække med musen:
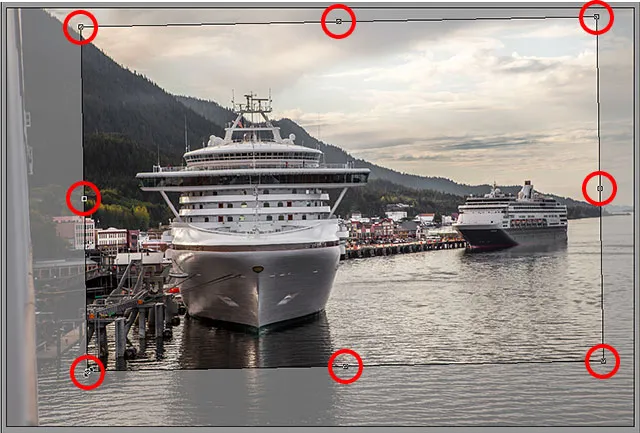
Klik og træk i håndtagene for at ændre størrelsen på beskæringsboksen.
Når du er færdig, skal du trykke på Enter (Win) / Return (Mac) på dit tastatur og Camera Raw-afgrøder og rette billedet på samme tid:
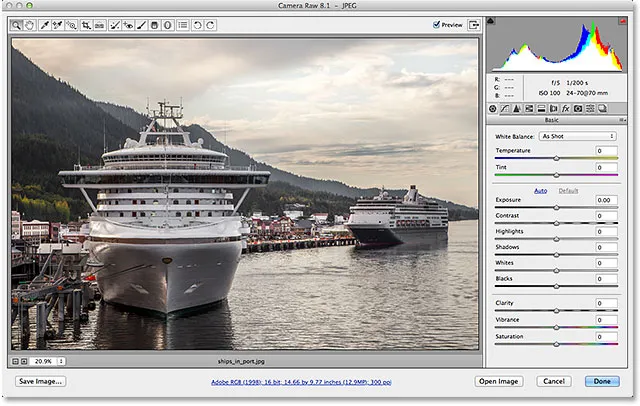
Billedet er nu beskåret og rettet.
Og der har vi det! Sådan beskæres og rettes et billede vha. De kombinerede kræfter af Straighten Tool og Crop Tool i Adobe Camera Raw 8! Tjek vores Photo Retouching-sektion for flere Photoshop-billedredigeringsvejledninger!