I denne Photoshop Effects-tutorial lærer vi, hvordan man tilføjer fyrværkeri til et foto. Det, du har brug for, er et foto af fyrværkeri og det foto, du vil føje fyrværkeriet til (helst et natbillede, da fyrværkeri ikke ser meget imponerende ud midt på eftermiddagen).
Det er let at blande de to billeder sammen. Hvis du kan male med en pensel og ændre en lagblandingstilstand, har du alle de Photoshop-evner, du har brug for.
Her er billedet af fyrværkeri, jeg skal bruge:

Her er det billede, jeg vil tilføje fyrværkeri til:

Og her er hvordan det endelige billede ser ud:

Det endelige resultat.
Denne tutorial er fra vores Photo Effects-serie. Lad os komme igang!
Trin 1: Træk fyrværkeriets foto ind i det andet foto
Åbn begge billeder i Photoshop, så hver enkelt er i sit eget separate dokumentvindue på skærmen. Vi er nødt til at få fyrværkeri-fotografiet ind i det andet foto, og med begge billeder åbne i deres eget dokumentvindue, er alt hvad vi skal gøre, at trække fyrværkeri-fotoet ind i det andet fotos dokumentvindue. For at gøre det har vi brug for Flyt værktøjet, så vælg det fra værktøjspaletten eller tryk på bogstavet V på dit tastatur for hurtigt at få adgang til det med tastaturgenvejen:
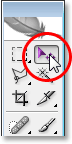
Vælg Flyt værktøjet fra værktøjspaletten, eller tryk på "V" for tastaturgenvejen.
Derefter med Flyt værktøjet valgt, skal du klikke inde i fyrværkeribilledet og trække det over til det andet foto:
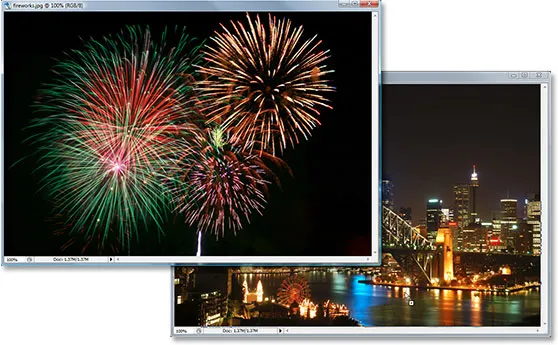
Klik inde i fyrværkeriets foto, og træk det ind i det andet fotos dokumentvindue med Flyt værktøjet.
Når du slipper museknappen, vises fyrværkeri-fotografiet over det andet foto i det samme dokumentvindue, og hvis vi ser i lagpaletten, kan vi se, at det er placeret i sit eget separate lag med fyrværkerifoto på ". Lag 1 "øverst:
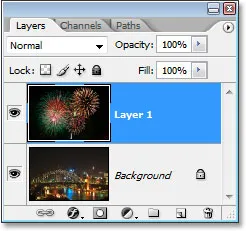
Photoshop's palet Lag, der viser begge billeder nu i det samme dokument, hver på sit eget separate lag. Fyrværkeriets foto er på "Lag 1".
Du kan lukke ud af dokumentvinduet, der indeholder fyrværkeri-fotoet af sig selv på dette tidspunkt, da vi ikke længere har brug for det.
Trin 2: Ændre størrelse på og placere fyrværkeriet med fri transformation
Nu hvor vi har fyrværkeri-fotografiet i det samme dokument som det foto, vi gerne vil tilføje fyrværkeriet til, kan vi flytte fyrværkeriet, hvor vi vil have dem og ændre størrelsen på dem om nødvendigt, og vi kan gøre begge disse ting på én gang med Photoshop gratis Transform kommando. Når "Lag 1" er valgt i lagpaletten, skal du bruge tastaturgenvejen Ctrl + T (Win) / Command + T (Mac) til at få vist Free Transform-boksen og håndterer omkring fyrværkeribilledet. Hvis du ikke kan se hjørnehåndtagene, fordi en del af dit billede er uden for det synlige område, skal du trykke på Ctrl + 0 (Win) / Command + 0 (Mac) for at passe til alt på skærmen. For at ændre størrelsen på billedet skal du derefter holde Skift- tasten nede, hvilket forhindrer dig i at forkert forvrænge bredden eller højden, når du ændrer størrelsen på det, og klik derefter og træk et af de fire hjørnehåndtag. For at flytte billedet rundt på skærmen skal du blot klikke på billedet og trække det med din mus.
Jeg vil reducere størrelsen på mit fyrværkeribillede og flytte det ind i øverste højre hjørne, så fyrværkeriet vises over hovedparten af byen:

Flyt og ændre størrelsen på fyrværkeriet, hvis nødvendigt med kommandoen Free Transform.
Tryk på Enter (Win) / Return (Mac), når du er færdig med at acceptere transformationen.
Trin 3: Skift blandingstilstand af fyrværkerielaget til "skærm"
For at blande fyrværkeriet ind med billedet bag det og fjerne den sorte baggrund bag fyrværkeriet, er alt, hvad vi skal gøre, at ændre blandingstilstanden til fyrværkeriets lag til Skærm . For at gøre det, gå op til blandingsindstillingsmulighederne i øverste venstre hjørne af lagpaletten, klik på pilen til højre for ordet "Normal" og vælg "Skærm" på listen:
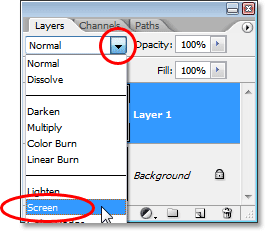
Skift blandingstilstand for fyrværkeri til "Skærm" for at blande dem ind på nedenstående foto.
Her er mit billede efter at have ændret blandingstilstand:

Billedet efter at have ændret blandingstilstanden af fyrværkeri til "Skærm".
Trin 4: Tilføj en lagmaske
Når "Lag 1" stadig er valgt, skal du klikke på ikonet Tilføj et lagmaske i bunden af lagpaletten:
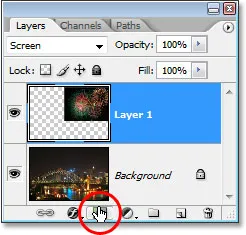
Klik på ikonet "Tilføj et lagmaske".
Dette tilføjer et lagmaske-miniaturebillede til "Lag 1", og vi kan se, at lagmasken, ikke lagets indhold (fyrværkeri-foto), vælges ved den hvide fremhævelsesramme rundt om miniaturebilledet:
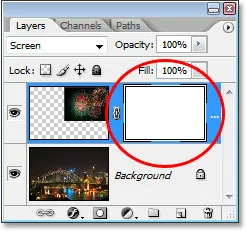
En lagmaske føjes til "Lag 1", med lagmaske-miniature synlig i lagpaletten.
Trin 5: Sænk fyrværkeriets lags opacitet
Med den tilføjede lagmaske vil vi bruge den til at skjule fyrværkeriet i alle områder, hvor vi ikke ønsker, at de skal vises. I øjeblikket vises fyrværkeriet i mit billede foran bygningerne, og jeg vil have, at de ser ud til at være bag bygningerne, hvilket betyder, at jeg er nødt til at skjule alle områder i fyrværkeriet, der er foran dem. For at gøre det, alt hvad jeg behøver at gøre er at male med sort over bygningerne, og fordi jeg maler på lagmasken, ikke selve billedet, skjuler jeg fyrværkeriet i alle områder, hvor jeg maler. Problemet er, at fyrværkeriet gør det vanskeligt for mig at se, hvor bygningerne faktisk befinder sig, så for at løse dette problem vil jeg simpelthen sænke opaciteten af fyrværkeriets lag i øverste højre hjørne af lagpaletten. Jeg vil sænke det helt ned til ca. 25%, så jeg har ingen problemer med at se bygningerne bag dem:
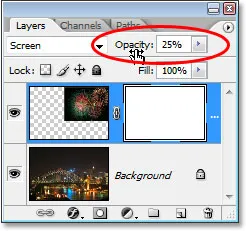
Sænk fyrværkeriets lags uklarhed, så du kan se billedet bag det.
Trin 6: Mal med sort for at skjule fyrværkeriet efter behov
Nu hvor jeg let kan se billedet bag fyrværkeriet, kan jeg male med sort over bygningerne. Tryk på bogstavet D på dit tastatur for at nulstille dine forgrunds- og baggrundsfarver. Normalt når du gør dette, ender du med sort som din forgrundsfarve og hvid som din baggrundsfarve, men når du har valgt en lagmaske i lagpaletten, som vi gør, og du nulstiller farverne, ender du faktisk op med det modsatte. Hvid bliver din forgrundsfarve og sort bliver din baggrundsfarve. Vi vil have sort som vores forgrundsfarve, så for at ordne det, skal du blot trykke på X på dit tastatur for at bytte dine forgrunds- og baggrundsfarver.
Tag derefter dit børsteværktøj fra paletten Værktøjer eller tryk på B for at få adgang til det med tastaturgenvejen:
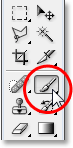
Vælg børsteværktøjet.
Brug derefter en hårdt kantet børste og med sort som din forgrundsfarve, male over alle områder på billedet, hvor du vil skjule fyrværkeriet. Du kan zoome ind på billedet for at gøre tingene lettere ved at holde Ctrl + mellemrumstasten (Win) / Kommando + Mellemrumstast (Mac) nede og trække et valg rundt i det område, du vil zoome ind på, og derefter holde mellemrumstasten nede for at få adgang til håndværktøjet og træk billedet rundt på skærmen efter behov:
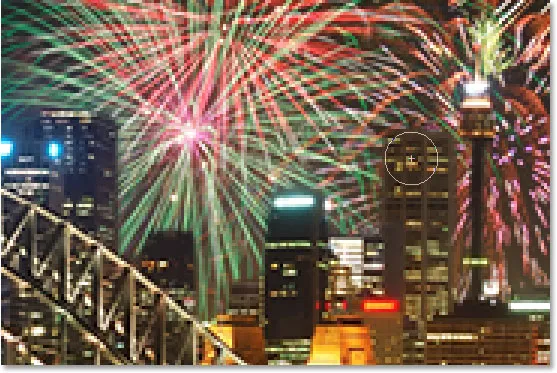
Mal med sort over alle områder, hvor du har brug for at skjule fyrværkeriet.
Hvis du laver en fejl og ved en fejltagelse maler over et område, som du ikke mente at male over, skal du bare trykke på X på dit tastatur igen for at bytte dine forgrunds- og baggrundsfarver, hvilket vil gøre din forgrundfarve hvid og male over området for at bringe fyrværkeriet tilbage. Tryk derefter på X for at indstille sort som din forgrundsfarve igen og fortsæt med at male.
Når du er færdig, hvis du har zoomet ind på billedet, skal du trykke på Ctrl + 0 (Win) / Command + 0 (Mac) for hurtigt at zoome ud igen. Sæt også fyrværkeriets lags opacitet tilbage til 100%.
Her er mit billede efter maling på lagmasken. Fyrværkeriet ser nu ud til at være bag bygningerne:

Fyrværkeriet ser nu ud til at være bag bygningerne ..
Trin 7: Dupliker fyrværkerielaget for at gøre dem lysere (valgfrit)
Til sidst, hvis du ønsker, at dit fyrværkeri skal være endnu lysere, med "Lag 1" stadig valgt, skal du trykke på Ctrl + J (Win) / Kommando + J (Mac) for at kopiere laget:
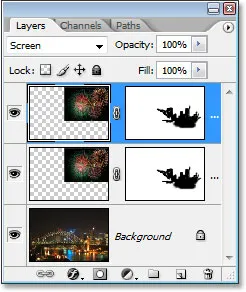
Tryk på "Ctrl + J" (Win) / "Kommando + J" (Mac) for at duplikere fyrværkerilaget og tilføje dem mere intensitet.
Hvis du, efter at du har duplikeret laget, synes, at dit fyrværkeri er lidt for intens, skal du blot sænke det duplicerede lags opacitet. Jeg vil sænke minen til ca. 50%:
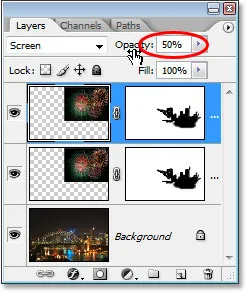
Sænk duplikatlagets opacitet for at finjustere fyrværkeriets intensitet.
Når du har finjusteret lysstyrken på dit fyrværkeri, er du færdig! Her, efter at have duplikeret mit fyrværkerislag og derefter sænket opaciteten af duplikatlaget til 50%, er mit endelige resultat:

Det endelige resultat.
Og der har vi det! Sådan tilføjes fyrværkeri til et billede med Photoshop! Besøg vores afsnit om fotoeffekter for flere vejledninger til Photoshop-effekter!