I denne tutorial lærer vi, hvordan du gør Photoshop til dit standardprogram til visning og redigering af fotos på en Windows-pc .
Selvom Photoshop leveres med et fantastisk filhåndterings- og arrangørprogram kaldet Adobe Bridge, bruger mange stadig Windows selv til at lokalisere og åbne deres billeder. Problemet er som standard, at Windows ikke åbner vores billeder i Photoshop.
I stedet foretrækker den at åbne dem i Windows Photo Viewer. Eller det kan være at åbne dem i et andet program, du har installeret. Da Photoshop naturligvis er vores valg af billedredigerer, lad os lære, hvordan vi let konfigurerer Windows, så vores fotos åbnes automatisk i Photoshop hver gang.
Naviger først til en mappe på din computers harddisk, der indeholder en eller flere af dine fotos. Her har jeg åbnet en mappe, der sidder på mit skrivebord. Inde i mappen er der tre fotos, der blev gemt som standard JPEG.webp-filer . Hvordan ved jeg, at de er JPEG.webp-filer? Jeg ved på grund af udvidelsen ".jpg.webp" i slutningen af deres filnavne:
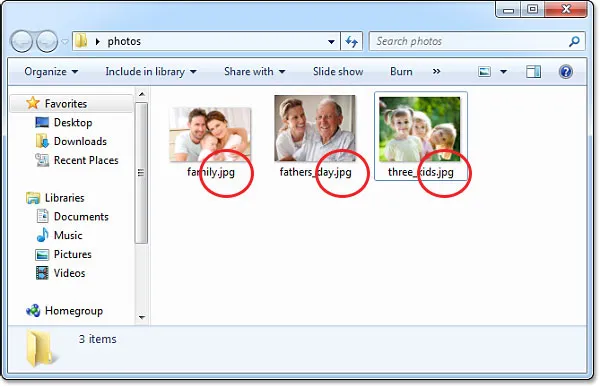
Åbn en mappe i Windows, der indeholder nogle billeder.
Inden vi går videre, skal vi stoppe her et øjeblik og sikre dig, at du faktisk ser filtypenavne, fordi Windows muligvis ikke viser dem. Hvis alt, hvad du ser, er navnene på dine fotos uden filtypenavne efter navnene, skal du trykke på Alt- tasten på dit tastatur. Dette viser en kort menulinje øverst i dit dokumentvindue. Gå til menuen Funktioner og vælg Mappeindstillinger :
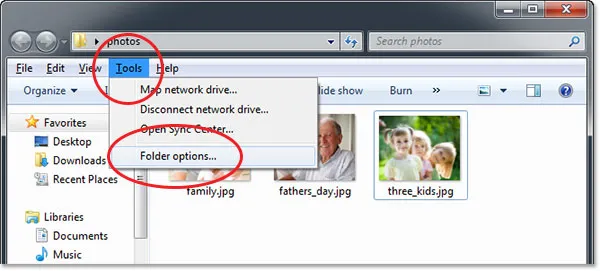
Tryk på "Alt" for at se menulinjen, og gå derefter til Funktioner> Mappeindstillinger.
Dette åbner dialogboksen Mappeindstillinger. Langs toppen er tre faner - Generelt, Vis og Søg. Klik på fanen Vis for at skifte til Vis-indstillingerne, derefter nede i de avancerede indstillinger, se efter Skjul udvidelser for kendte filtyper, og fjern markeringen, så den er slået fra:
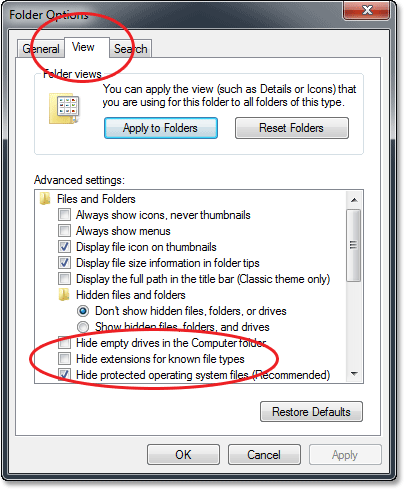
Fjern markeringen i indstillingen "Skjul udvidelser for kendte filtyper", hvis den er valgt.
Klik på OK for at lukke dialogboksen Mappeindstillinger. Du skal nu se filtypenavne, der er anført i slutningen af dine filnavne i dokumentvinduet.
Lad os prøve at åbne et af billederne for at se, hvad der sker. Jeg dobbeltklikker på "three_kids.jpg.webp" -fotoet i min mappe for at åbne det:
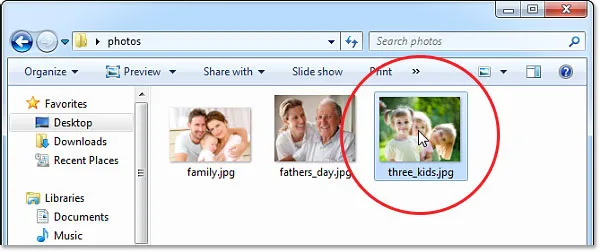
Åbning af et foto i mappen ved at dobbeltklikke på dets miniaturebillede.
Selvom jeg har den nyeste version af Photoshop - verdens mest kraftfulde billedredigeringsprogram - installeret på min computer, ignorerer Windows det fuldstændigt og i stedet åbner mit foto i den meget mindre nyttige Windows Photo Viewer:
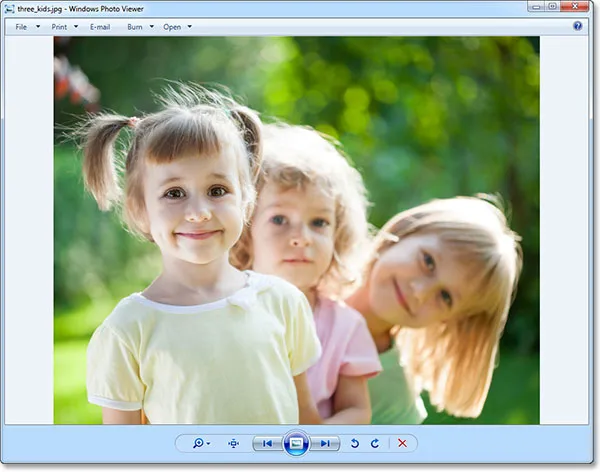
Windows Photo Viewer - fantastisk til visning af fotos, men ikke meget andet.
Det er tydeligvis ikke det, jeg ønskede, så jeg lukker ud af Windows Photo Viewer ved at klikke på Luk- ikonet i øverste højre hjørne af fremviseren:
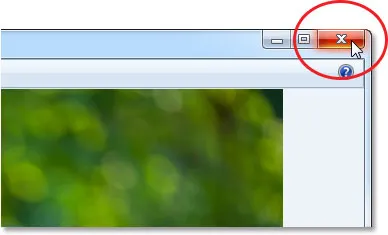
Lukker ud af Windows Photo Viewer.
Så hvordan kan vi fortælle Windows at automatisk ikke kun åbner dette ene foto, men alle vores fotos i Photoshop? Det er faktisk meget enkelt. Højreklik først på billedets miniature i mappen:
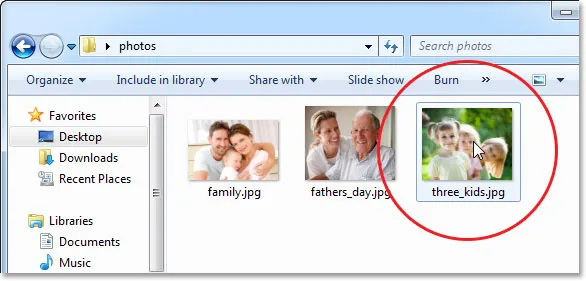
Højreklik på billedets miniature.
Dette åbner en menu med forskellige indstillinger. Vælg Åbn med, og vælg derefter Vælg standardprogram :
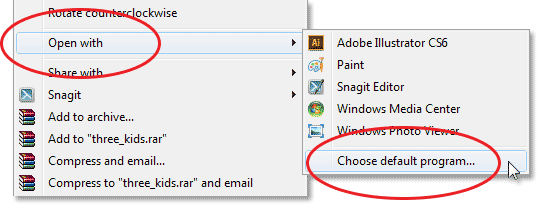
Gå til Åbn med> Vælg standardprogram.
Dette åbner dialogboksen Åbn med, hvor du kan vælge et nyt standardprogram til åbning af dine JPEG.webp-filer. Øverst vises de anbefalede programmer, dem, som Windows anser for at være dine bedste valg baseret på, hvad der aktuelt er installeret på din computer. Photoshop vises muligvis ikke på listen. Hvis det er tilfældet, skal du gå videre og klikke på det for at vælge og fremhæve det (men luk ikke lige ud af dialogboksen endnu). I mit tilfælde er Photoshop ikke angivet, og hvis du heller ikke ser det, skal du klikke på det lille pilikon for at åbne afsnittet Andre programmer for at få flere muligheder:
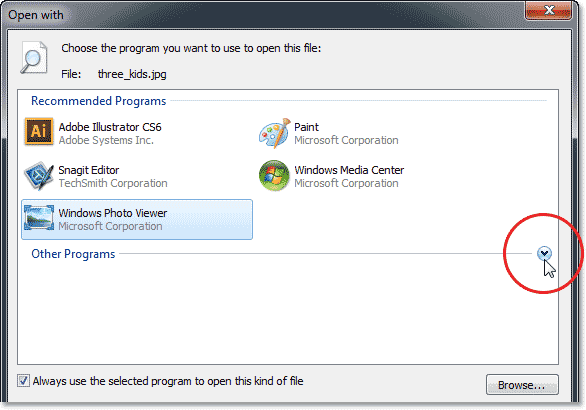
Hvis Photoshop ikke er vist i afsnittet Anbefalede programmer, skal du klikke på pilen for at se flere valg.
Denne gang, i afsnittet Andre programmer, inkluderer Windows Photoshop på listen, så jeg klikker på den for at vælge og fremhæve den. Hvis du har mere end en version af Photoshop installeret, kan du muligvis se mere end en version af Photoshop på listen, så vælg i så fald den seneste version:
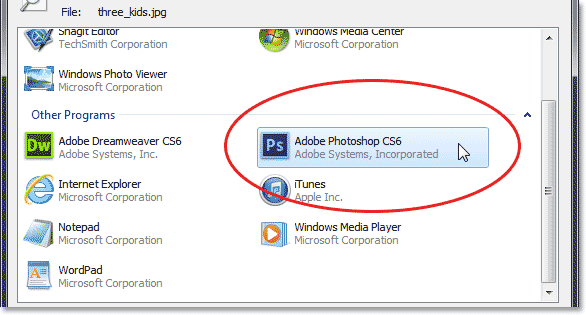
Valg af Photoshop på listen over andre programmer.
Hvis Photoshop af en eller anden grund ikke vises hverken i listen over anbefalede programmer eller andre programmer, skal du klikke på knappen Gennemse og manuelt navigere til det sted, hvor Photoshop er installeret på din harddisk:
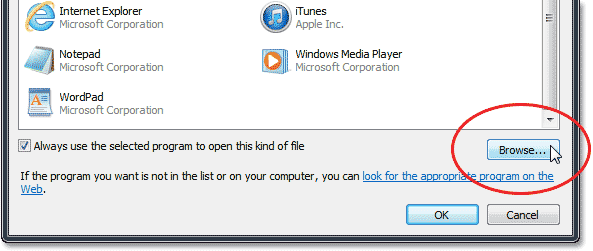
Klik på knappen Gennemse for manuelt at finde Photoshop, hvis den ikke vises på nogen af listen.
Når du har valgt Photoshop, er den sidste ting, vi skal gøre for at gøre Photoshop til vores standardbillede og redigerer, at du altid skal markere det valgte program til at åbne denne type filindstilling nær bunden af dialogboksen.
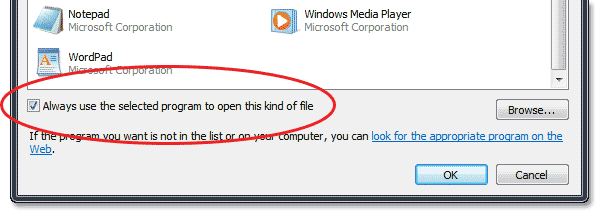
Valg af "Brug altid det valgte program til at åbne denne type fil".
Og det er alt, hvad der er til det! Klik på OK for at lukke dialogboksen Åben med, og du kan nu sige farvel til Windows Photo Viewer. Ikke kun dette nøjagtige billede åbnes med det samme i Photoshop, men fra nu af åbnes alle JPEG.webp-filer, du åbner direkte fra Windows, automatisk for dig i Photoshop:

Dine JPEG.webp-filer åbnes nu automatisk i Photoshop.
Hvor skal jeg hen næste …
Og der har vi det! Sådan gør Photoshop dit standardprogram til visning og redigering af fotos på en Windows-pc! Besøg vores Photoshop Basics-afsnit for at lære mere om Photoshop!