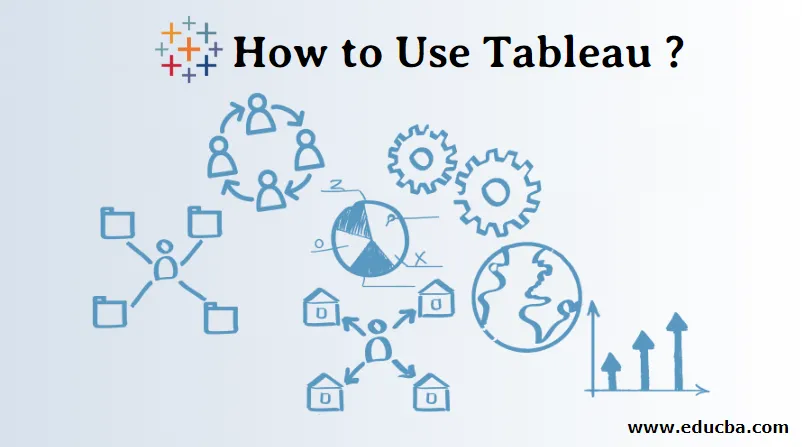
Introduktion til brug af Tableau
Tableau er datavisualiseringsværktøjet oprettet af Tableau-software. Før vi forstår tablået, skal vi vide, hvad datavisualisering betyder. Som vi kan se omkring os, genereres data hurtigt. Det er ikke altid let at forstå data i tal. når vi får billedet af tallene, bliver det let at forstå data. Vi mennesker er gode til visualisering (mentalt billede af noget). Visualisering af data betyder grafisk eller billedlig repræsentation af data eller information. Til visualisering kan vi bruge visuelle elementer som grafer, diagrammer eller kort.
- Tableau er det værktøj, der forstår data, bruger visuelle elementer og repræsenterer data eller information for brugeren.
- Opret forbindelse til forskellige typer datakilder som excel-fil, MySQL, google-regneark osv.
- Det finder indsigt i dataene som mønstre, tendenser.
- Konverter en stor mængde data til forståelige data.
Produkter Tableau-tilbud
- Tableau Desktop
- Tableau Server
- Tableau Online
- Tableau Reader
- Tableau Public
Hvordan fungerer Tableau?
- Tableau opretter forbindelse til datakilder, udtrækker data i kilder og visualiserer dataene.
- Der er to typer dataekstraktion - 1) Live 2) Ekstrakt.
- Live dataforbindelse handler om at udtrække data livligt (online), en analytiker vil arbejde på data og dele et instrumentbræt med brugeren. Brugere kan læse dataene ved hjælp af tablålæser.
- Dataekstraktion kan udføres fra Tableau Desktop (offline), og den offentliggøres på Tableau Server. Brugere kan få adgang til data ved hjælp af Tableau-serveren fra ethvert sted.
Fordelene ved Tableau
- Opret et interaktivt betjeningspanel
- Håndter store datamængder som Bigdata
- Let at implementere
- Planlægningsrapport
- Mobil support
- Let at lære
Sådan bruges Tableau?
Der er en procedure for at bruge tableau, vi lærer fra bunden.
Trin 1: Download Tableau Desktop eller Public fra https://www.tableau.com.

Trin 2: Vi kan bruge desktopproduktet i 14 dage (gratis prøveperiode), hvorefter vi skal betale for brugen af produktet.
Trin 3: Brugere skal downloade, installere og gemme Tableau Desktop eller Public på. Brugere skal registrere sig selv på webstedet for at gemme visualisering. Arbejdsbøger gemmes med (.twbx) udvidelse.
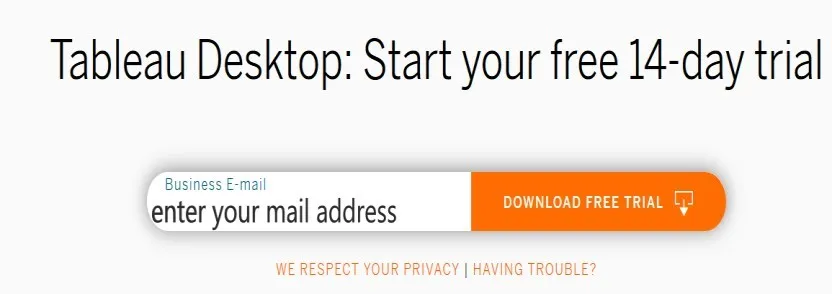
Trin 4: Brugere kan se skærmen vist nedenfor. Brugere kan oprette forbindelse til fil som excel, pdf, tekst osv. Brugere kan oprette forbindelse til serveren. Når vi klikker på flere datakilder, åbnes vinduer.
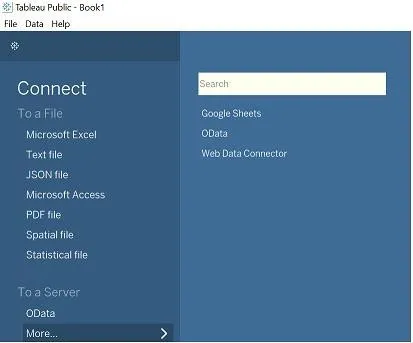
Trin 5: Klik på File to New, arbejdsområdet åbnes.
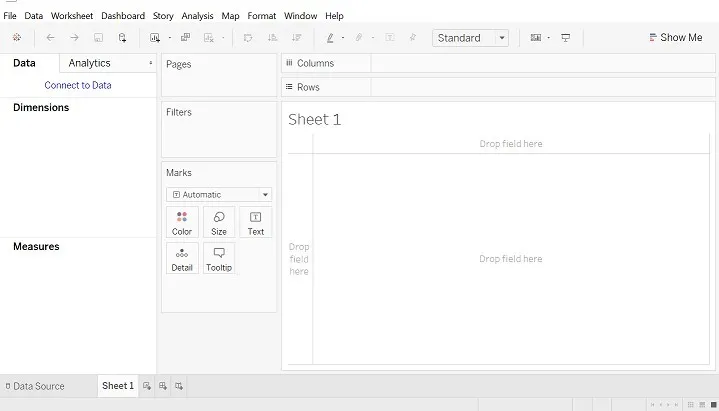
Bemærk: Datakilde: Fil, du har udpakket, kan enten være offline eller online givet med nogle rækker og kolonner. Tableau kan maksimalt have 32.
Trin 6: Klik på File. Åben for Excel-fil (eksempelformål).
- Datakildevindue som nedenfor. Se på Forbindelserne.
- Vi har en åben Superstore Excel-fil, hvor rækkefølge, folk, returnerer tabel.
- Træk arket, der er givet til venstre, til “Trækark her”.
- Datakildes orden, vi kan arrangere data i stigende eller faldende rækkefølge.
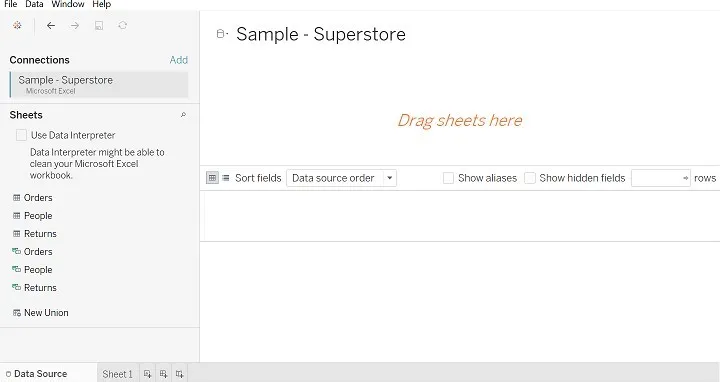
Trin 7: Efter trækning af ordretabellen (billede vist nedenfor).
- I forbindelse kan vi se databasens navn.
- Se på vinduet Datakilde.
- Se på symbol som #, Abc.
- Højreklik på systemet, så får du en mulighed som omdøb, skjul osv.
- Valg af omdøb bruges til at omdøbe feltnavnet, for eksempel kan vi omdøbe række-id til række-ID1.
- Indstillingen Skjul bruges til at skjule kolonnen.
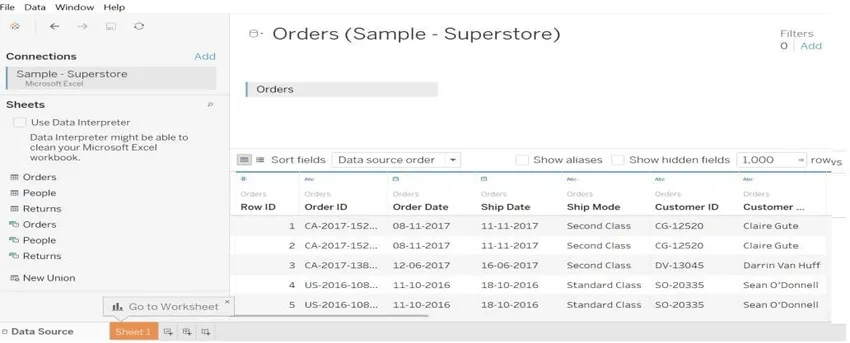
Trin 8: Vi kan udføre sammenføjninger mellem to borde. Forbinder type indre, fuld ydre, venstre og højre.
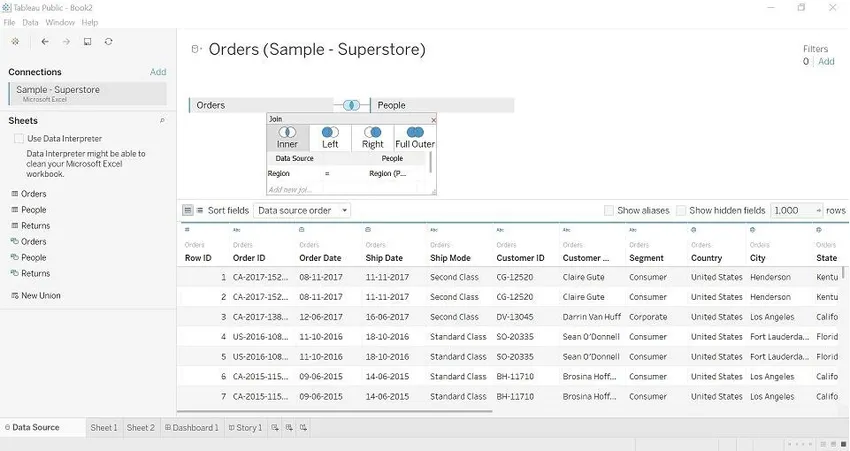
Trin 9: Gå til ark 1, her kan du starte visualisering med vores data.
- Dimensioner : Det er kvalitative data, i ovenstående eksempel kan vi bestille ID, region, række-ID osv. Denne information om værdikvalitet af data.
- Foranstaltninger: Det handler om mængden af data. I ovenstående eksempel kan vi se værdien som rabat, fortjeneste, salg og mængde.
- Filtre: Det bruges til at vælge dataene pr. Krav (filter efter værdi).
- Vis mig : Denne indstilling viser grafer pr. Værdier (mål og dimensioner) hentet fra tabellen.
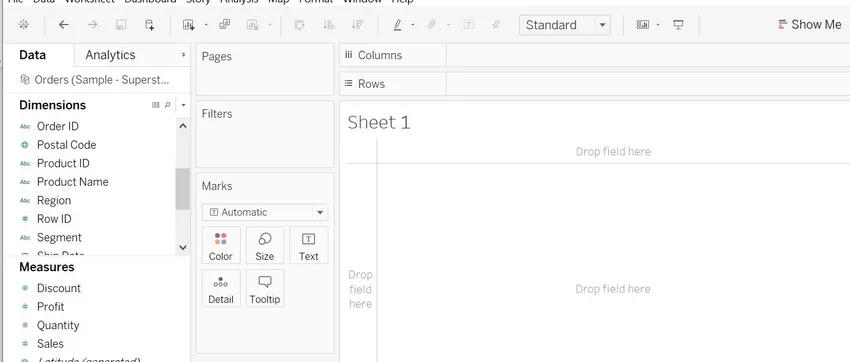
Trin 10: Vi trækker værdier fra dimension og måling og foretager en visualisering.
- Vi har trukket Region ind på kolonner og antal for at se på mængden, som standard beregnet som SUM.
- Vi kan ændre navnet på arket, klik på ark-> rediger arkvinduet åbnes.
- Vi kan se farveændringer pr. Mængde, fordi vi har draget mængde til farve.
- Klik på Farve. Rediger farve, palet, vælg farve og anvend derefter Ok.

Trin 11: Vi kan ændre SUM til gennemsnit, median (hvis nødvendigt for at ændre beregning).
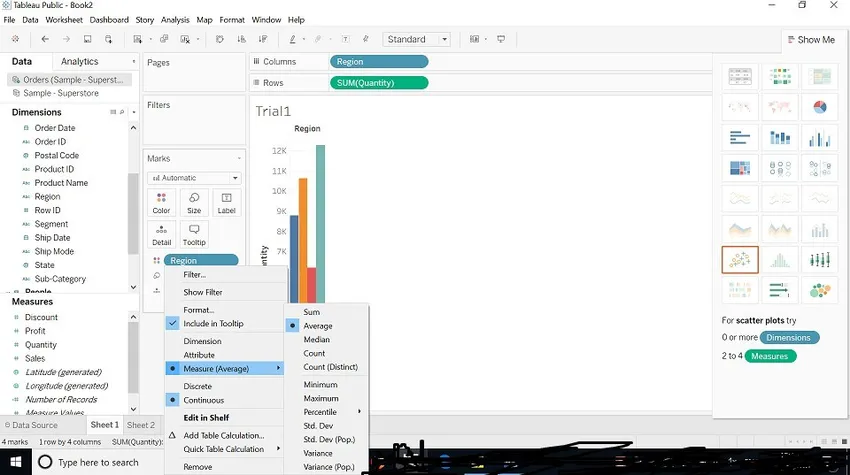
Trin 12: Vi kan ændre størrelsen på grafen. (Billedet vist nedenfor). Klik på størrelse -> juster størrelse efter dit ønske.
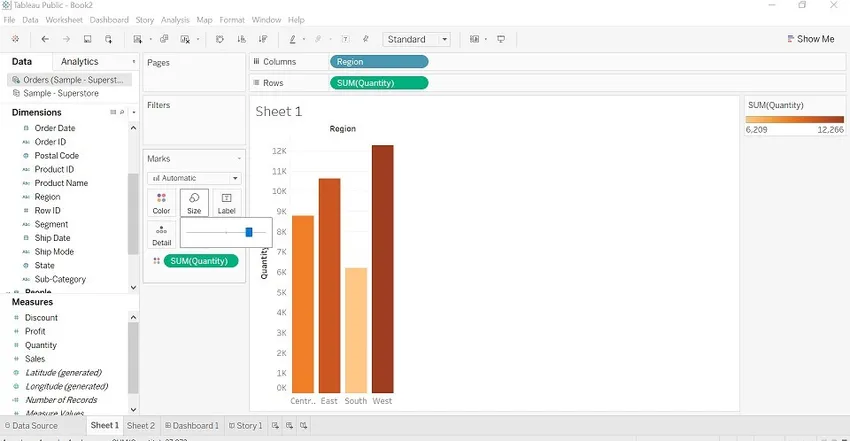
Trin 13: Vi ser på “Filter”. Træk regionfelt ind i filteret, vi kan filtrere efter regionvis visning. (Billedet vist nedenfor)
Vi kan se 4 muligheder givet nedenfor.
- Generelt: Regionens navn vises, vi kan vælge en eller to regioner eller to regioner eller ingen.
- Jokertegn: Indeholder, starter, slutter med indstillinger er tilgængelige.
- Tilstand: Maks. Eller Min. Efter felt.
- Øverst: Øverste eller bund for felt.
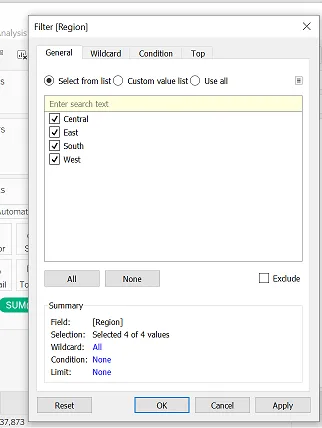
Trin 14: Genvejstaster til at spille med data.
- Vi kan bytte værdier med rækker og kolonner.
- Stigende og faldende rækkefølge - Arranger numre.
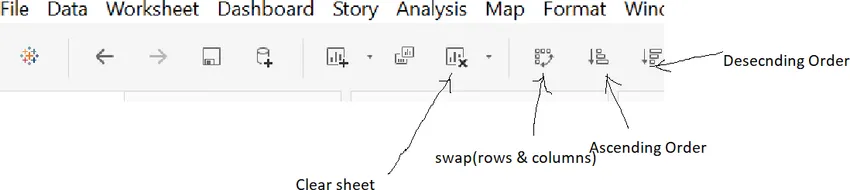
Trin 15: Tableau Dashboard
- Det indeholder mere end et regneark. Vi kan trække ark ind i det og lave et interaktivt instrumentbræt.
- Vi kan redigere betjeningspanelets titel.
- Vælg Vis betjeningspanelets titel-> Højreklik på titel-> rediger titel-> omdøb titel.
- Vælg farve, størrelse pr. Krav, du vil designe den.
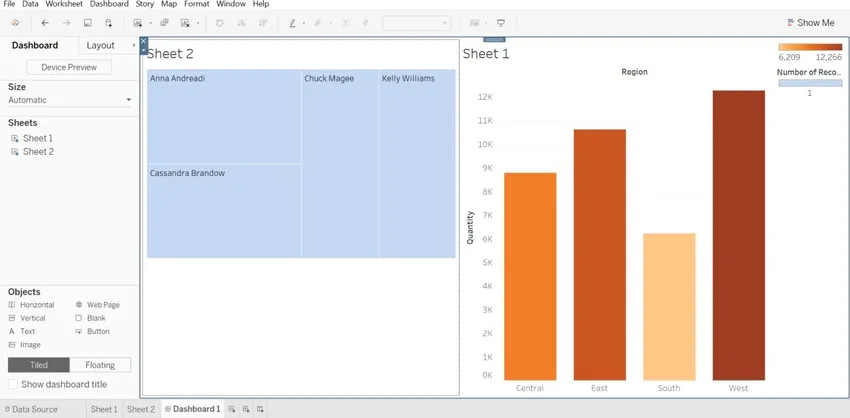
Trin 16: I ovenstående eksempel kan vi se, at to ark (ark 1, ark2) trækkes ind i instrumentbrættet. På højre side kan vi se to søjler (den ene for summen af salget og den anden er for antallet af poster), som hører til ark1 og ark2.
Konklusion
Vi behøver ikke at have tekniske færdigheder for at lære Tableau. Vi bør have entusiasmen til at lære værktøjet. Det handler om at lege med data, du har, gøre dem mere læsbare for mennesket på en billed perfekt måde. Hvis vi bruger enhver funktion, som værktøjet tilbyder, ville data se mere interaktive ud.
Anbefalede artikler
Dette er en guide til Sådan bruges Tableau ?, Her diskuterer vi, hvordan fungerer Tableau, dets fordele, trin til brug af Tableau. Du kan også gennemgå vores givne artikler for at lære mere-
- Hvad er Tableau?
- Sådan installeres Tableau
- Tableau-alternativer
- Tableau-datofunktioner