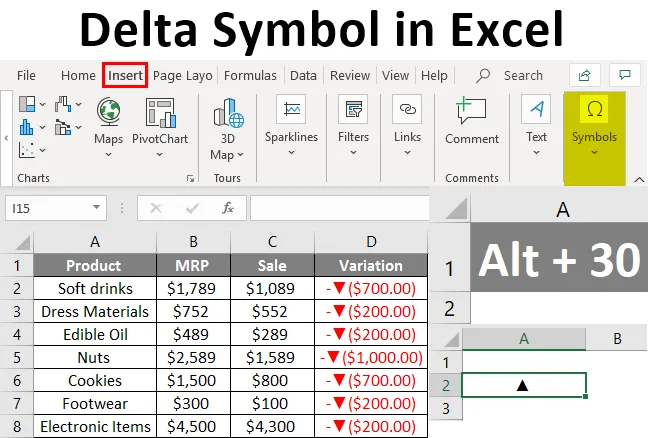
Definition af delta symbol
Deltasymbolet bruges til at vise ændringer over tid. Denne type overganger bruges for det meste i forskellige dashboards, hvor datavariationerne vises for en hurtig visning.
Sådan indsættes delta symbol i Excel?
Du får ikke delta-symbolet direkte fra tastaturet. De to forskellige metoder er ved at vælge fra insert-menuen og gennem genvejstastaturet. Lad os se de forskellige måder at indsætte delta symbolet i excel.
Du kan downloade denne Delta Symbol Excel-skabelon her - Delta Symbol Excel TemplateDelta symbol fra Indsæt menuen
- Vælg en celle, hvor du vil indsætte delta-menuen. Gå til insert-menuen. Vælg symbolerne .

- Når du klikker på symbolerne, vil det give et wi0ndow med forskellige symboler brugt i excel, som ikke er tilgængelige på tastaturet.
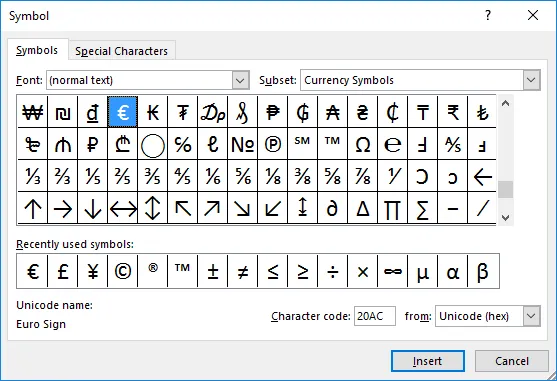
- Hvis delta-symbolet vises på listen, skal du vælge det og klikke på indsæt-knappen. Eller ellers ændre rullemenuen 'Undermængde', vælg 'Græsk og koptisk'.
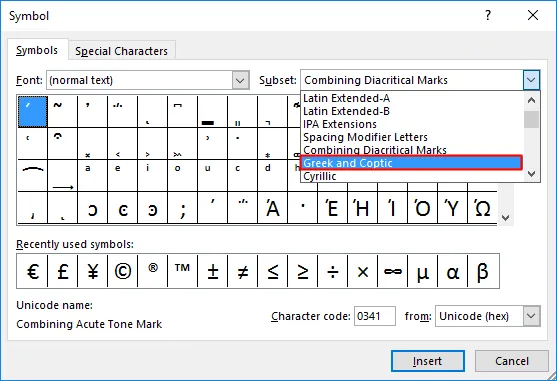
- Dette viser de symboler, hvor du kan se delta symbolet. Vælg symbolet, og tryk på insert-knappen.
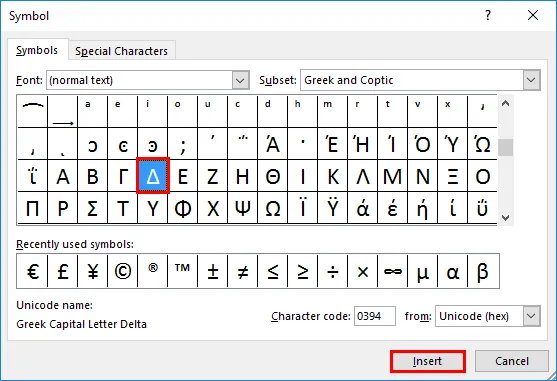
- Deltasymbolet indsættes i cellen. Tryk på luk-knappen, når symbolet indsættes i cellen.
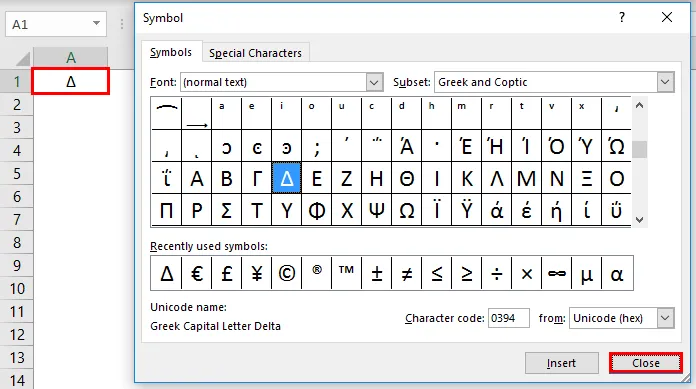
- Deltasymbolet ligner en trekant, der indsættes. Du kan ændre udseendet ved hjælp af den forskellige tilgængelige skrifttype. Lad os prøve at indsætte et sort farvet delta-symbol. For at få et midtfyldt delta skal du ændre 'Skrifttype' til 'Arial'. Og vælg undergruppen til 'Geometrisk form'.
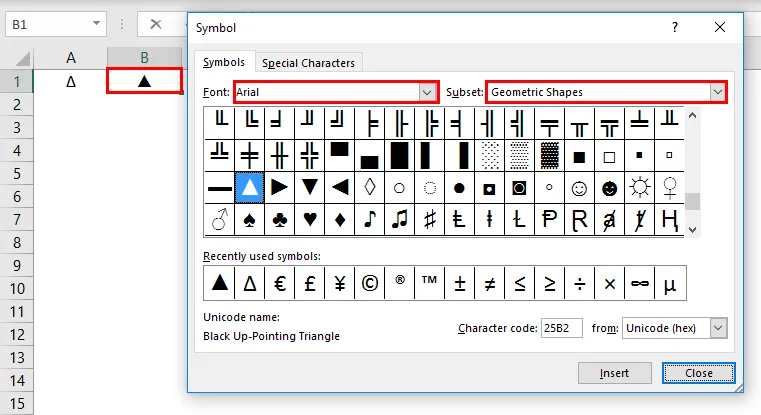
Genvejstast til Indsæt delta symbol i Excel
Hvis deltasymbolet kontinuerligt bruges i et excelark, er det at tage ovennævnte proces tidskrævende. Her kan du bruge genvejstasten til delta symbol. Hold Alt-tasten nede, og tryk på nummer 30 fra nummertastaturet på tastaturet. Dette vil indsætte et sort farvet delta-symbol til det valgte område.
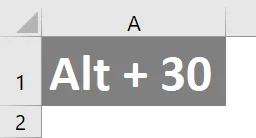
Dette er en anden metode til at indsætte delta-symbolet i et regneark. For at indsætte et tomt delta skal du vælge den målrettede celletype ”D”.
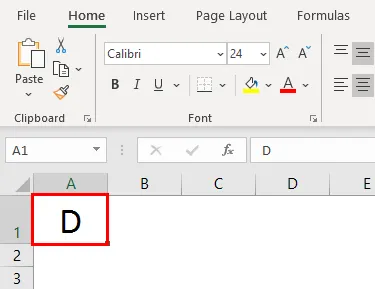
Vælg hjemmemenuen, og skift derefter skrifttypen til “Symbol”. Brevet ændres til et delta-symbol.
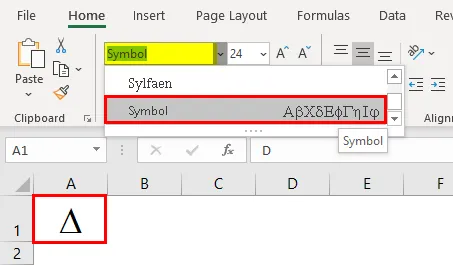
Indsættelse af Delta ved hjælp af formler
Det er muligt at indsætte et delta-symbol ved hjælp af CHAR-funktionen. Specialtegn og symboler indsættes ved hjælp af denne funktion.
- Åbn en char-funktion i cellen, hvor du vil indsætte et delta-symbol.
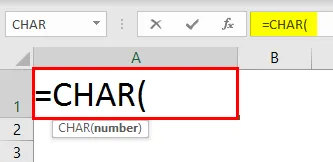
- Indtast tegnnummeret til char-funktionen, og tryk på enter.

- Du får det tilsvarende tegn 'r' for det karakternummer, der er leveret til char-funktionen.
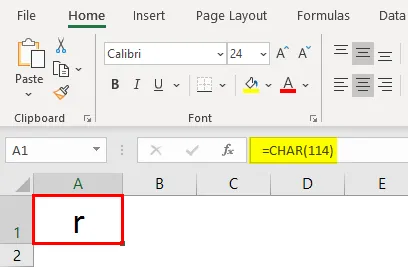
- Skift skrifttype til “Wingdings 3”. Dette vil indsætte et tomt delta-symbol i cellen i stedet for tegnet 'r'.
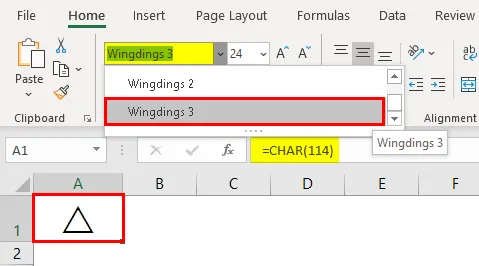
- For at få et udfyldt delta-symbol skal du ændre karakternummeret til 112 fra 114.
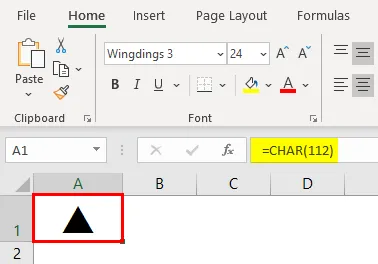
Indsættelse af delta symbol ved hjælp af AutoCorrect
AutoCorrect er en funktion, der bruges i Excel til automatisk at rette de forkert stavede ord, mens du skriver. Bortset fra den automatiske korrektion bruges dette til at ændre forkortelser til fuldtekst, indsætte specialtegn eller symboler uden brug af andre kilder. Ved at gemme delta symbolet i en tekst eller et ord indstilles autokorrektionen. Så når det samme er skrevet i regnearket, vil excel autokorrigere det i delta-symbolet.
- Kopier et delta-symbol fra regnearket, og klik derefter på File >>>> Indstillinger
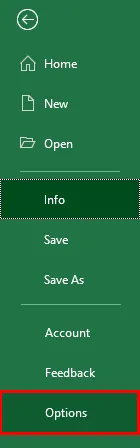
- Gå til indstillingen 'Korrektur' på den tilgængelige liste. Vælg fanen AutoCorrect, hvor du kan indstille det ord, der skal korrigeres automatisk, mens du skriver.
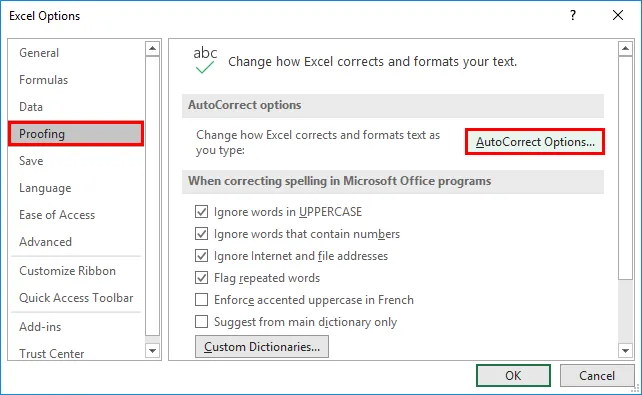
- Du får et nyt vindue til at indstille det autokorrektive ord. En liste over tidligere indstillede auto-korrektioner vises. To tekstbokse vises i tekstboksen 'Med:' indsæt delta-symbolet.
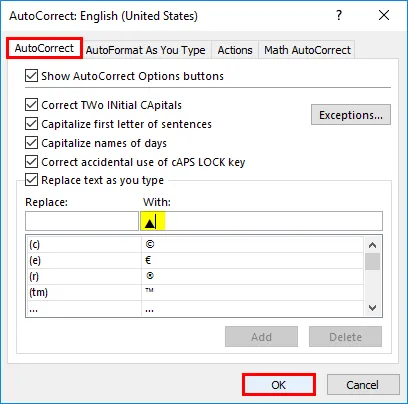
- I teksten 'Erstat' skal du give det ord, som autokorrektionen skal udføres for. Her bruger vi ordet 'del' som auto-korrektionstekst for delta symbol. Brug knappen 'Tilføj' for at tilføje det givne symbol og ord til listen. Tryk på knappen 'OK' for at gemme listen.
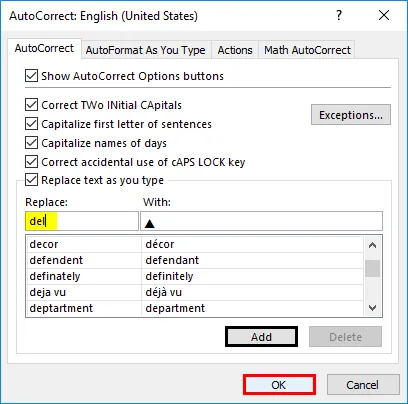
- Åbn regnearket, og skriv det ord, du har angivet til automatisk korrektion. Her sætter vi ordet som 'del'. Så skriv ordet i cellen, hvor du vil indsætte delta-symbolet.
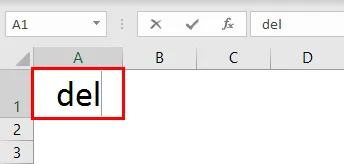
- Tryk på plads efter indtastning af 'del'. Deltasymbolet indsættes i den celle, hvor ordet indtastes. Tilsvarende er det også muligt at indstille et tomt delta-symbol.

Delta indsættelse ved hjælp af tilpasset nummerformatering
I dashboards kan du se delta-symboler med forskellige farver. Almindeligt anvender delta-symbolet til at vise variansen eller forskellen mellem to tal. Lad os se, hvordan du indsætter delta-symbolet, mens du foretager en beregning.
- En tabel er givet med andet produktnavn og dets MRP. Beløbet efter salg med rabat nævnes også.
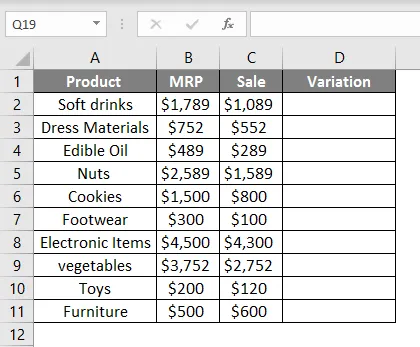
- Find forskellen mellem solgt og MRP ved at finde forskellen mellem to numre
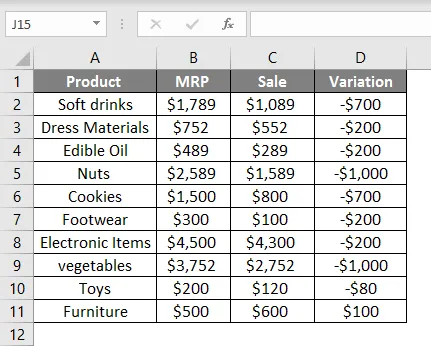
- Vælg kolonnevariation, og tryk på Ctrl + 1. Dette åbner formatvinduet. Vælg den brugerdefinerede fra kategorilisten. Vælg formatet som generelt fra listen 'type', indsæt et delta-symbol sammen med general. Tryk på knappen 'OK'.
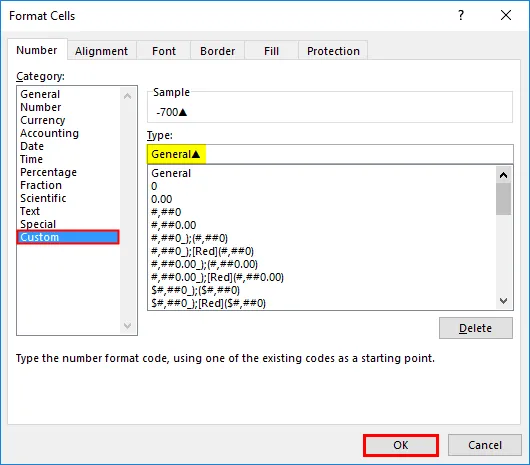
Dette indsætter et delta symbol med beløbene.
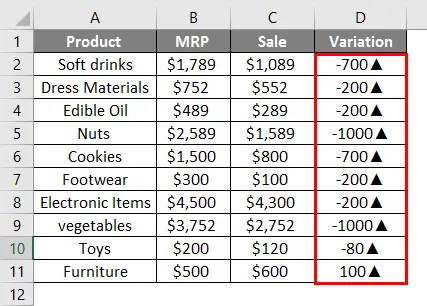
- Nu er både negative og positive værdier specificeret med opad delta-symbol. Vi er nødt til at ændre dette og ønsker at vise de negative værdier til nedad og positive værdier til op ord. For at gøre dette, skal du ændre formatet igen som nedenfor.
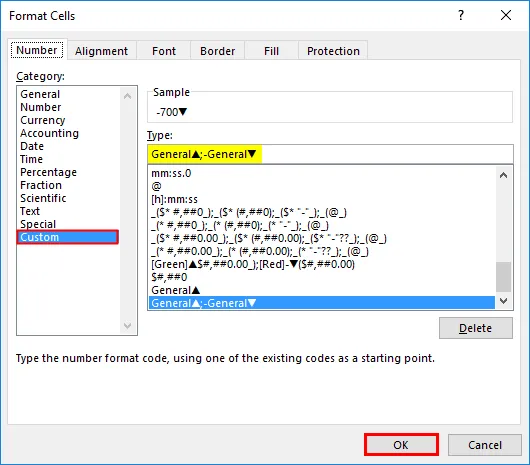
Dette vil ændre delta symbolet på to måder.
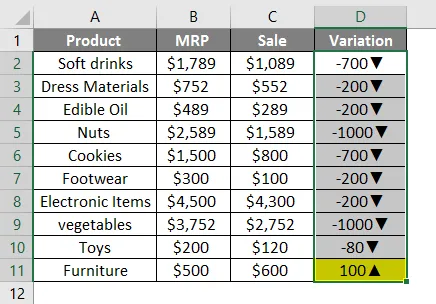
- For at få dette i to forskellige farver skal du bruge formatet til at nævne farverne til to delta-symboler.
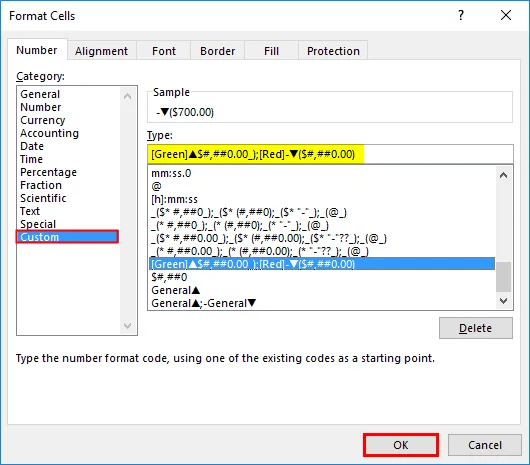
Tabellen viser numrene med forskellige farver

Ting at huske
- To typer delta-symboler bruges. Fyldt delta symbol og tom delta symbol.
- Char-funktion kan indsætte symboler i regnearket ved hjælp af dets karakternumre.
- Auto-korrektion er den bedste mulighed, hvis delta symbolet bruger kontinuerligt.
- Når du bruger Alt + 30 som genvej, skal du bruge det numeriske tastatur til at få nummeret 30.
Anbefalede artikler
Dette er en guide til Delta Symbol i Excel. Her diskuterer vi Sådan indsættes delta symbol i Excel med eksempler og excel skabelon. Du kan også gennemgå vores andre foreslåede artikler for at lære mere -
- Kontrolkort i Excel
- Jokertegn i Excel
- Marimekko diagram Excel
- Søg efter tekst i Excel