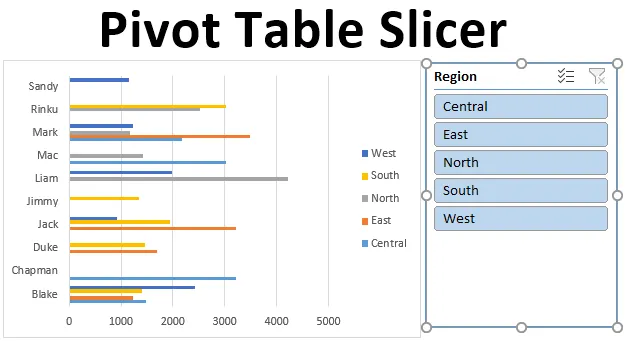
Pivot Table Slicer (indholdsfortegnelse)
- Definition af Pivot Table Slicer
- Sådan opretter du en skive i Excel?
Introduktion til Pivot Table Slicer
Slicers i Excel blev introduceret i version 2010, og det er tilgængeligt fra Excel 2013 og senere versioner. Slicer er et interaktivt værktøj, der hjælper med at filtrere specifikke krævede data fra pivottabel og diagrammer. Skiver er flydende genstande og kan placeres eller flyttes hvor som helst i excel. Du har en mulighed for at ændre placeringen af skæremaskiner, det kan gøres ved at klikke og trække skæreskærmpanelet til et andet sted i regnearket.
Definition af Pivot Table Slicer
Slicers i Excel er et interaktivt værktøj eller visuelle filtre, der giver dig mulighed for at se, hvilke poster der filtreres i en pivottabel. Pivot Table Slicer bruges mest almindeligt i dashboards og sammenfattende rapporter. Fordelen med skiver over pivottabelfilteret, det kan forbindes til flere pivottabeller og pivotdiagrammer. Fra excel 2013-version og fremefter kan skiveværktøjet anvendes til en datatabel, drejebord og diagrammer.
Bemærk: Før tilføjelsen af skæremaskine i rå data skal du finde og fjerne duplikatværdier, slette ledende, bageste eller dobbelt mellemrum og fjerne emner og fejl i den rå datafil.Sådan oprettes en drejebordsskive i Excel?
Lad os forstå, hvordan du tilføjer eller opretter en Slicer i Excel ved hjælp af en pivottabel med et par eksempler.
Du kan downloade denne Pivot Table Slicer Excel-skabelon her - Pivot Table Slicer Excel-skabelonEksempel 1 - Salgsresultatrapport
Lad os tilføje Slicer-objekt ved hjælp af Pivot-tabel og -kort for at opsummere salgsdata for hver repræsentant og region. Nedenstående data indeholder en samling af salgsoplysninger efter dato, sælger og region.

Oprindeligt konverteres datasæt til et tabelobjekt, som kan gøres ved at klikke inde i datasættet, klikke på fanen Indsæt i fanen Hjem, vælg tabel, en oprettelse af en popup-pop oprettes, hvor det viser dataintervigelse og overskrifter, og klik på OK .
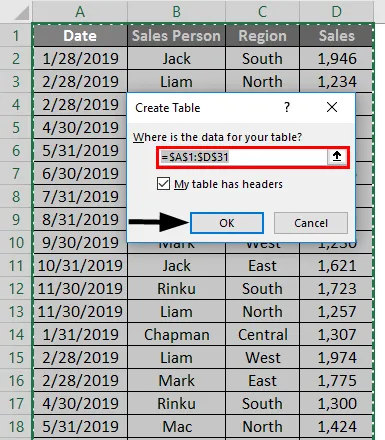
Når tabelobjektet er oprettet, vises det som vist nedenfor.
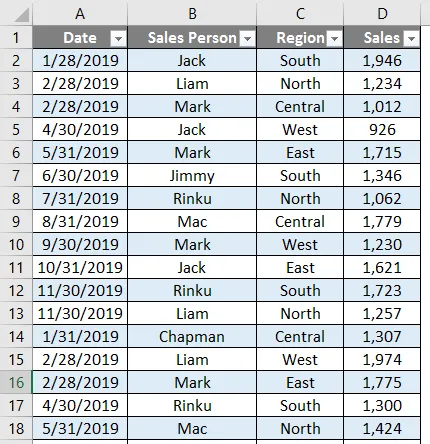
For disse tabeldata er vi nødt til at sammenfatte salgsdata for hver repræsentant efter regionvis og kvartalsvis.

Derfor er vi nødt til at oprette to PivotTables.
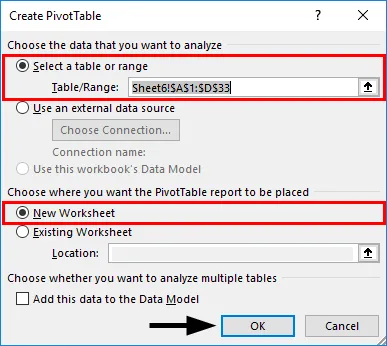
Først opretter vi en pivottabel for sælgeren efter regionvis måde. I Tables-objektet skal du klikke inde i datasættet, klikke på fanen INDSÆT, vælge Pivot-tabellen og klikke på OK, ruden Pivot Table Fields vises på et andet ark. (Du kan navngive arket som "SALES_BY_REGION")
I ruten PivotTable-felter skal du trække sælger til sektionen Rækker, Region til søjler og salg til sektionen Værdier.
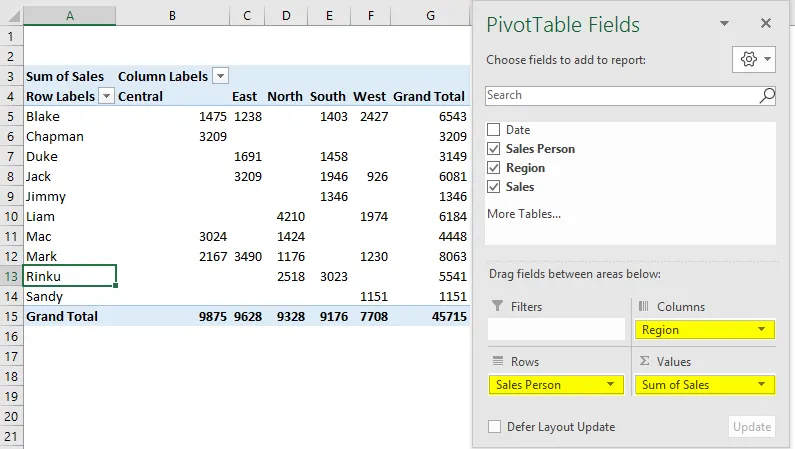
Opret ligeledes andet PivotTable på samme måde, For at oprette en pivottabel for sælgeren efter dato eller hvert kvartal (SALES_BY_QUARTER).
Træk dato til sektionen Rækker, sælger til sektionen Kolonner og salg til sektionen Værdier.

Her ønsker vi at opsummere data kvartalsvis, derfor skal datoer grupperes som ”Kvartal”. For at gøre det skal du højreklikke på en hvilken som helst celle i kolonnen Række etiketter og vælge Gruppe.
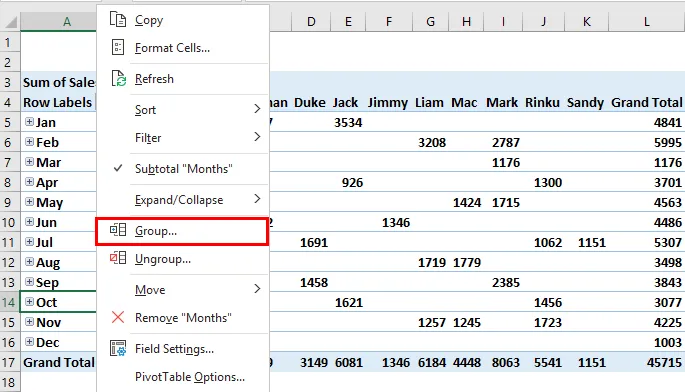
Fanen Gruppering vises med startdato og slutdato i listen BY, fjern markering af måneder (standardværdi) og andre. Vælg nu kun kvartaler, den vises i blå farve efter valg. Klik derefter på OK.
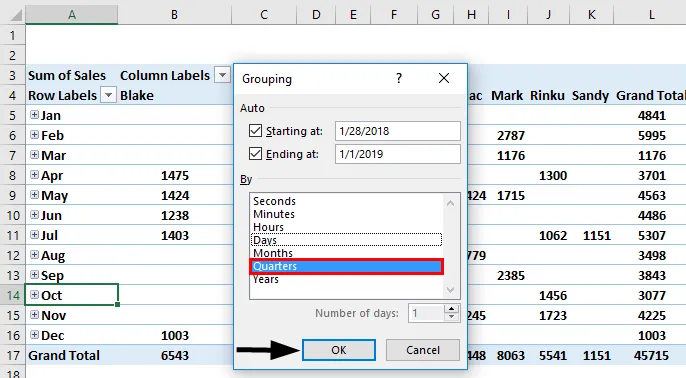
Efter gruppering til kvartal vises data som vist nedenfor.
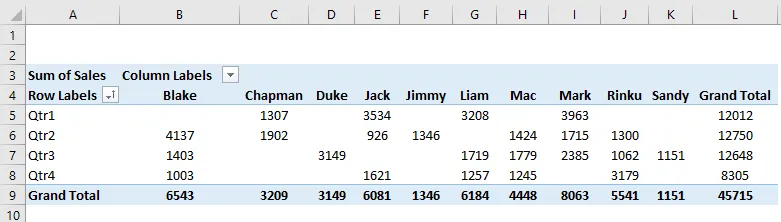
Her skal vi oprette et pivotchart på hver af de oprettede pivottabeller i begge ark.
Gå til "SALES_BY_REGION" -arket, klik inden i PivotTable, under fanen PivotTable Analyse, vælg PivotChart, indsæt pop-up-vindue for diagram vises, i den Vælg Bar, under det vælg Clustered Bar chart.
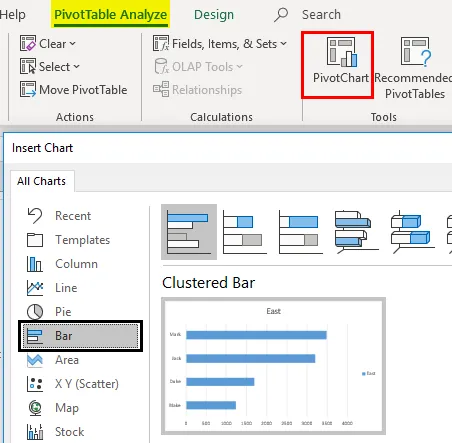
Pivot-diagram vises for “SALES_BY_REGION”
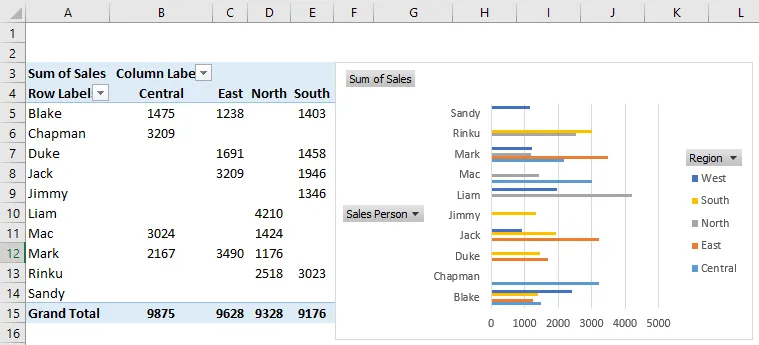
Her kan du skjule regionen, sælgeren og summen af salget i et drejekart ved at højreklikke og vælge "Skjul legendariske feltknapper på kortet", så disse tre felter ikke vises på kortet.
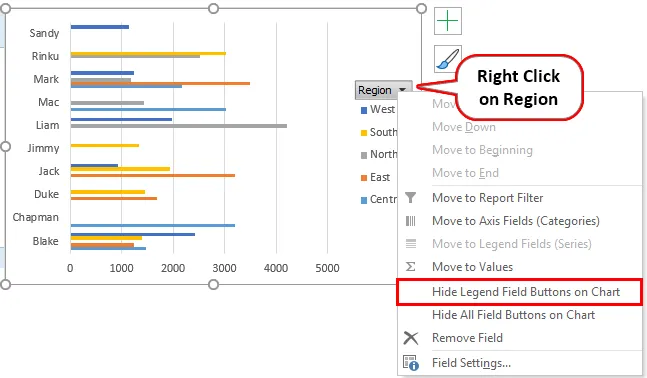
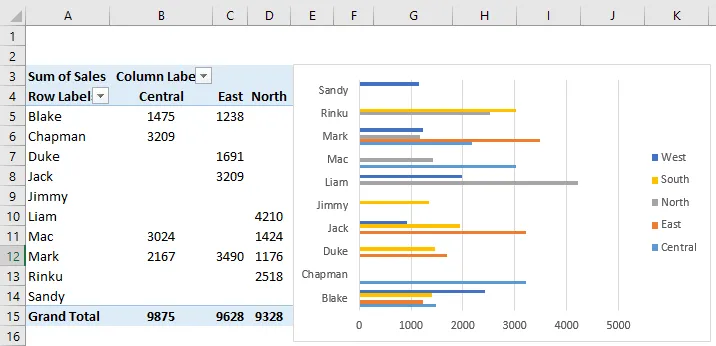
Tilsvarende anvendes drejeplan også i arket “SALES_BY_QUARTER”, hvor du kan vælge et cirkeldiagram for en kvartalsvis salgsdata. Her kan du også skjule disse 3 felter.

For at kontrollere effektiviteten af individuel sælger efter regionvise og kvartalsvise data er vi nødt til at tilføje skæremaskiner, som hjælper dig, hvor du kan filtrere individuel ydelse. Gå til “SALES_BY_REGION” -arket under fanebladet Analyse. Klik på Indsæt skive i gruppen Filter.

Indsæt skivevinduer vises, i det valgte Regionfelt og klik på OK.

Regionvis klient vises. 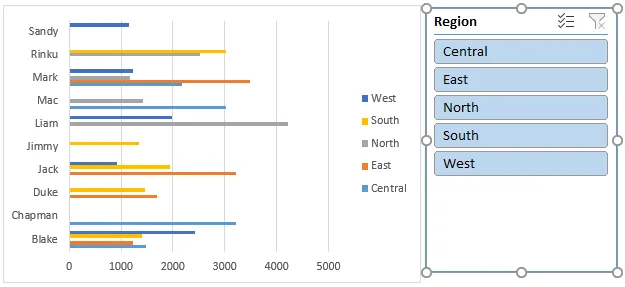
Når den regionvise skæremaskine er indsat, kan ydelsen for individuel sælger efter regionvis måde filtreres. I nedenstående skærmbillede har jeg valgt den østlige region, hvor jeg kan se ydelsen for den enkelte sælger i det område, der vises i pivotdiagram og tabel.
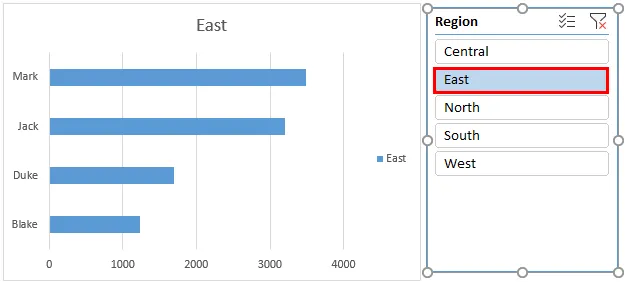
På lignende måde kan du tilføje skiver i “SALES_BY_QUARTER” -arket også under fanen PivotTable Analyse. Klik på Indsæt skive i gruppen Filter. Vinduet Indsclicer vises i den valgte sælger. Klik på OK.

Salgsmedlemskive vises som vist nedenfor.
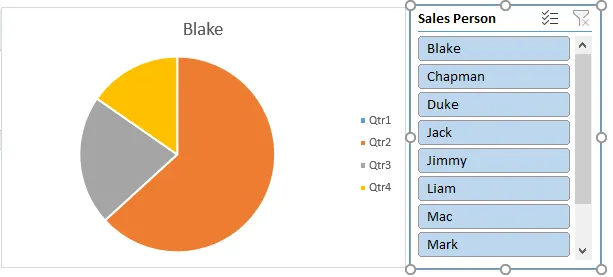
Når først den sælgende klipper er indsat, kan den individuelle sælgers kvartalsresultat filtreres. I det nedenfor viste skærmbillede har jeg valgt Chapman til at tjekke hans salgsydelse, hvor du kan finde ændringer i pivottabel og diagram, der viser hans resultater kvartalsvis.

Slicer kan kontrollere både pivottabellen og pivotdiagrammet. dvs. Både pivottabellen og kortet opdateres, når du skifter sælger. Flere elementer i en skæremaskine kan vælges, dvs. ved at klikke på skæresknapperne og samtidig holde Ctrl-tasten nede, og derefter kan du vælge flere elementer.
Bemærk: Hvis skæreskærmbilledet skjules bag diagrammet, skal du højreklikke på skæreskiven og vælge Bringe frem fra indstillingerne for skiveværktøjet.Ting at huske
- I skiver kan der oprettes flere kolonner. En skive kan knyttes til flere drejetabeller og diagrammer.
- Sammenlignet med rapportfilteret har Slicer bedre fordel og muligheder, hvor en skæremaskine kan knyttes til flere pivottabeller og diagrammer, hvilket hjælper med at krydsfilter & udarbejde en interaktiv rapport ved hjælp af Excel.
- Slicers kan tilpasses fuldt ud, hvor du kan ændre dets udseende, indstillinger og farve ved hjælp af indstillingerne til skæremaskiner.
- Du kan ændre størrelse på en skæremaskine med indstillinger for højde og bredde i indstillingerne til skæremaskiner.
- Der er en mulighed for at låse skæreskærpositionen i et regneark med nedenstående procedure.
Anbefalede artikler
Dette er en guide til Pivot Table Slicer. Her diskuterer vi Sådan tilføjes eller oprettes Pivot Table Slicer i Excel sammen med praktiske eksempler og downloadbar excel-skabelon. Du kan også gennemgå vores andre foreslåede artikler -
- Oversigt og læring PowerPivot i Excel
- Opret et hurtigt betjeningspanel i Excel
- Sådan opretter du et radarkort i Excel?
- Beregn indkomstskat i Excel
- Vejledning til VBA Refresh Pivot Table