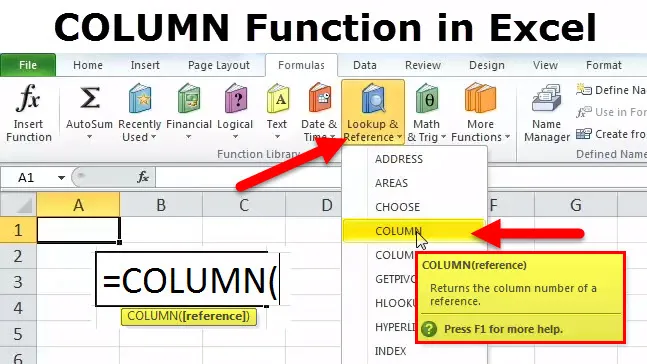
KOLOM Funktion i Excel
Mange gange på arbejdet, især hvis man er involveret i it, smøres vores dage med “excels” og “regneark”. KOLUMN-funktionen er en opslag / referencefunktion. Det er en meget praktisk funktion, som jeg har brugt på arbejdet. Jeg var kommet i en situation, hvor dataene var sådan, at kolonnerne gik op til 'DEF', og jeg havde brug for cellehenvisning af celler i det fjerneste række af arket. Denne kolonnefunktion er nyttig til at finde ud af kolonnenummeret for en given cellehenvisning.
For eksempel returnerer formlen = COLUMN (DEF56) 2840, fordi kolonne DEF er den 2840 th kolonne.
KOLOM Formel i Excel
Formlen for funktionen KOLUMN er som følger:

KOLUMN-funktionen beder om kun et argument - det er referencen. Det er cellen eller et område af celler, som vi vil have kolonnenummer (e) til. Det returnerer en numerisk værdi, da cellehenvisningen altid er numerisk.
Det er vigtigt at bemærke på dette punkt:
- Den pågældende cellereference kan være af en enkelt celle eller endda en gruppe celler eller område.
- Dette referenceargument er valgfrit. Hvis brugeren ikke leverer, returnerer den simpelthen referencen til den celle, hvor funktionen kaldes.
- Inkludering af flere cellehenvisninger i en enkelt KOLONN-funktion er ikke tilladt.
Så nu, hvor definitionen er dækket, lad os se, hvordan denne funktion fungerer.
Hvordan bruges KOLUMN-funktion i Excel?
Denne KOLONN er meget enkel, nem at bruge. Lad os nu se, hvordan du bruger COLUMN-funktion ved hjælp af nogle eksempler.
Du kan downloade denne KOLONN-funktion Excel-skabelon her - KOLONN Funktion Excel-skabelonDet er en indbygget funktion, der bruges som en regnearkfunktion, og den bedste måde at forstå dens funktionalitet er gennem et eksempel.
Eksempel 1
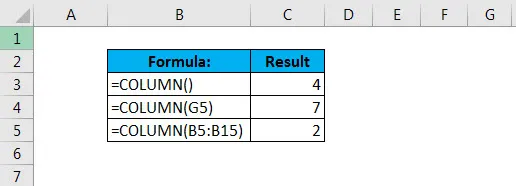
I det første tilfælde skal du observere, at vi ikke henviste til formlen. Så det gav os resultatet 4 med COLUMN-funktionen i celle C11 som vist nedenfor.
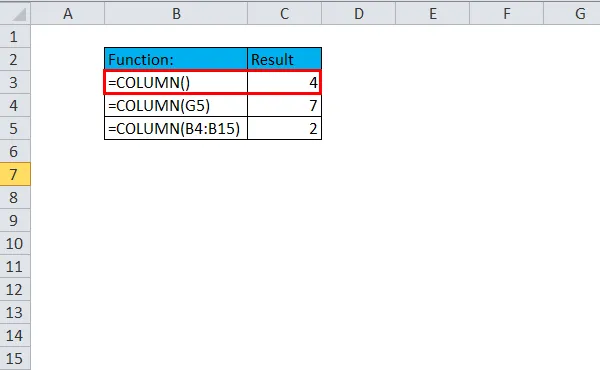
I det næste tilfælde blev der givet en reference - celle G5. Nu er kolonne G den 7. kolonne, hvorfor det viste resultat er 7. Den anvendte formel er nævnt i celle C12.
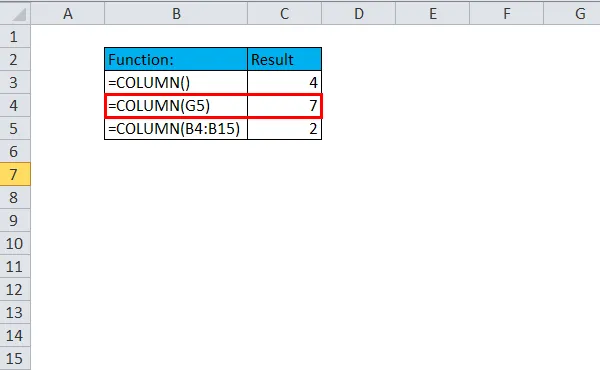
Det tredje tilfælde viser, hvordan endda en rækkehenvisning kan bruges med denne formel. Det er i stand til at returnere søjlehenvisning 2 i dette tilfælde, da B er den anden søjle.
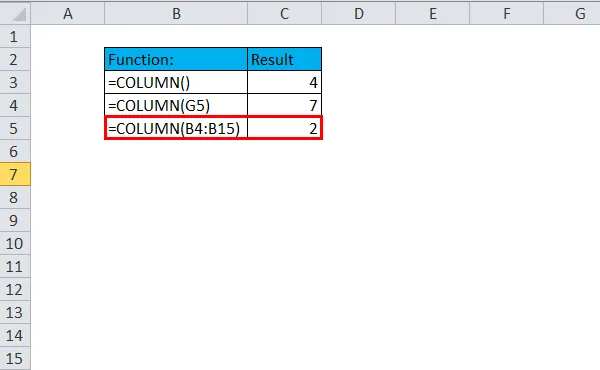
Eksempel 2
Denne funktion kan bruges sammen med andre Excel-formler, og det er her, den virkelige nyttighed kommer ud.
Antag, at vi er nødt til at generere en tabel, der indeholder detaljerne for et boliglån, hvor afdragene skal betales i slutningen af hvert kvartal, og det beløb, der skal betales for dette boliglån pr. Kvartal, er 200.000. Så det ville blive meget let for brugeren, hvis der kunne udvikles en formel, der automatisk genererer den faste betalingsværdi for hver tredje måned.
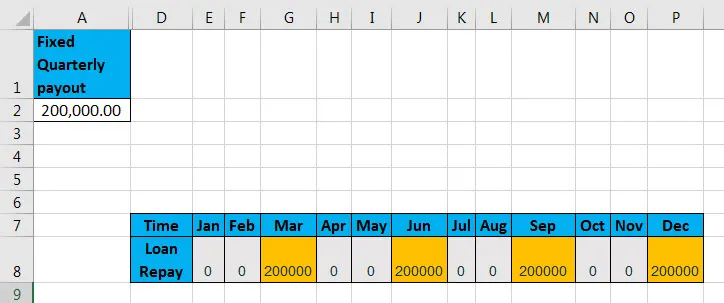
Så vi har det faste lånebeløb, der er nævnt i celle A2. Ved hjælp af denne værdi genererer vi listen over betalinger for hvert kvartal, som det er relevant med følgende formel:

Her ser vi, at der bruges to funktioner - MOD og KOLONN. Nu er beregningen i dette tilfælde afhængig af MOD-funktionen. MOD er generelt en almindeligt anvendt funktion, der er velegnet til situationer, hvor det er påkrævet at udføre en specificeret handling hver anden gang.
Så lad os bryde denne fulde formel ned for at forstå dens mekanisme. Det første nummer oprettes ved hjælp af COLUMN, der returnerer kolonnetallet i celle B8, som er tallet 2, minus 1, som er hardkodet, så det kan tvinge excel til altid at begynde at tælle med nummeret 1, uanset det aktuelle kolonnenummer .
Divisoren er også hardkodet som 3 i MOD-funktionen, da betalingerne skal foretages hvert kvartal. Ved at teste en rest for nul, vil udtrykket returnere sandt i 3., 6., 9. og 12. måned og FALSE for hver anden måned, der tilfredsstiller vores krav. Nu lægger vi formlen hidtil, inde i en IF og indstiller den Sande værdi, der skal vælges fra celle A2, og FALSE er indstillet til 0.
Eksempel 3
En af de mest almindeligt anvendte funktioner er VLOOKUP. Lad os se, hvordan VLOOKUP kan bruges sammen med KOLUMN.
Antag, at vi et datasæt, der har medarbejderdata, der indeholder medarbejder-ID, navn og lønningsoplysninger. Hvis vi nu skal finde ud af navnet fra ID, kan vi bruge VLOOKUP-funktion kombineret med KOLONN som vist nedenfor:
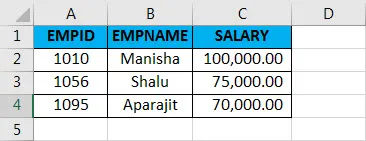
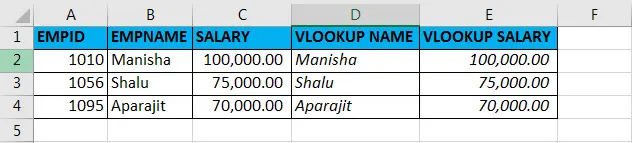
Formlen, der bruges til at få VLOOKUP-NAVN, er:
= VLOOKUP (A2, A2: C4, KOLONNE (B2), FALSK)
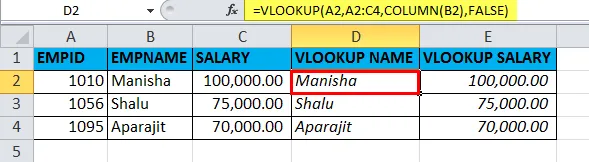
Formlen, der bruges til at få VLOOKUP-SALARI, er:
= VLOOKUP (A2, A2: C4, KOLONNE (C2), FALSK)
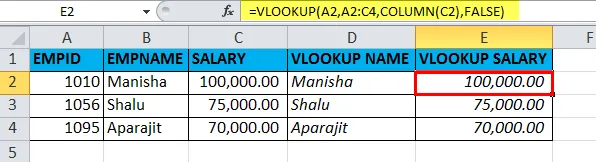
Så grundlæggende er vi på udkig efter medarbejdernavnet ved hjælp af medarbejder-ID i VLOOKUP, og col_index_num i VLOOKUP- funktionen indstilles ved hjælp af COLUMN. Den samme ting gøres for VLOOKUP-SALAR.
Anbefalede artikler
Dette har været en guide til COLUMN. Her diskuterer vi KOLUMN-formlen, og hvordan man bruger KOLUMN-funktion sammen med praktiske eksempler og downloadbare Excel-skabeloner. Du kan også gennemgå vores andre foreslåede artikler -
- Grundlæggende Excel-funktioner til begyndere
- Funktion i Excel - Udskrivning af overskrifter og titler
- Trin til, hvordan du bruger Microsoft Excel-færdigheder