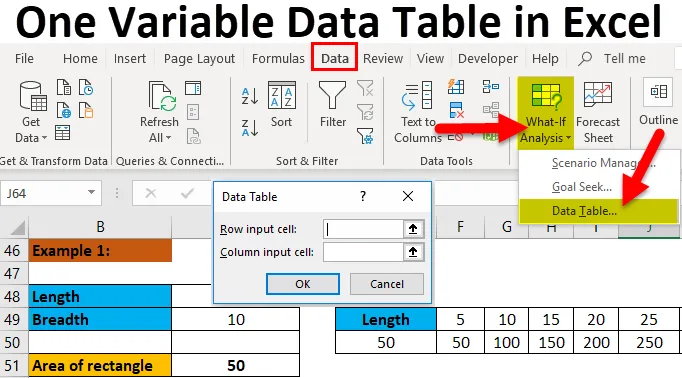
En variabel datatabel i Excel (indholdsfortegnelse)
- En variabel datatabel i Excel
- Sådan udføres en variabel datatabel i Excel?
En variabel datatabel i Excel
Før vi begynder med "en variabel datatabel", lad os forstå, hvad der er "Datatabel" i Excel. En datatabel er et af de værktøjer, der er tilgængelige i "Hvad hvis analyse". Vi kan finde muligheden "Hvad hvis analyse" under fanen "Data". Nedenfor er billedet til reference.
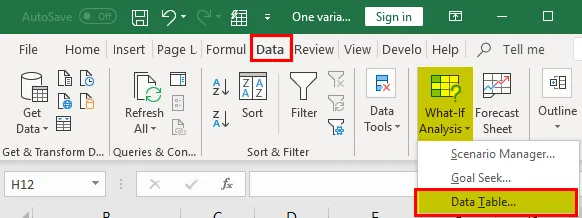
Nu ved vi, hvor er "Datatabel" og vil nu diskutere formålet med "Datatabel". Hvis vi holder vores markør på datatabellen, får pop op-vinduet til at forklare formålet med datatabellen.
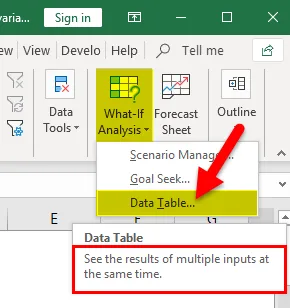
Det er tydeligt at angive formålet med datatabellen, dvs. "Se resultaterne af flere indgange på samme tid". Vi diskuterer kort, hvad det betyder nøjagtigt.
Eksempel
Lad os overveje et lille eksempel på rektanglet. Vi ønsker at finde et rektangelområde for nedenstående værdier.
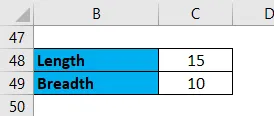
Som vi alle ved, er formlen til beregning af et areal af et rektangel længde x bredde (eller) længde x bredde. Her er længden 15 og bredden er 10 så multiple af 15 x 10 = 150.
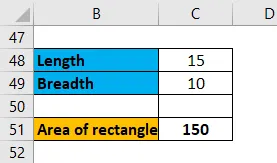
Hvad er den del af datatabellen her? Antag, at vi vil kende rektanglets område i forskellige længder eller forskellige bredder, hvad skal vi gøre? Vi ændrer værdien på længde eller bredde og kontrollerer resultaterne af "Areal med et rektangel". Nu vil jeg kontrollere området for længden af 5, så vil området være 50 igen, hvis jeg vil beregne for længde 15. Endnu en gang ændrer jeg længdeværdien og kontrollerer resultaterne. Så når vi giver 15, kan vi ikke se resultaterne for 5 og 10. Dette er tilfældet, hvor datatabellen hjælper, hvor den viser alle resultater for forskellige input.
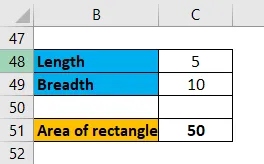
Nu vil jeg tjekke området for forskellige længder, der er fra 5 til 50 med lige store intervaller på 5, så den gennemsnitlige længde skal være 5, 10, 15 … 50.

Vi ønsker, at alle resultater skal være vist på samme tid som vist på billedet nedenfor.

Det er præcis, hvad "Datatabellen" udfører. Her får vi et område af rektanglet på samme tid for de flere indgange af længden.
Hvis vi observerer en variabel varierer, det er i denne proces, der er længden. Derfor kan vi kalde dette "en variabel datatabel"
Håber, at du forstår, hvad der er "Datatabel", og hvad der menes med "En variabel datatabel".
Sådan udføres en variabel datatabel i Excel?
En variabel datatabel i Excel er meget enkel og nem at oprette. Lad os forstå brugen af en variabel datatabel i Excel ved hjælp af nogle eksempler.
Du kan downloade denne en-variabel datatabel Excel-skabelon her - En-variabel datatabel Excel-skabelonEn variabel datatabel i Excel-eksempel # 1
Nu vil vi se, hvordan vi kan opnå dette i Excel. Først giver vi input længden og bredden af et rektangel og anvender rektangelformlen i en celle som vist nedenfor.
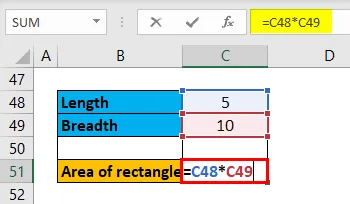
Output er:
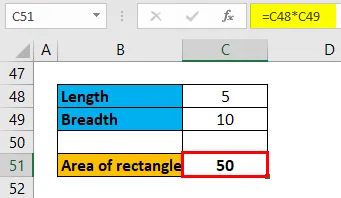
Senere giver forskellige input, som vi vil teste. Vi kan give det i række eller kolonner, som vi ønsker. Her tager vi input på række.

Nu en celle under og inden vores første inputcelle skal vi tage resultatet af et område af rektanglet som vist nedenfor.
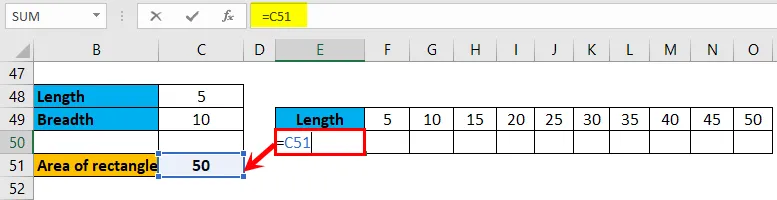
Derefter vælges resultatet under overskriftens længde.
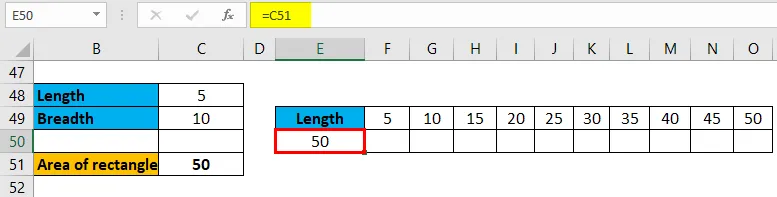
Vælg hele dataene i den anden tabel.
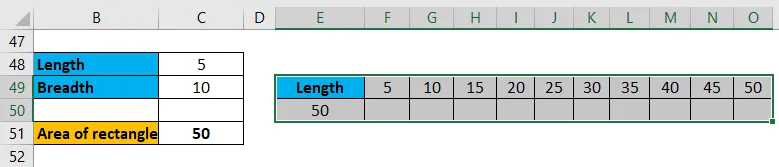
Klik nu på fanen "Data" øverst.
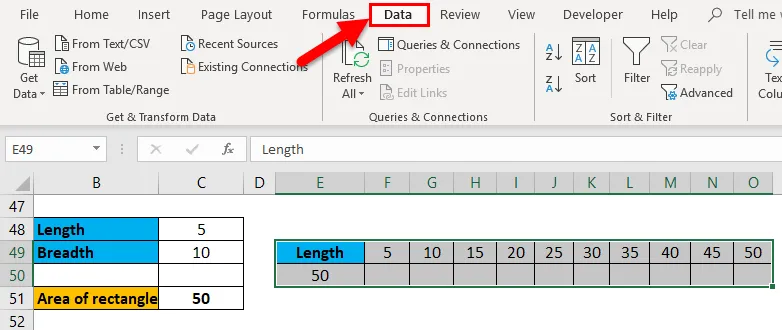
Klik derefter på "hvad-hvis-analyse" og vælg derefter "Datatabel".
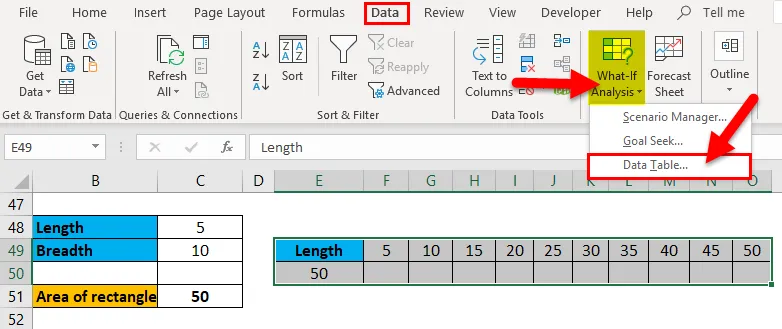
En pop-up vises, der beder om “Row input cell” og “Column input cell”.
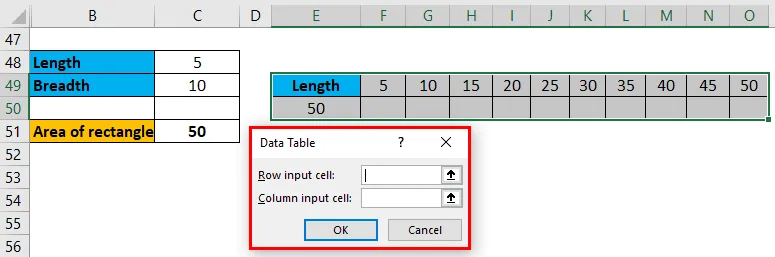
Rækkeinputcelle bruges, når de flere indgange i rækken er som det aktuelle eksempel.

Kolonneinputcelle bruges, når de flere indgange er tilgængelige i kolonner, der er som vist på billedet nedenfor.
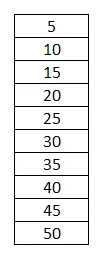
Da vi bruger de forskellige input i række, bruger vi derfor rækkeinput. Vælg "rækkeinput", og vælg cellen, hvorfra indgangslængden tager for at finde rektanglets område. Her er det celle C48. Klik på “OK”.
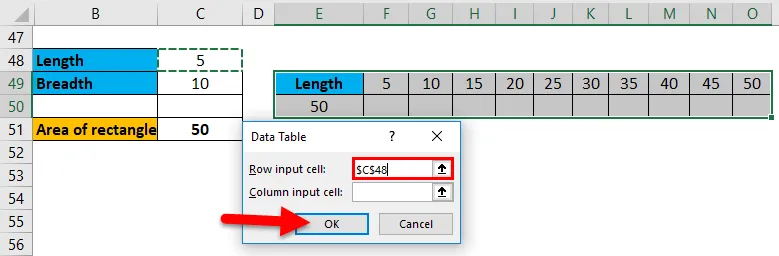
Derefter beregnes rektangelområdet automatisk for alle input og viser resultaterne under hver input.

Nu har vi output til forskellige input ad gangen. I tilfælde af, at input i en kolonne bare vælger "Column input cell" fra pop-up, ændres der ingen andre processer.
En variabel datatabel i Excel-eksempel # 2
Nu anvender vi dette til simpel renteberegning. Antag, at vi deponerede Rupees 10000 i en periode på 5 år med en rente på 6 procent og vil vide, hvor meget vi får, hvis vi forlænger antallet af år, eller hvis vi indbetaler i andre banker for forskellige renter. Så vi er nødt til at udføre to beregninger her, en for forskellige renter og en for forskellige år.
Anvend formlen her.
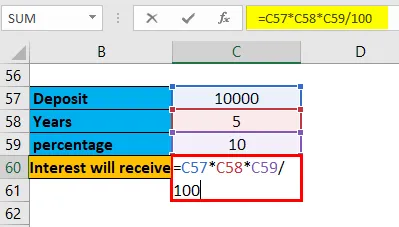
Output er:
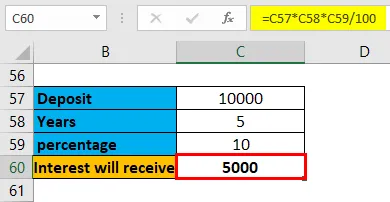
Først vil vi ansøge om forskellige renter.
Vi er nødt til at tage resultatet af den modtagne interesse.
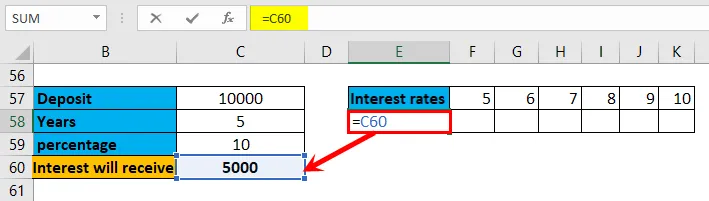
Derefter vælges resultatet under overskriftens længde.
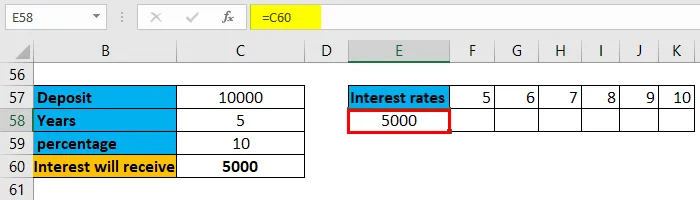
Vælg tabellen, og vælg "Datatabel" fra "Hvad-hvis-analyse".
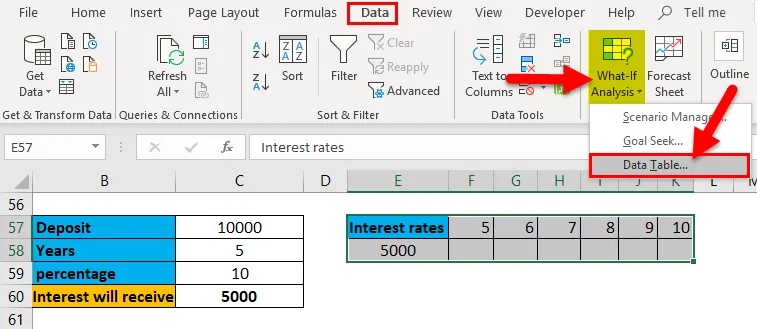
Vælg "Row input cell" og vælg celleårene.
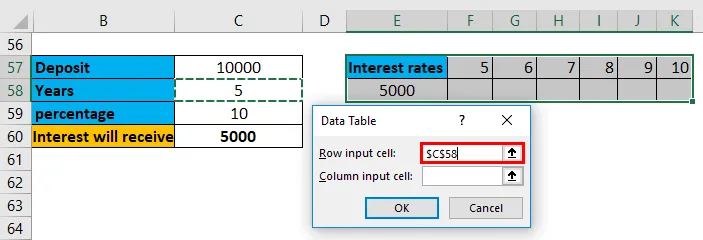
Nu får vi rentebeløbet for forskellige år.
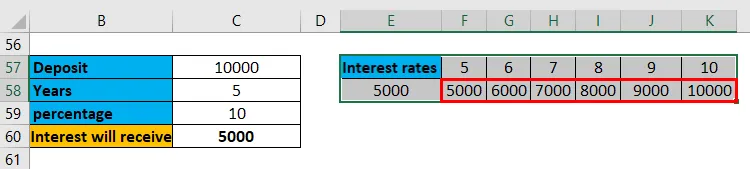
Nu anvender vi formlen for forskellige procenter.
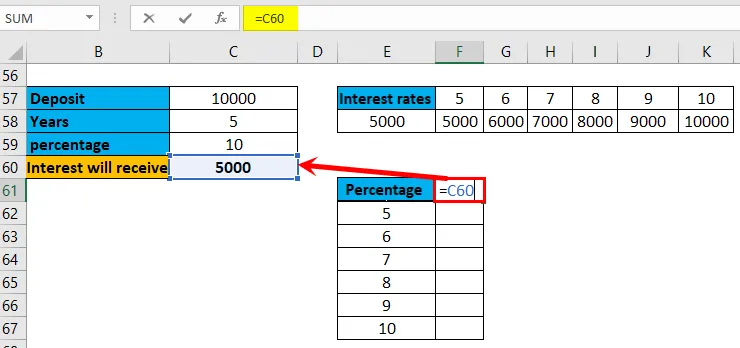
Derefter vælges resultatet under overskriftens længde.

Klik på "hvad-hvis-analyse", vælg derefter "Datatabel". Vælg "Kolonneinputcelle" og vælg celleprocent.
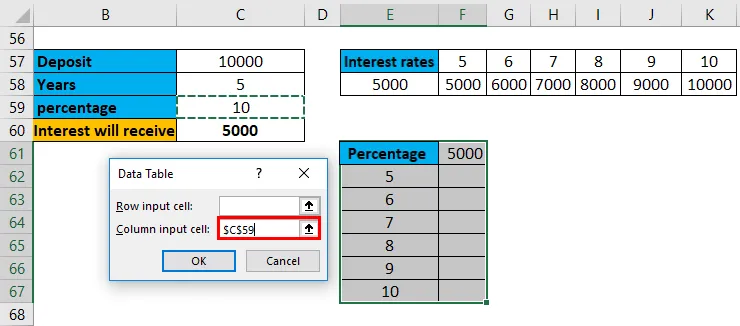
Nu har vi resultater for et andet antal procentdele og for forskellige renter.
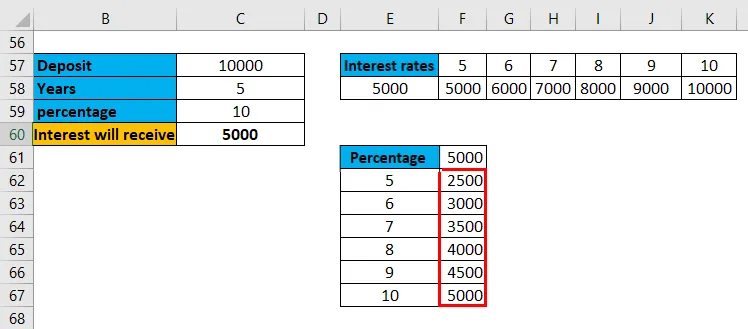
Tilsvarende kan vi optræde til sammensatte renter, afdrag på lån osv. …
Vi kan ikke redigere resultaterne af nogen celle, da det er en matrix, og det tillader ikke redigering af resultaterne. Hvis vi forsøger at redigere, vil det kaste dig nedenstående fejlmeddelelse.
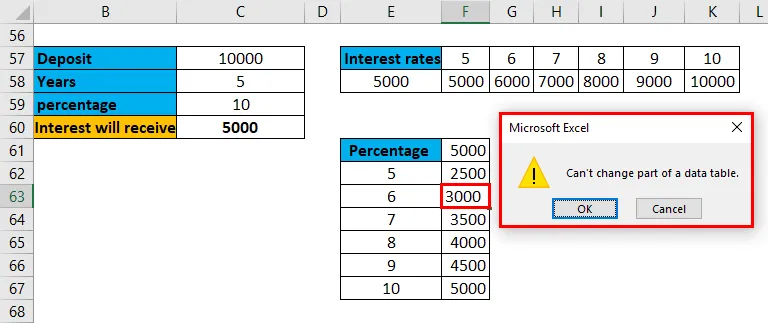
Hvis vi vil fjerne resultaterne, er vi nødt til at fjerne hele matrixen af resultater.
Ting at huske på en variabel datatabel i Excel
- En datatabel er et værktøj, der er tilgængeligt under "Hvad hvis analyse" under fanen "Data".
- En variabel datatabel hjælper med at finde resultaterne til drift med et varierende input på samme tid. Tilsvarende kan vi udføre den to-variable datatabel, hvor den har to forskellige input til operationen.
- En variabel datatabel kan gælde for både vandret justerede indgange eller lodrette justerede indgange.
- De viste resultater er i form af en matrix. Arrayet er intet andet end en gruppe eller samling af elementer. Som resultater i form af en matrix, kan vi ikke redigere eller slette data fra en bestemt celle af resultater.
- Hvis vi vil fjerne dataene, skal vi fjerne hele matrixen af resultater.
- Formlen og flere input skal være på samme ark. Antag, at vi har en beregning i ark 1 og input i ark 2, så det tillader ikke udførelse af beregningen. Sørg derfor for, at de begge er i samme ark.
Anbefalede artikler
Dette har været en guide til en-variabel datatabel i Excel. Her drøfter vi dens typer, og hvordan man opretter eksempler på en variabel datatabel og downloadbare excel-skabeloner. Du kan også se på disse nyttige funktioner i excel -
- ROUNDUP-funktion i MS Excel
- Vejledning til NPV-funktion i Excel
- Sådan bruges YEAR i Excel?
- ABS-funktion i Excel