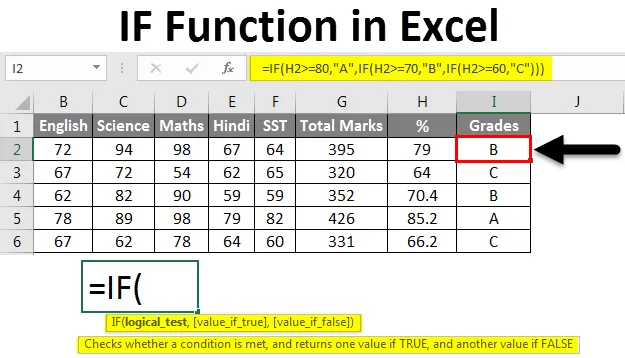
Excel IF-funktion (indholdsfortegnelse)
- IF-funktion i Excel
- Hvordan bruges IF-funktion i Excel?
IF-funktion i Excel
IF-funktionen er den mest populære funktion i Excel, og den giver mulighed for at foretage logiske sammenligninger mellem en værdi og hvad du forventer output. Vi ved alle, at Excel bruges til forskellige typer rapporter. Nogle rapporter kan indeholde enorme data med masser af felt deri. Men det kan ske, at rapporten muligvis ikke giver dig det ønskede resultat, der er baseret på visse felter i rapporten. Det er her Betingede formler bruges. Hvis du har brug for et resultat baseret på kriterierne, der afhænger af et felt tilgængeligt i rapporten, kan du bruge betingede formler for excel.
Der er mange betingede formler tilgængelige i Excel. f.eks. IF, ELLER osv. men vi dækker IF-funktion her.
IF-funktionen er en indbygget funktion i Excel, der er kategoriseret som en logisk funktion.
Hvordan bruges IF-funktion i Excel?
IF-funktion kan bruges som en regnearkfunktion i Excel, hvilket betyder, at den kan indtastes som en del af en formel i en celle på regnearket. IF-funktion giver resultatet ud fra de betingede kriterier for et felt.
Syntaks for IF-funktionen i Excel er:
IF (betingelse, værdi_ hvis_ sand, (værdi _ hvis _ falsk))
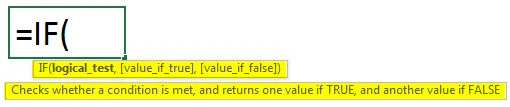
Eksempel 1
Lad os forstå, hvordan man bruger IF-funktion i Excel ved hjælp af nogle eksempler.
Du kan downloade denne IF-funktion Excel-skabelon her - IF-funktion Excel-skabelonNedenfor er dataene med salgsmål og faktisk salg af de respektive medarbejdere.
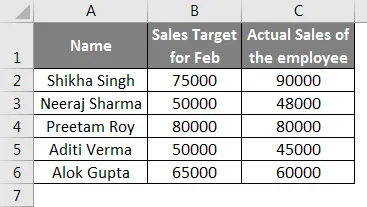
Der er 5 personer i dit team i kolonne A, og du har givet dem salgsmål i en måned i kolonne B, og deres faktiske salg, der er udført, er angivet i kolonne C, så med de givne data skal du evaluere, hvilken person der har opnået målet og hvem der ikke har opnået målet i kolonne D.
Nu indtaster vi formlen for Medarbejder Shikha i kolonne D2- = IF (C2> = B2, "Target met", "Target not Met").
Lad os bryde formlen i tre dele for at få en bedre forståelse.
- Tilstand
- Værdi, hvis sandt
- Værdi IF FALSE
Nu i vores eksempel,
Tilstand - C2> = B2
Værdi, hvis sandt - mål opfyldt
Værdi, hvis falsk - mål ikke opfyldt
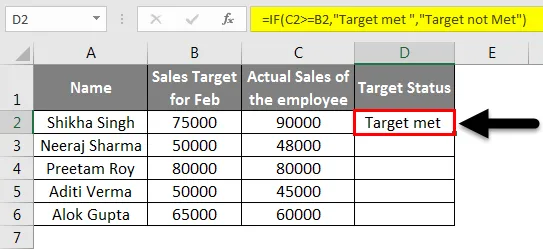
Ved at trække C2-cellen indtil C6-cellen får vi resultatet for alle ansatte.
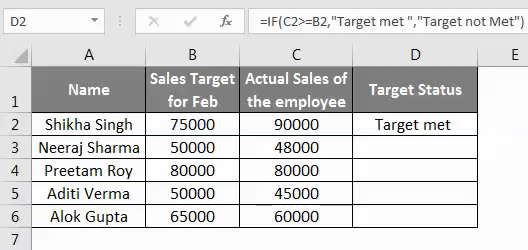
Så du kan se, at baseret på dataene i kolonne B og C, fik vi at vide, hvilken medarbejder der har MET MÅL, og hvilken der IKKE har MET MÅL.
Indlejrede IF-erklæringer
IF-funktionen kan være "indlejret", der henviser til en formel, hvor mindst en IF-funktion er indlejret i en anden for at teste for mere end en tilstand, som til gengæld giver flere mulige resultater. Så i "indlejrede IF-erklæringer" skal du være meget forsigtig, fordi hver IF-erklæring skal indlejres i en anden, så logikken er korrekt. Du kan henvise til nedenstående eksempel, der viser dig brugen af "Nested IF" -formel.
Eksempel 2
I dette eksempel har vi 5 studerende og deres respektive karakterer i 5 fag, som giver os de samlede karakterer for hver studerende og deres% af karakteren.
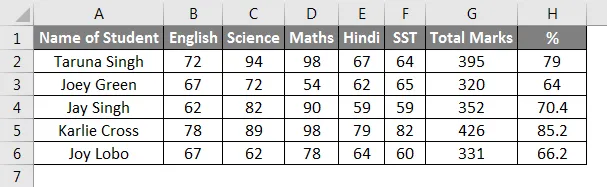
For at kende karaktererne for hver studerende vil vi bruge IF-funktionen ved at bruge deres% -mærker. Vi ønsker at give de studerende 3 karakterer, A & B
Vi bruger formel i I2 kolonne- = IF (H2> = 80, ”A”, IF (H2> = 70, ”B”, IF (H2> = 60, “C”))).
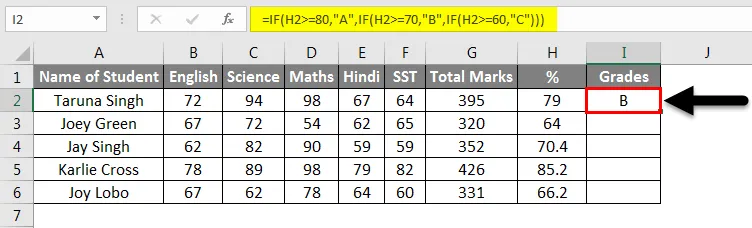
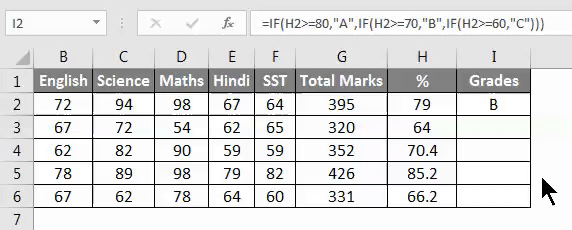
Du kan indtaste IF-formlen i I2-kolonne og kan autofylde indtil I6. Så dette er, hvordan vi fik de studerendes karakterer ved at bruge IF-funktionen.
Eksempel 3
Vi har dataene fra nogle komikere, der kom for at shoppe, så her i eksemplet nedenfor viser vi dig, at hvis deres samlede regning er mere end 5000, får de 10% rabat. Lad os gennemgå eksemplet, der giver en klar forståelse af brugen af IF-funktion og Nested IF.
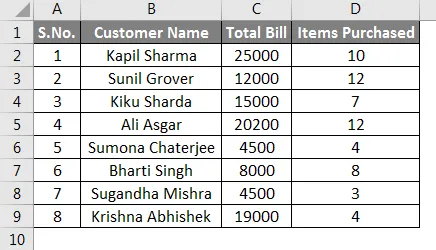
I vores eksempel viser vi først brugen af IF-funktion og derefter nestede IF-funktion.
Tilstand- C2> = 5000
Værdi, hvis sandt - 10%
Værdi, hvis falsk - 0
Nu indtaster vi IF-funktionsformlen i E2-kolonnen, Syntax- = IF (C2> 5000, ”10%”, ”0 ″). Det viser, hvem der får 10% rabat, og hvem der ikke.
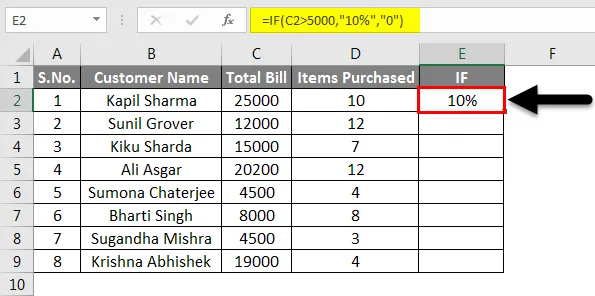
Du kan autofylde resten af E-kolonnen, indtil vi har data.
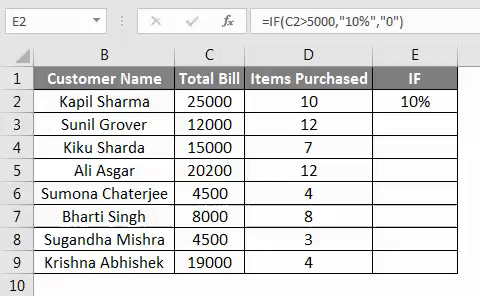
Nu viser vi dig, hvordan kan vi bruge Nested If- erklæring til det samme eksempel. I Nested IF- formel er mindst en IF-funktion indlejret i en anden for at teste for mere end en tilstand.
Her er betingelserne
- Kundeseddel> 20000, "A"
- Kundeseddel> 10000, "B"
- Kundeopgørelse <10000, “C”
Formlen til Nested IF i vores eksempel er som følger
= IF (C2> 20000, ”A”, IF (C2> 10000, ”B”, ”C”)).
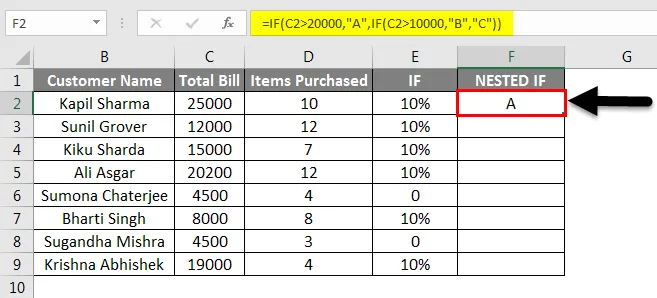
Ved at trække cellen F2 indtil celle F9, får vi resultatet for alle kunder.
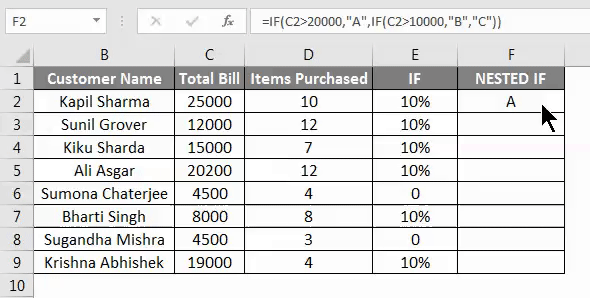
I ovenstående eksempel er kundens regning> 20000 kategori A, kundens regning> 10000, det vil være kategori B og kundens regning <10000, det vil være kategori C.
Eksempel 4
I dette eksempel har en medarbejder lavet budgettet for udgifterne til sin Onshore-rejse. I nedenstående skærmbillede er der hans budgetterede data og det faktiske beløb, han har brugt.
Nu i vores eksempel,
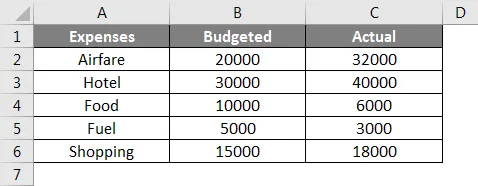
Tilstand- C2> = B2
Værdi, hvis sandt over budget
Værdi, hvis falsk - i budget
Nu tilføjer vi IF-funktionsformlen i D2-kolonne for at vide, om hans udgifter er i hans budget eller overbudget.
Formlen vil være = IF (C2> = B2, "Overbudget", "I budget").

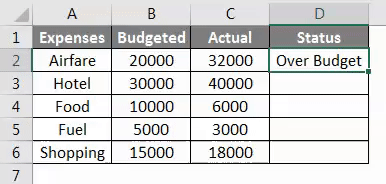
Ting at huske på om IF-funktion i Excel
- IF-funktion bruges til at teste eller evaluere bestemte betingelser og derefter give resultatet forskelligt afhængigt af denne tilstand.
- Op til 64 IF-funktioner kan nestes, når du bruger den nestede formel.
- Hvis der leveres argumenter til IF som en matrix, evaluerer IF-funktionen hvert element i den array.
- Når du anvender IF-formlen og bruger tekstværdier i formlen, skal du vedlægge teksten i dobbelt citater (f.eks. "Tekst").
- IF-funktionen kan kombineres med logiske funktioner som AND & OR.
Anbefalede artikler
Dette har været en guide til IF-funktion i Excel. Her diskuterede vi Sådan bruges IF-funktion i Excel sammen med praktiske eksempler og downloadbar excel-skabelon. Du kan også gennemgå vores andre foreslåede artikler -
- Flere IFS-funktioner i Excel
- Hvordan bruges OG-funktion i Excel?
- Hvordan bruges COUNTIF Excel-funktion?
- Vejledning til COUNTIF med flere kriterier