
Oversigt over Excel VBA Named Range
I Excel lærte vi, hvordan man navngiver et interval og bruger det. Nu lærer vi, hvordan man bruger dette navneområde i VBA, og derudover lærer vi også, hvordan man navngiver et interval fra VBA. Område er en vigtig del af et regneark, da det indeholder dataene for os. Specifikt at give navne på intervaller hjælper os med at identificere, hvilken del af området indeholder hvilke data.
Lad os starte med, hvordan kan vi navngive et interval i Excel og derefter bruge det i VBA. For at navngive en gruppe af intervaller i excel, vælger vi blot intervallerne som følger,

Nu er der en boks, hvor den nævnes som A1, vi klikker på den og giver den et navn.

Boksen kaldes et navnefelt, og vi bruger det til at give et navn til vores sortiment. For det aktuelle eksempel har jeg givet det som et navngivet interval. Når vi først har givet rækkevidden navn, hvordan bruger vi det i VBA. Antag, at vi var nødt til at ændre den indvendige farve i det ovennævnte interval tidligere i VBA, hvad vi gjorde i VBA, er vi nævnt området som følger,
Arbejdsark ("Ark1"). Område ("A1: B5"). Interiør. Farve = Nogle farvekoder
Da vi har givet området et navn, kan vi nu gøre følgende for at ændre farven på området som følger,
Arbejdsark ("Ark1"). Område ("NYT"). Interiør. Farve = Nogle farvekoder
NYT er det intervalnavn, vi har givet til cellevalg A1: B5. Dette er, hvordan vi bruger navneområder i VBA, når vi har navngivet dem.
Nu kan vi også navngive intervallerne ved hjælp af VBA for godt, det er en lidt langvarig proces end ovenfor, men lad os gå igennem det.
For at navngive et interval i et regneark af VBA bruger vi følgende kode som følger,
Indstil myWorksheet = ThisWorkbook.Worksheets ("Navngivet interval")
Indstil myNamedRangeWorksheet = myWorksheet.Range ("Range Value")
Hvordan bruges navngivet interval i Excel VBA?
Der er to metoder til at bruge det navngivne interval i Excel VBA:
- Den første er, at vi navngiver et interval i excel og derefter bruger det i VBA.
- Den anden metode er, at vi fremstiller et navngivet interval i selve VBA og bruger dets egenskaber.
Nedenfor er de forskellige eksempler til brug af det navngivne interval i Excel:
Du kan downloade denne VBA Named Range Excel-skabelon her - VBA Named Range Excel TemplateEksempel 1
Lad det første eksempel bruge det navneområde, vi brugte ovenfor, ved at lave det i excel-regnearket. Følg nedenstående trin:
Trin 1: Vælg det interval, som vi først vil navngive som følger,

Trin 2: Der er et navnefelt over det interval, vi bruger, til at give et navn til området, for dette eksempel har jeg navngivet det rangerede som nyt .

Trin 3: Lad os nu gå til VBA, klik på fanen Udvikler for at klikke på Visual Basic for at komme ind i VBA.
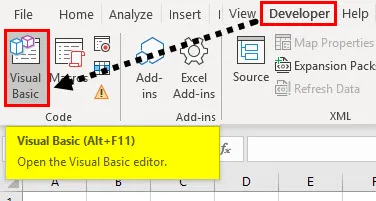
Trin 4: Når vi først er i VBA, skal vi indsætte et modul, så vi kan skrive kode i det. Gør som følger,

Trin 5: Lad os nu begynde at skrive koden for at gøre det, vi skal navngive makroen først som følger,
Kode:
Undereksempel () Slutundert
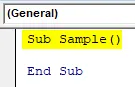
Trin 6: Skriv følgende kode for at aktivere regnearket først for at bruge navneområdet.
Kode:
Undereksempel () Arbejdsark ("Ark1"). Aktivér slutund
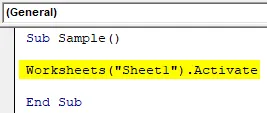
Trin 7: Lad os nu bruge vores navneområde som følger,
Kode:
Underprøve () Arbejdsark ("Ark1"). Aktivér rækkevidde ("NY"). Værdi = 10 Sluttunder
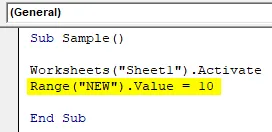
Trin 8: Når vi kører ovennævnte kode, kan vi se, at hver celle i vores navneområde har den samme værdi som følger,

Trin 9: Lad os også kontrollere, om vi kan ændre egenskaberne for cellen. Lad os ændre farven på området ved hjælp af navneområdet som følger,
Kode:
Underprøve () Arbejdsark ("Ark1"). Aktivér rækkevidde ("NY"). Værdi = 10 Område ("NY"). Interiør.Farve = 255 Sluttunder
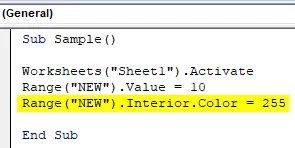
Trin 10: Kør ovennævnte kode ved at trykke på F5 eller fra løbsknappen og se følgende resultat,
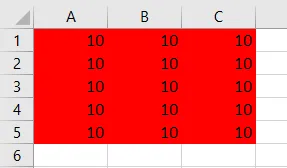
Eksempel 2
Vi opretter først et navngivet interval ved hjælp af VBA og brug af egenskaberne for navneområdet i selve VBA. Følg nedenstående trin:
Trin 1: Lad os nu begynde at skrive koden for at gøre det, vi skal navngive makroen først som følger,
Kode:
Underprøve1 () Slutundert

Trin 2: Angiv en variabel, der vil gemme navnet på navneområdet som følger,
Kode:
Underprøve1 () Dim myRangeName som streng slut sub
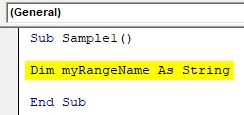
Trin 3: Lad os nu indstille navnefeltet som følger, uanset hvad vi har valgt som interval, i dette eksempel, vil være vores navngivne interval,
Kode:
Undereksempel1 () Dim myRangeName Som streng myRangeName = "calledRangeFromSelection" End Sub

Dette er hvad jeg har valgt for det navngivne intervalcelleområde A1: C5 i regneark 2,

Trin 4: Lad os nu navngive intervallet med følgende kode,
Kode:
Undereksempel1 () Dim myRangeName som streng myRangeName = "calledRangeFromSelection" ThisWorkbook.Names.Add Name: = myRangeName, RefersTo: = Selection End Sub

Trin 5: Kør ovennævnte kode, som vi kan se, at vi har oprettet navneområdet i regneark 2 ved navn navngivet rangefromselection,
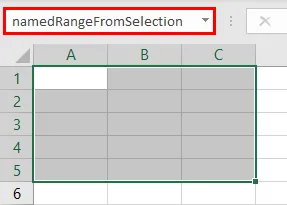
Trin 6: Lad os nu bruge dette navn varierede som vi brugte i det tidligere eksempel som følger,
Kode:
Undereksempel1 () Dim myRangeName som streng myRangeName = "navngivetRangeFromSelection" ThisWorkbook.Names.Tilføj navn: = myRangeName, RefersTo: = Valgområde ("navngivetRangeFromSelection"). Værdi = 10 Range ("navngivetRangeFromSelection"). Interior.Color = 255 End Sub
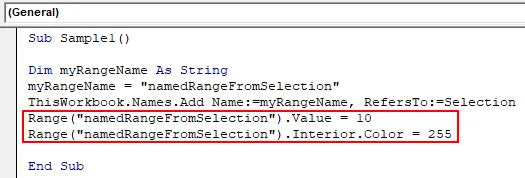
Trin 7: Kør ovenstående kode fra F5-knappen og se resultatet som følger,
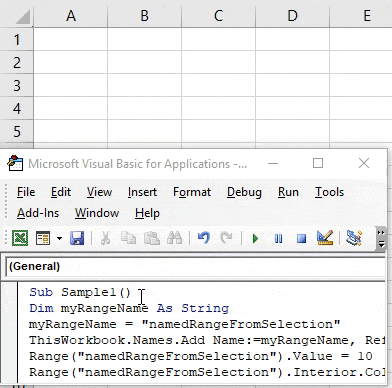
Ting at huske
- Navngivne intervaller er det navn, der er angivet for en gruppe eller et område med celler.
- Navngivet interval bruges til at henvise til det specifikke område af celler, der skal åbnes senere.
- Vi kan navngive et interval i både excel eller VBA.
- Når vi laver et navngivet interval i VBA, skal vi bruge funktionen Tilføj navn i VBA.
Anbefalede artikler
Dette er en guide til VBA Named Range. Her diskuterer vi, hvordan man bruger Named Range i Excel VBA sammen med praktiske eksempler og downloadbar excel-skabelon. Du kan også gennemgå vores andre foreslåede artikler -
- Trin for trin guide til VBA-værdi
- Sådan redigeres rulleliste i Excel?
- VBA-abonnement uden for rækkevidden
- Importer data til Excel