
Få mere ud af Photoshops fotofilter ved at lære det trick at vælge filterfarver direkte fra dine billeder! Til Photoshop CC og CS6.
Photoshops fotojustering af billedfilter gør det nemt at tilføje en farvetone til et billede. Vi kan vælge fra forudindstillinger, der genskaber udseendet til traditionelle farvefiltre i den virkelige verden, eller vi kan vælge vores egne farver ved hjælp af Color Picker. Faktisk giver en fotofilterjustering endda os mulighed for at vælge filterfarver ved at prøve dem direkte fra billedet. Eller i det mindste skulle vi være i stand til at prøve farver fra billedet.
Men hvis du nogensinde har forsøgt at prøve en farve, der skal bruges med fotofilteret, har du sandsynligvis et problem. Uanset hvilken farve du har klikket på på billedet, var den eneste farve, du valgte, hvid . I denne tutorial lærer du, hvorfor Photoshop mener, at du vælger hvidt, og jeg viser dig den lette løsning, så du kan klikke på farver for at vælge dem og faktisk ende med de farver, du forventer.
Når vi har anvendt fotofilteret, viser jeg dig en hurtig måde at forbedre farverne ved hjælp af en anden simpel billedjustering. Jeg bruger Photoshop CC, men du kan også følge med på Photoshop CS6.
Lad os komme igang!
Tricket til at prøve fotofilterfarver fra dine billeder
Vi starter med at se på det problem, vi støder på, når vi prøver at prøve en farve, der skal bruges med fotofilteret, og så viser jeg dig den lette løsning.
Trin 1: Åbn dit billede
Her er et farverigt billede, jeg har åbnet i Photoshop, og hvad jeg gerne vil gøre er at forene farverne lidt ved at tilføje en farvetone ved hjælp af fotofilteret. Og snarere end at vælge en af fotofiltrets forindstillede farver, vil jeg gerne prøve en farve direkte fra billedet. Lyder let nok:

Det originale billede. Fotokredit: Adobe Stock.
Trin 2: Tilføj et justeringslag for fotofilter
I panelet Lag tilføjer jeg et justeringslag for fotofilter ved at klikke på ikonet Nyt udfyldnings- eller justeringslag :
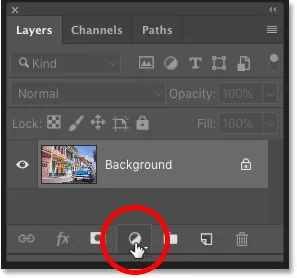
Klik på ikonet Ny udfyldnings- eller justeringslag.
Og vælge Fotofilter fra listen:
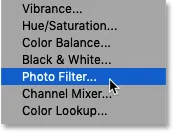
Valg af et fotofilterjusteringslag.
Fotofiltret vises over billedet i baggrundslaget:
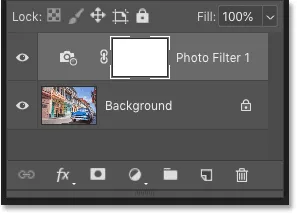
Fotofilterjusteringslaget tilføjes.
Og bare ved at tilføje fotofilteret er billedet allerede varmet op. Til venstre er det originale billede, og til højre er det lidt varmere resultat ved hjælp af fotofiltrets standardindstillinger. Så langt så godt:

Det originale billede (til venstre) og standardfotofiltereffekten (højre).
Relateret: Sådan bruges fotofilteret til at neutralisere farveafstøbninger
Trin 3: Klik på farveprøven, og klik derefter på en farve på billedet
Valgmulighederne for justeringslag for fotofilter vises i panelet Egenskaber i Photoshop. Og her ser vi, at fotofiltret bruger sit standardfilter, "Opvarmningsfilter (85)". Derfor ser billedet allerede varmere ud end før:
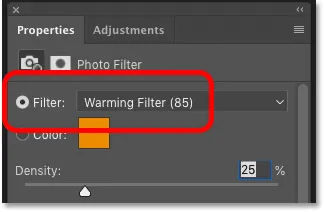
Standardindstillingerne for fotofilter i panelet Egenskaber.
Nu kunne jeg klikke på filterets navn og vælge en anden forudindstillet farvefilter fra listen:
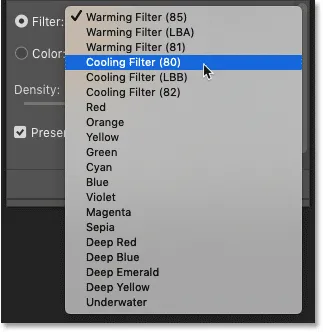
Fotofiltret indeholder masser af forudindstillinger af farvefilter, du kan vælge imellem.
Men hvad jeg virkelig vil gøre er at vælge en farve direkte fra billedet. For at gøre det skal jeg klikke på farveprøven for at åbne Photoshop's Color Picker. Og derefter, i stedet for at vælge en farve fra Color Picker, skal jeg klikke på en farve på billedet for at prøve det:

Klik på farveprøven.
Problemet: Fotofiltret vælger altid hvidt
Men her finder vi problemet. Jeg vil prøve at klikke på den blå himmel for at tilføje en blålig farvetone til billedet:
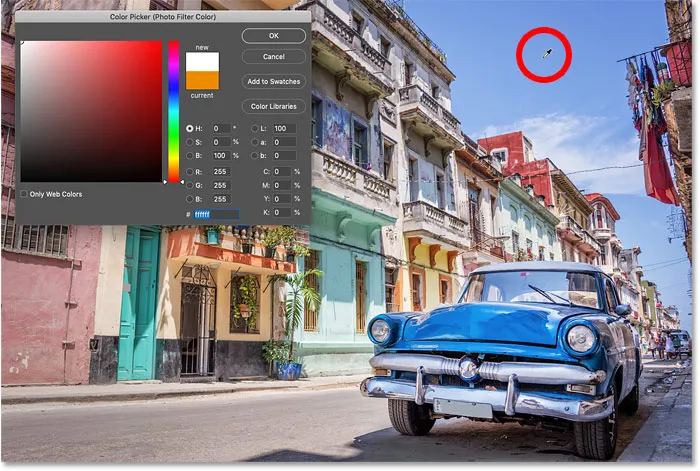
Klik på en farve på billedet for at prøve det.
Bemærk dog, at i stedet for at vælge blå, viser Color Picker, at jeg på en eller anden måde har klikket på hvidt :
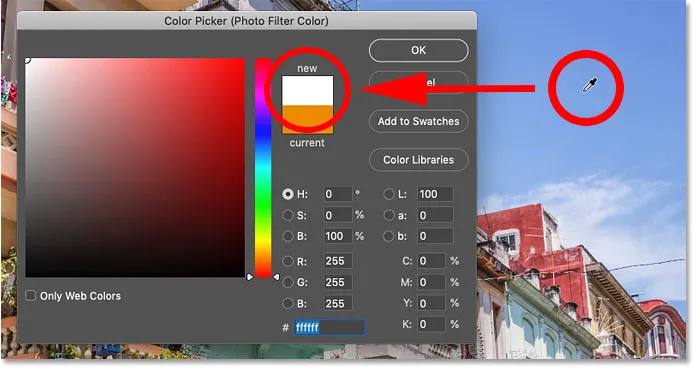
Klik på blå valgt hvidt i farvevælgeren.
Uanset hvilken farve jeg klikker på, nægter Photoshop faktisk at lade mig vælge den. Her klikker jeg på rødt fra siden af bygningen. Eller i det mindste troede jeg, at det var rødt. Men ifølge Photoshop har jeg igen klikket på hvidt:
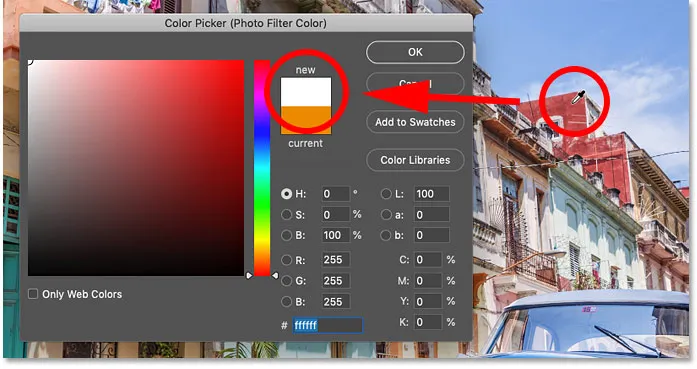
Hvis du klikker på en hvilken som helst farve fra billedet, sættes fotofilterets farve til hvid.
Lukning af farvevælgeren uden at vælge en farve
Naturligvis vil jeg ikke bruge hvidt som min filterfarve. Så da Photoshop ikke lader mig vælge nogen anden farve, skal jeg klikke på Annuller for at lukke farvevælgeren:
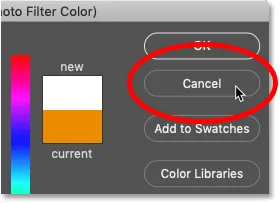
Luk farvevælgeren uden at vælge en farve.
Løsningen: Fjern markering af fotofiltrets lagmaske
Så hvad sker der? Er Photoshop ødelagt? Hvorfor er det, uanset hvilken farve jeg prøver at prøve til fotofilteret, mener Photoshop, at jeg har klikket på hvidt?
Svaret kan findes i panelet Lag. Bemærk højdepunktgrænsen omkring fotofiltrets miniaturebillede af lagmaske. Dette fortæller os, at lagmasken i øjeblikket er aktiv:
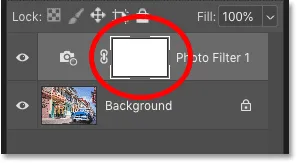
Lagmasken, ikke selve fotofilteret, er i øjeblikket valgt.
Da lagmasken er aktiv, betyder det, at hele tiden vi troede, vi klikker på billedet for at vælge en farve, klikkede vi faktisk på lagmasken. Og da lagmasken er fyldt med hvidt, forklarer det, hvorfor vi altid valgte hvidt!
Visning af lagmasken i dokumentet
Som standard er lagmasker skjult. Photoshop kan se dem, men vi kan ikke. Men hvis du trykker på og holder nede Alt (Win) / Option (Mac) -tasten og klikker på lagmaskens miniaturebillede, vil du se lagmasken i stedet for billedet. Og bemærk, at masken dækker hele laget. Så uanset hvor du klikker, vælger du hvidt.
For at skjule masken og skifte tilbage til billedet skal du igen trykke på Alt (Win) / Option (Mac) og trykke på lagmaskens miniaturebillede :
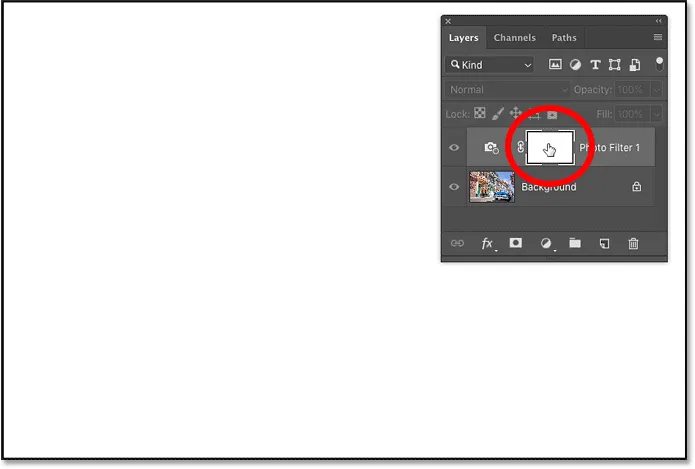
Når lagmasken er aktiv, uanset hvor du klikker, skal du klikke på hvidt.
Relateret: Tips og tricks til Photoshop's lagmasker
Sådan fjernes markeringen af lagmasken
Så hvordan løser vi dette problem, så vi kan vælge en faktisk farve fra billedet? Alt hvad vi skal gøre er at klikke på fotofiltrets miniature (det lille kamerafilterikon). Dette gør fotofiltret aktivt og fjerner markeringen af lagmasken:
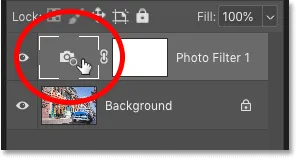
Klik på fotofilterets ikon for at fjerne markeringen af lagmasken.
Klik på billedet prøver nu den faktiske farve
Gå derefter tilbage til egenskabspanelet og klik igen på farveprøven for at åbne farvevælgeren:

Klik igen på farveprøven.
Klik på en farve på billedet, og denne gang prøver Photoshop den farve, du har klikket på. Jeg skal klikke på den rødlig orange farve fra balkonen, og nu ser vi den farve, jeg prøver, vises som forventet i Color Picker:
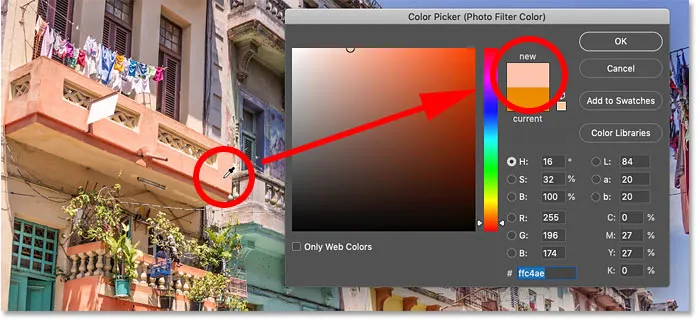
Når lagmasken er fravalgt, vælger Photoshop nu den farve, du forventer.
Relateret: Sådan vælges tekstfarver fra dine billeder
Justering af densitetsværdien
Når du har taget prøve på en farve, kan du trække skyderen Tæthed i panelet Egenskaber for at justere tonens intensitet:
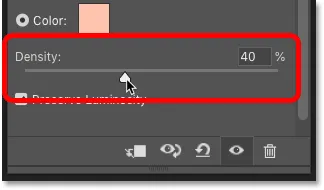
Brug skyderen Density til at finjustere effekten.
Visning af en "før og efter" sammenligning
For at sammenligne den originale version af dit billede med Photo Filter-effekten skal du slå justeringslaget til og fra ved at klikke på dets synlighedsikon :

Klik på synlighedsikonet for en "før og efter" sammenligning.
Her er mit originale billede igen:

Det originale billede.
Og her er Fotofiltresultatet ved hjælp af den farve, jeg samplede fra billedet:

Fotofiltresultatet.
Sådan forbedres fotofiltereffekten med vibration
Før vi afslutter selvstudiet, her er et hurtigt tip. Når du har anvendt fotofilteret, kan du muligvis opleve, at farverne stadig ser lidt sløve ud. Du kan forbedre farverne ved at tilføje et vibrationsjusteringslag.
Trin 1: Tilføj et vibrationsjusteringslag over fotofilteret
Klik på ikonet Ny udfyldning eller Justeringslag i panelet Lag :
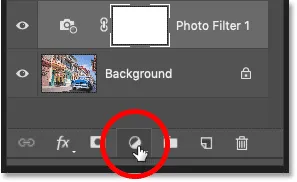
Tilføjelse af et nyt justeringslag.
Og denne gang skal du vælge Vibrance :
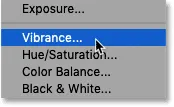
Valg af vibration.
Vibrancejusteringslaget vises over fotofilteret:
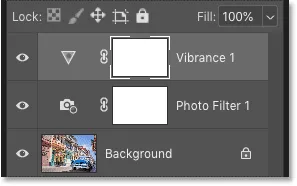
Vibrance-justeringslaget tilføjes.
Trin 2: Træk skyderen Vibrance for at øge farvemætning
Forøg farvemætning i farverne ved at trække skyderen Vibrance til højre. Jeg indstiller min til ca. +50, men det beløb, du har brug for, afhænger af dit billede.
I modsætning til glidebryderen Mætning under den, hvilket øger mætning for alle farver lige så påvirker Vibrance mindre mættede farver mest, så det giver os normalt bedre resultater:

Forøgelse af vibrationsværdien for at øge de mindre mættede farver.
Og her, efter at have prøvet en farve til fotofilteret og derefter forstærket mætning med et vibrationsjusteringslag, er mit endelige resultat:

Den endelige Fotofilter (og Vibrance) -effekt.
Og der har vi det! Sådan prøves fotofilterfarver direkte fra dit billede, og hvordan du forbedrer effekten med en vibrationsjustering i Photoshop!
Besøg vores afsnit om fotoredigering for flere redigering og retouchering af tutorials! Og glem ikke, alle vores tutorials er nu tilgængelige til download som PDF-filer!