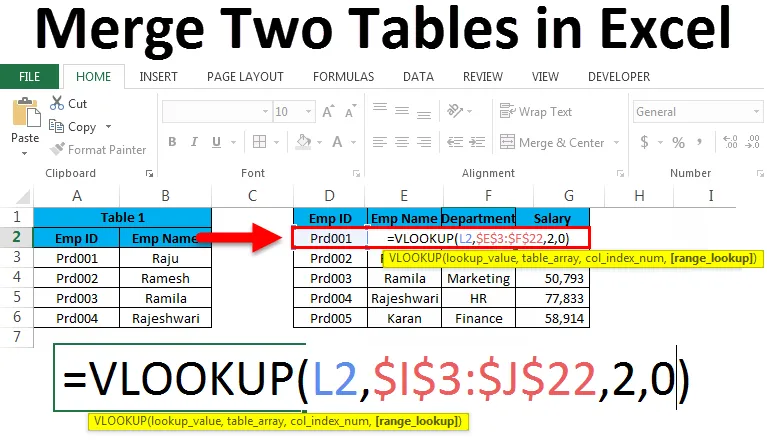
Flet to tabeller i Excel (indholdsfortegnelse)
- Flet to tabeller i Excel
- Eksempler på fletning af to tabeller i Excel
Flet to tabeller i Excel
Hvis du er en professionel finansfusion og erhvervelse er ikke et underligt emne for dig. Fusion er ikke andet end at kombinere to eller flere ting. Konceptet er også det samme i excel. At samle to eller flere tabeller fra det samme regneark eller fra den samme projektmappe eller fra forskellige arbejdsbøger kaldes fletningstabeller i Excel. Når vi udfører analyse, kan vi muligvis se dataene i forskellige tabeller eller forskellige regneark. Ved hjælp af identiske kolonner eller overskrift kan vi flette to tabeller i Excel. At have alle dataene i selve tabellen er næsten en drømmeopgave for alle på kontoret. Vi har dog nogle teknikker til at flette to eller flere tabeller i Excel. I Excel har vi en af de tilføjelser, der kaldes Power Query til Excel 2010 og 2013 versioner, og for Excel 2016 er det en indbygget add-in. Men i denne artikel vil jeg ikke røre ved Power Query, men jeg vil diskutere et par andre teknikker til at flette tabeller i Excel.
Eksempler på fletning af to tabeller i Excel
Eksempel nr. 1: Flet sammen med Copy Paste Method
Du kan downloade denne Flet to tabeller Excel-skabelon her - Flet to tabeller Excel-skabelonDette er den nemmeste metode at gøre. Det involverer ikke nogen form for formel eller raketvidenskab. Vi gør blot kopien & indsæt metoden for at kombinere to. Jeg har to måneders salgstabeller. Den ene er Jan og den anden er Feb-måneders salgsdata.

Jeg har to identiske tabeller her, men ikke sammen. Vi kan gøre to enkle fusioner her. Den ene er at oprette en ny tabel helt eller tilføje data til den eksisterende tabel. Hvis du ser overskrifterne på begge tabeller er de samme.
Alternativ 1
Da jeg har regionen som den samme overskrift, kan jeg flette en tabel som nedenunder.

I ovenstående billede har jeg udelukket regionoverskrift, fordi det er almindeligt for begge tabeller.
Alternativ 2
For at gøre dataene mere fleksible til analyse kan jeg bare ændre datastrukturen som vist i nedenstående tabel.
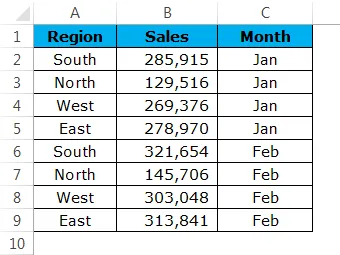
Se nu på ovenstående tabel, jeg har fusioneret den ene under den anden, men jeg har tilføjet en yderligere kolonne som Måned. Dette er for at analysere dataene ved at anvende pivottabellen. Ovenstående datastruktur er vigtig. Vi kan nemt anvende drejebord til ovenstående tabel.
Eksempel 2: Flet med VLOOKUP-metode
Hvem kender ikke VLOOKUP? Alle de fleste alle excel-brugere er opmærksomme på det, jeg håber, du også er opmærksom på det. Hvis du bruger fuld brug af VLOOKUP, vil sammenlægning af tabeller være lettere for dig. Jeg har tre tabeller med medarbejderens oplysninger. Den første tabel viser Emp ID og deres navn, den anden tabel viser Emp ID og deres afdeling, den tredje tabel viser Emp ID og deres lønoplysninger.
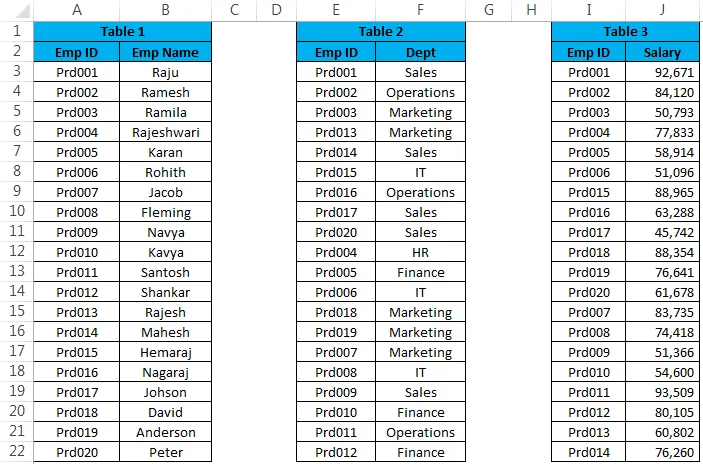
Hvis du ser på alle de tre tabeller, er EMP ID den fælles overskrift i alle de tre tabeller. Baseret på denne fælles overskrift kan vi flette alle de tre tabeller sammen. Fusion skal ske i nedenstående format.
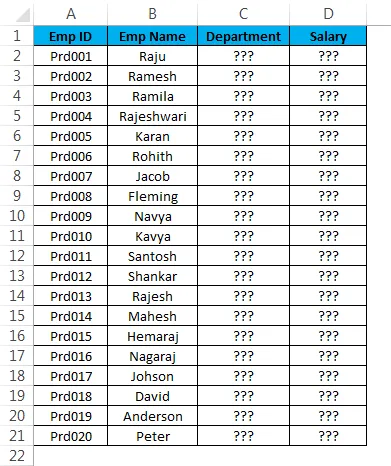
Jeg er nødt til at slå sammen kolonnen Afdeling og løn fra tabel 2 og tabel 3. Hvis du er opmærksom på VLOOKUP-formlen, vil dette være en tur i parken.
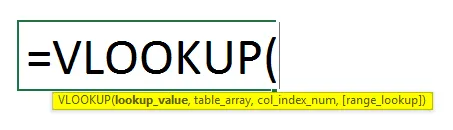
- Anvend VLOOKUP-formel for afdeling fra tabel 2:

- Anvend VLOOKUP-formel på celle N2 i afdelingskolonnen:
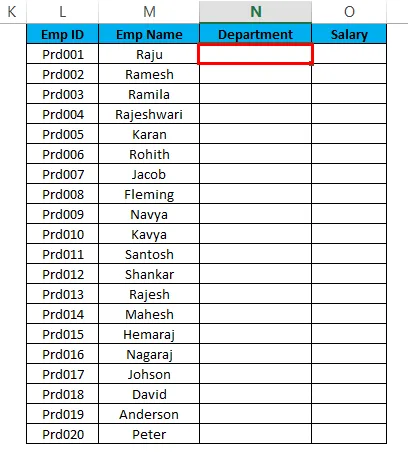
- Anvend formlen som vist nedenfor:

- Resultatet vises i nedenstående billede:
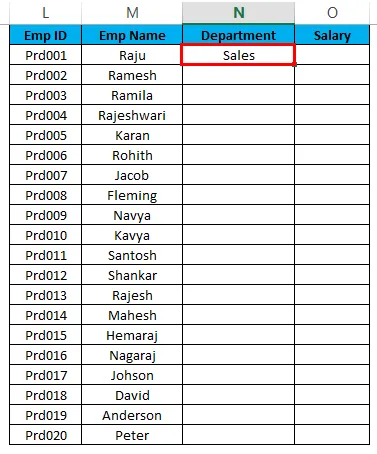
- Træk nu formlen ned til alle de tomme celler:
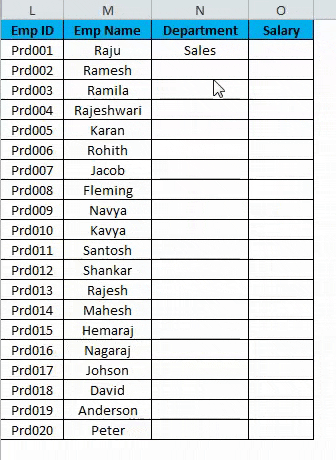
- Anvend VLOOKUP-formlen til løn fra tabel 3:

- Anvend VLOOKUP-formlen på celle O2 i lønnsøjlen:
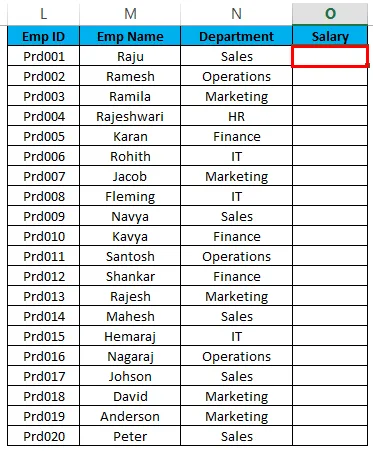
- Anvend formlen som vist nedenfor:
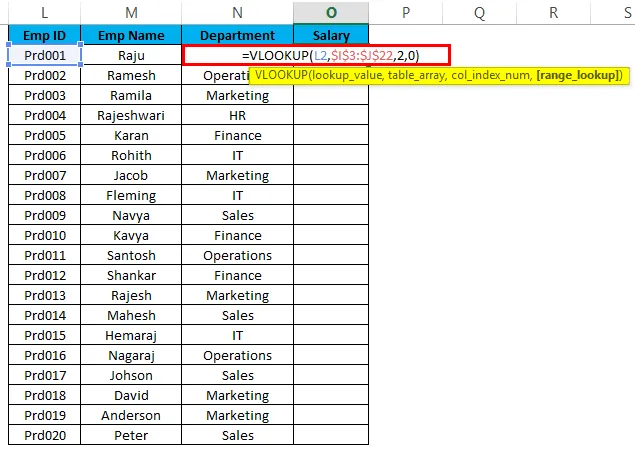
- Resultatet vises i nedenstående billede:
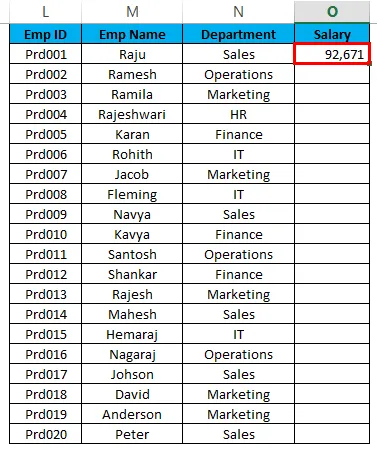
- Træk nu formlen ned til alle de tomme celler:
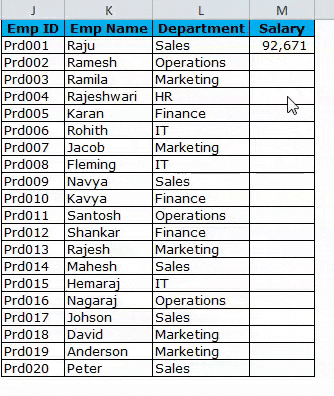
Nu har vi samlet alle data fra forskellige tabeller ved at anvende VLOOKUP-metoden.
Eksempel 3: Flet med INDEX & MATCH-metoden
INDEX & MATCH ville være en ny formel for dig. Men intet at bekymre sig, det er bare en alternativ formel til VLOOKUP formel. Det fungerer nøjagtigt det samme som VLOOKUP-formlen.
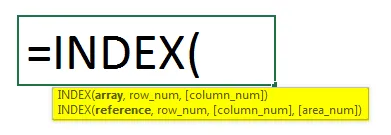
- Brug formlen nedenfor til at flette afdelingskolonne fra tabel 2:

- Anvend VLOOKUP-formel på celle L3 i afdelingskolonnen:
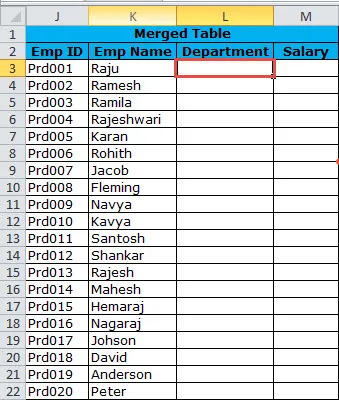
- Anvend formlen som vist nedenfor:
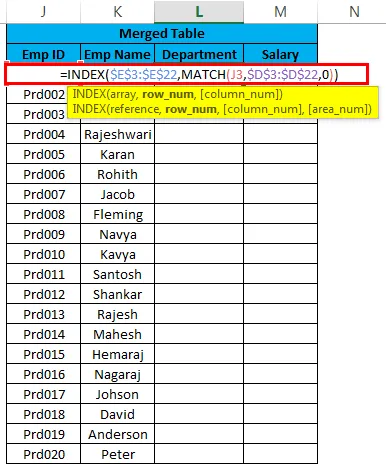
- Resultatet vises i nedenstående billede:
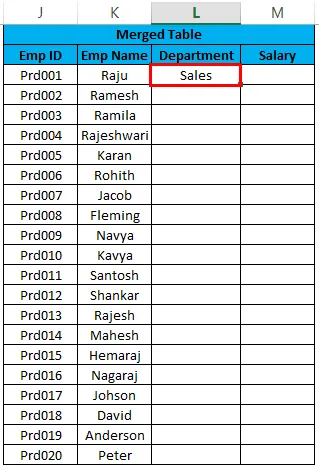
- Træk nu formlen ned til alle de tomme celler:

- Brug formlen nedenfor til sammenlægning af lønnsøjle fra tabel 3:

- Anvend VLOOKUP-formel på celle N2 i afdelingskolonnen:
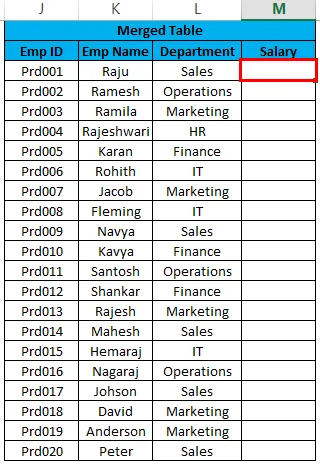
- Anvend formlen som vist nedenfor:
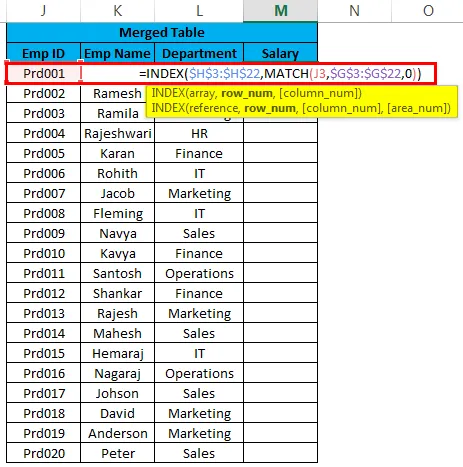
- Resultatet vises i nedenstående billede:
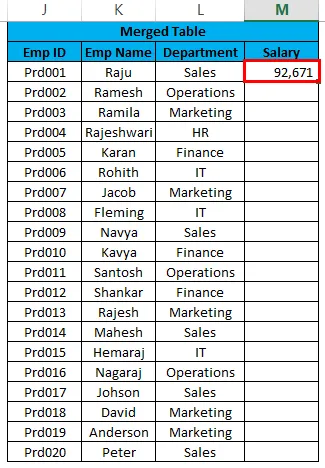
- Træk nu formlen ned til alle de tomme celler:
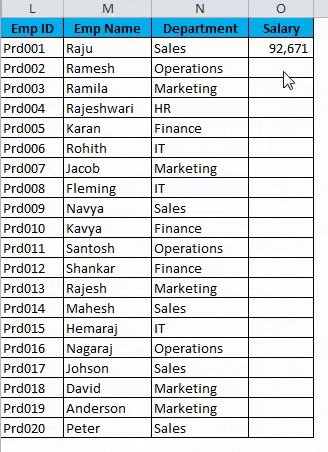
Ting at huske på Flet to tabeller i Excel
- POWER QUERY kan flette mange tabeller sammen. I Excel 2010 og i 2013 er det en tilføjelse, og i excel 2016 er det en indbygget funktion.
- Hvis du fusionerer ved hjælp af VLOOKUP, skal du være forsigtig med duplikatposter i opslagværdien. Kontroller for duplikatværdier, før du fortsætter.
- Når formlen er anvendt, skal du fjerne formlen ved hjælp af en speciel metode til indsæt. Fordi det vil hæmme din fusionerede datatabel, hvis der sker noget med andre afhængige tabeller.
- I tilfælde af fejl kan du bruge IFERROR-funktion til at slippe af med fejl, der er genereret af VLOOKUP-formlen.
- Hvis dataene findes i mange regneark med samme overskrifter, kan du søge efter VBA-kode for at kombinere regneark sammen.
Anbefalede artikler
Dette har været en guide til fletning af to tabeller i Excel. Her diskuterer vi Flet to tabeller i Excel, og hvordan man fletter to tabeller i Excel sammen med praktiske eksempler og downloadbar excel-skabelon. Du kan også gennemgå vores andre foreslåede artikler -
- Lær hvordan du sorterer kolonne i Excel
- Tip til AutoFilter i Excel
- Sådan bruges TODAY-funktion
- Komplet guide til avanceret filter i Excel