Adobe har foretaget store ændringer for nylig i Photoshops brugergrænseflade, og Photoshop CS4 bringer det mest strømlinede, effektive og brugervenlige interface, vi har set endnu. I denne Photoshop-grundlæggende tutorial tager vi en hurtig, generel rundvisning i den nye grænseflade for at se, hvad der er, hvad der er nyt, og hvor det hele er i denne seneste og største version af verdens mest populære billedredigeringsprogram!
Hvis du har opgraderet til Photoshop CS4 fra en tidligere version, vil du opdage, at selvom grænsefladens generelle udseende kan virke en smule anderledes end ældre versioner (især hvis du har opgraderet fra Photoshop CS2 eller tidligere), alt er temmelig meget, hvor du kunne forvente at finde det i Photoshop CS4, og i betragtning af hvor massiv Photoshop er blevet i årenes løb, er det et klart nikk til talenterne fra Adobes designere, at de har formået at holde grænsefladen så ren og elegant.
Screenshotet nedenfor er fra Mac-versionen af Photoshop CS4. Generelt er både Mac- og Windows-versionerne af Photoshop CS4 identiske, men der er et par små forskelle, som vi vil se på, når vi kommer til dem. Jeg kører også Photoshop CS4 Extended her, der indeholder nogle yderligere funktioner, der ikke findes i standardversionen af Photoshop CS4. Igen skal vi se på disse forskelle, når det er nødvendigt:
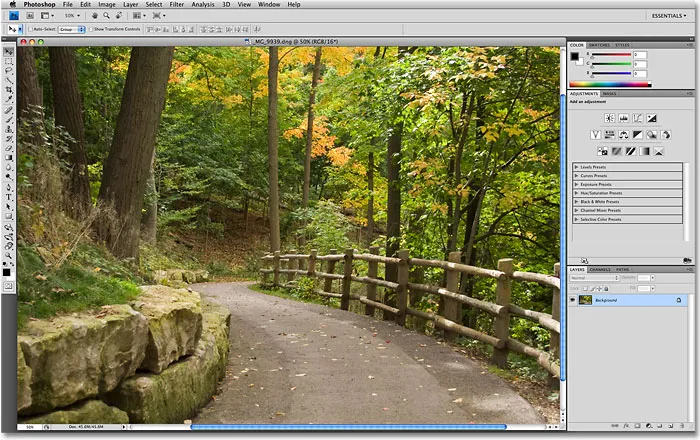
Den nye brugergrænseflade i Photoshop CS4.
Menulinjen
Helt øverst på skærmen er altid menulinjen, som er en fælles funktion i de fleste programmer i disse dage. Ved at klikke på de forskellige menuoverskrifter vises en liste over relaterede indstillinger og kommandoer. F.eks. Er menuen File, hvor vi finder muligheder for at åbne, gemme og lukke Photoshop-dokumenter. Lagmenuen indeholder muligheder for at arbejde med lag. Photoshops mange filtre findes i menuen Filter osv.:

Menulinjen i Photoshop CS4 (Udvidet).
Vi gider ikke at gennemgå alle menuindstillingerne her, da vi begge dør af kedsomhed, og de fleste af de vigtige indstillinger og kommandoer er dækket i vores andre tutorials. Som jeg nævnte bruger jeg Mac-versionen af Photoshop CS4. Photoshop- menuindstillingen længst til venstre, hvor vi finder Photoshop's Præferencer på Mac, findes ikke i Windows-versionen. Du finder præferencerne under menuen Rediger i Windows. Også overskrifterne Analyse og 3D er eksklusiv til den udvidede version af Photoshop CS4 og findes ikke i standardversionen.
Værktøjspanelet
Langs venstre side af skærmen er Photoshop's værktøjspanel, tidligere kendt som værktøjspaletten (paletter er nu officielt kendt som paneler i Photoshop CS4), og ofte også kaldet værktøjskassen. Det er her vi finder alle de forskellige værktøjer, vi har brug for til at arbejde på vores billeder. I Photoshop CS4 finder du værktøjspanelet vist i en enkelt kolonne, men jeg har opdelt det i to her for at gøre det lettere at få plads på siden:
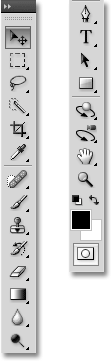
Værktøjspanelet i Photoshop CS4.
Igen er der et par værktøjer vist her, der er eksklusive til den udvidede version af Photoshop CS4 ( 3D Rotate og 3D Orbit værktøjer direkte over Håndværktøjet), men størstedelen af værktøjerne er tilgængelige i både Standard og Udvid version og de fleste har været i Photoshop siden for evigt.
Enkelt eller dobbelt kolonnelayout
Photoshop CS4 giver os som CS3 før det et valg af, hvordan vi vil have værktøjspanelet vist. Vi kan lade den stå i standardkolonnen, eller hvis du foretrækker det, kan du klikke på det lille dobbeltpilikon øverst på panelet, der skifter det til dobbeltkolonnelayout, praktisk, hvis du har opgraderet fra Photoshop CS2 eller tidligere, og du kan ikke vænne dig til det nye enkelt kolonnedesign. Klik igen på ikonet for at skifte tilbage til en enkelt kolonne:
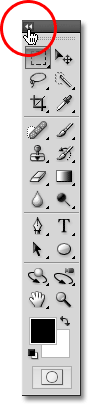
Du kan skifte mellem et enkelt eller dobbelt kolonnelayout i Photoshop CS4.
Adgang til skjulte værktøjer
Photoshop CS4, som tidligere versioner, leveres med så mange værktøjer, at hvis Adobe forsøgte at vise dem alle på én gang, ville Tools-panelet have brug for sin egen rullebjælke. Så i stedet har Adobe grupperet mange relaterede værktøjer sammen, med et værktøj i gruppen synligt i værktøjspanelet og de andre skjult bag det. Hver gang du ser et værktøj i værktøjspanelet med en lille pil nederst til højre på ikonet, betyder det, at der er yderligere værktøjer bag det, der venter på at blive valgt, og hvis du klikker og holder museknappen nede på et af disse værktøjer, en fly-out menu vises der viser dig de ekstra værktøjer. For eksempel ved at klikke og holde på det rektangulære markeringsværktøj øverst på værktøjspanelet vises en udflyvningsmenu, der giver mig adgang til det Elliptiske markeringsværktøj, det enkelt række markeringsværktøj og det enkelt kolonnemarkeringsværktøj . Flyt blot musemarkøren over navnet på det ønskede værktøj, og slip derefter museknappen for at vælge det:
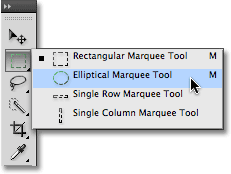
Klik og hold på nogle værktøjer i værktøjspanelet for at få adgang til yderligere værktøjer bag det.
Klik og hold på de andre værktøjer i værktøjspanelet for at se alle de værktøjer, der er tilgængelige for os i Photoshop CS4.
Indstillingslinjen
Direkte relateret til værktøjspanelet er indstillingslinjen øverst på skærmen. På et Windows-system er indstillingslinjen placeret under menulinjen. På en Mac er det placeret under applikationslinjen, som er ny i Photoshop CS4. Vi ser på applikationslinjen i et øjeblik.
Din indstillingslinje kan se anderledes ud end min, og det er fordi den altid skifter til visningsindstillinger for det værktøj, du nu har valgt. Her viser indstillingslinjen indstillinger for Flytningsværktøjet :

Indstillingslinjen viser indstillinger for det aktuelt valgte værktøj.
Hvis jeg vælger beskæringsværktøjet fra værktøjspanelet, skifter indstillingslinjen til visningsindstillinger for beskæringsværktøjet:

Indstillingslinjen viser nu indstillinger for beskæringsværktøjet.
Og hvis jeg vælger Type-værktøjet, ser vi indstillinger, der vises for Type-værktøjet:

Indstillingslinjen viser nu indstillinger for Type-værktøjet.
Hvert værktøj har sit eget sæt af indstillinger, som altid vil være tilgængelige i indstillingslinjen.
Applikationslinjen
Nyt i Photoshop CS4 er applikationslinjen . På et Windows-system finder du applikationslinjen kombineret med menulinjen øverst på skærmen. På en Mac er applikationslinjen separat og placeret direkte under menulinjen:

Den nye applikationslinje i Photoshop CS4.
Selve applikationslinjen er ny, men mange af de muligheder, du finder her, er ikke. Barens hovedformål er egentlig ikke at wow os med nye funktioner (selvom der er nogle nye), men at give os en central placering for nogle ofte anvendte funktioner, værktøjer og muligheder i stedet for at have dem spredt i Photoshop. F.eks. Åbner det første ikon til venstre (ikke det blå PS-ikon i Mac-versionen) hurtigt Adobe Bridge :

Vi kan starte Adobe Bridge direkte fra den nye applikationslinje i Photoshop CS4.
Til højre for dette er ikonet Vis ekstraudstyr, hvilket giver os let adgang til Photoshop's guider, gitter og linealer.
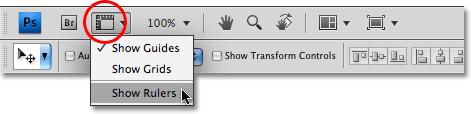
Brug ikonet Vis ekstraudstyr til hurtigt at slå guider, gitter eller linealer til eller fra.
Dernæst er Zoomniveau- ikonet, som gør det muligt hurtigt at vælge mellem fire forudindstillede zoomniveauer - 25%, 50%, 100% eller 200%. Du kan også indtaste dit eget zoomniveau direkte i inputfeltet, hvis ingen af de forudindstillinger fungerer for dig:
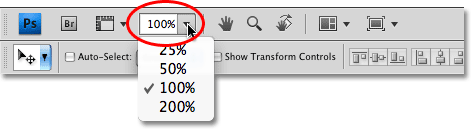
Zoomniveauikonet giver os fire forudindstillede zoomniveauer at vælge imellem, eller indtast dine egne i inputboksen.
I applikationslinjen findes også Photoshops standardhånd- og zoomværktøjer, der traditionelt er (og stadig er) fundet i bunden af værktøjspanelet:

Både håndværktøjet og zoomværktøjet fra værktøjspanelet er nu tilgængeligt i applikationslinjen.
Det nye roterende visningsværktøj
Dernæst kommer vi til en helt ny funktion i Photoshop CS4, Rotate View Tool, som også tilfældigvis er tilgængelig i værktøjspanelet (klik og hold på Håndværktøjet i værktøjspanelet og vælg Rotere visningsværktøjet fra flyve- ud-menu). Vi vil tage et dybtgående kig på denne nye funktion i en anden tutorial, men i det væsentlige giver Rotate View Tool mulighed for at rotere vores syn på billedet på skærmen, som om vi roterer et foto på et skrivebord eller bord, hvilket kan gøre det lettere at male eller redigere bestemte områder. Det, der er fantastisk ved det, er, at da vi kun roterer vores syn på billedet, ikke selve billedet, skades ingen pixels af rotationen, og billedet vil stadig gemme, udskrive og eksportere lodret. Igen skal vi se nærmere på det nye Rotate View Tool i en anden tutorial:

Det nye roterende visningsværktøj giver os mulighed for at rotere vores syn på billedet uden at rotere selve billedet.
Nye Multi Document Layouts
Også nyt i Photoshop CS4 er ikonet Arranger Documents, som giver os masser af nye layouts til visning af flere dokumenter på skærmen på én gang. Du finder også nogle standardvisningsmuligheder fra Window-menuen som Match Zoom og Match Location, men de nye multi-dokumentlayouter er en stor ny funktion, og en, vi vil se nærmere på senere:
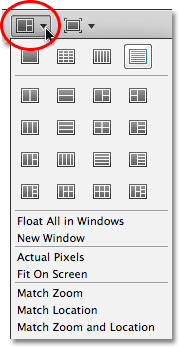
Photoshop CS4 giver os mange måder at se flere dokumenter på én gang.
Endelig er afrunding af indstillingerne i den nye applikationslinje ikonet Skærmtilstand, så vi hurtigt kan vælge mellem Photoshop CS4s tre skærmtilstande - Standard, Fuld skærm med menulinje og Fuld skærmtilstand:
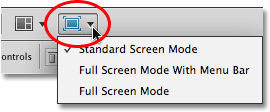
Du kan hurtigt skifte mellem skærmtilstande direkte fra applikationslinjen i Photoshop CS4.
Panelerne
Langs højre side af skærmen i Photoshop CS4 finder vi Panels- kolonnen (paneler blev kendt som paletter i tidligere versioner af Photoshop). Paneler giver os adgang til alle slags kommandoer og muligheder for at arbejde på vores billeder, fra organisering af lag og visning af individuelle farvekanaler til valg af farver, skridt tilbage gennem historietilstander, arbejde med tekst, visning af oplysninger om vores billeder og så meget mere. De fleste af panelerne i Photoshop CS4 er de samme, der har været tilgængelige i tidligere versioner af Photoshop, men nogle, som Justeringspanelet, er helt nye til CS4:
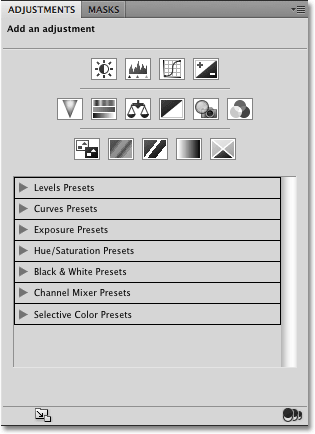
Justeringspanelet er nyt for Photoshop CS4.
Som standard vises kun en håndfuld paneler på skærmen til at begynde med, men du kan når som helst få adgang til et hvilket som helst af Photoshop's paneler ved blot at vælge det, du vil have, fra vinduesmenuen op i menulinjen. Et flueben ved siden af et panel betyder, at det allerede er åbent på skærmen. Hvis du vælger et panel, der allerede er åbent, lukkes det. Et par af de nævnte paneler er kun tilgængelige i den udvidede version af Photoshop CS4, men de fleste er tilgængelige i standardversionen:
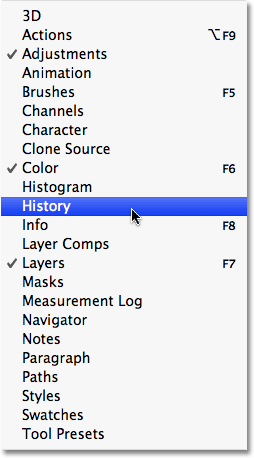
Du kan få adgang til alle Photoshop CS4s paneler fra WIndow-menuen.
For at holde tingene organiseret og spare skærmplads er de fleste af Photoshop's paneler grupperet i med andre relaterede paneler. Dette er kendt som en panelgruppe, hvis du ikke allerede gætte det på egen hånd. For eksempel er panelene Lag, kanaler og stier grupperet som standard. For at vælge det ønskede panel fra gruppen skal du blot klikke på panelets navnefane øverst:
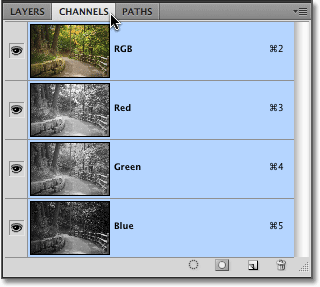
Klik på panelets navnefane for at vælge det i panelgruppen.
Alle paneler har forskellige indstillinger og kommandoer, der er specifikke for det panel. Du kan få adgang til disse indstillinger ved at klikke på panelets menuikon i øverste højre hjørne. Desværre er det ikke den mest åbenlyse ting på skærmen, og mange Photoshop-brugere ved ikke engang, at de er der, men du skal klikke på hvert panels menuikon for at se, hvilke muligheder og kommandoer der er tilgængelige for det:
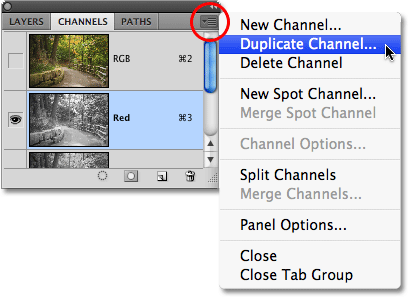
Klik på et panelets menuikon for at se en liste over relaterede indstillinger og kommandoer.
Vi ser på alle de forskellige måder, vi kan arrangere og organisere Photoshop CS4s paneler i en anden tutorial.
arbejdsområder
I øverste højre hjørne af skærmen er en indstilling, der giver os mulighed for hurtigt at vælge mellem forskellige arbejdsområder, enten dem, der er indbygget i Photoshop CS4 eller brugerdefinerede arbejdsområder, vi selv har oprettet. Arbejdsområder giver os mulighed for at konfigurere forskellige panelarrangementer, menuer og endda tastaturgenveje til forskellige opgaver. For eksempel vil du måske have visse paneler åbne, når du redigerer billeder og andre paneler åbne, når du maler med Photoshop's børster eller når du arbejder med type. Arbejdsområder giver os mulighed for at konfigurere skærmen, som vi vil, gemme den og derefter hurtigt vælge den igen, når vi har brug for den! Photoshop CS4 leveres med flere indbyggede arbejdsområder. Essentials- arbejdsområdet er valgt som standard, men du kan få adgang til den komplette liste over tilgængelige arbejdsområder, inklusive alle tilpassede, du har oprettet, ved at klikke på ordet Essentials og vælge et nyt arbejdsområde fra listen, der vises:
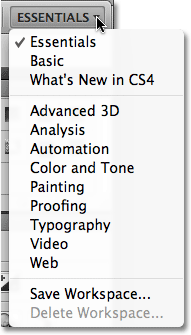
Klik på ordet "Essentials" i øverste højre hjørne af skærmen for at se alle de tilgængelige arbejdsområder.
Dokumentvinduet
Det største og mest indlysende interfaceelement i Photoshop er dokumentvinduet . Dokumentvinduet er det sted, hvor vi ser vores billeder, og hvor vi udfører alt vores redigeringsarbejde:
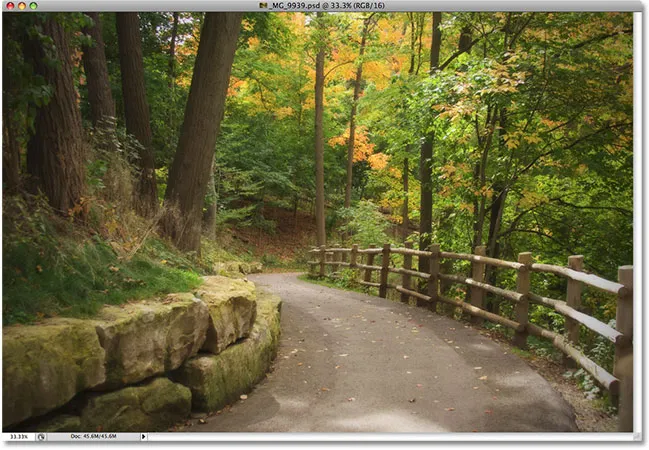
Hvert billede vises i sit eget dokumentvindue.
Dokumentvinduer i Photoshop gør imidlertid meget mere end blot at vise billedet. De fortæller os også ganske mange ting om billedet. Øverst i dokumentvinduet finder du navnet på billedet, efterfulgt af det aktuelle zoomniveau, farvetilstand og den aktuelle bitdybde:

Øverst i dokumentvinduet giver os oplysninger om billedet.
Du finder endnu mere information nederst i dokumentvinduet. I det nederste venstre hjørne er zoomniveauet igen, efterfulgt af den aktuelle filstørrelse på billedet, som inkluderer størrelsen med alle lag intakt og størrelsen, hvis du skulle flade billedet. Hvis du klikker på den højre-pegende pil, vælger du Vis, vil du se en hel liste med detaljer om det billede, du kan se, inklusive dokumentets dimensioner, farveprofil og endda hvilket værktøj du i øjeblikket har valgt fra værktøjspanelet :
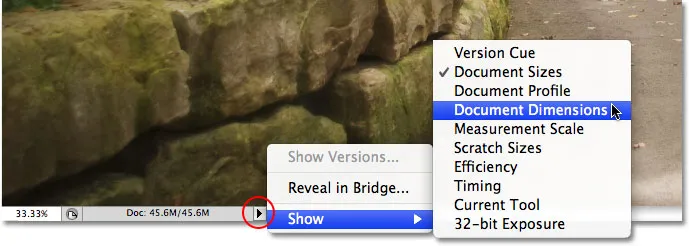
Meget mere information om billedet er tilgængeligt i bunden af dokumentvinduet.
Anvendelsesrammen
Den sidste funktion, vi har brug for at se på i vores rundvisning i Photoshop CS4s brugergrænseflade, er helt ny og eksklusiv til Mac-versionen af Photoshop CS4, applikationsrammen . Inden Windows-brugere begynder at føle sig udeladt og forladt af Adobe, hvad Application Frame egentlig gør er at give Mac-brugere Windows-oplevelsen (alle vittigheder om tilfældige systemnedbrud til side). Applikationsrammen placerer hele Photoshop-grænsefladen i et selvstændigt applikationsvindue, hvilket er, hvordan det allerede fungerer i Windows, og hvorfor denne funktion kun er tilgængelig i Mac-versionen.
Traditionelt er Mac-brugere blevet brugt til Photoshop's interfaceelementer, der flyder rundt uafhængigt på skrivebordet, og hvis du er Mac-bruger, og det er sådan, du foretrækker at arbejde, er der intet, du har brug for at ændre. Hvis du dog foretrækker, at Photoshop vises helt i sit eget vindue, svarende til grænsefladestilen til Adobe Bridge og Lightroom, skal du blot gå op til Vindue- menuen i menulinjen og vælge Application Frame nede i bunden af listen af muligheder:
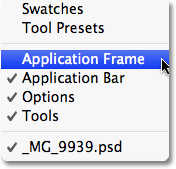
Gå til Window> Application Frame for at placere Photoshop i et uafhængigt vindue (kun Mac-version).
Application Frame placerer alle interfaceelementer i et vindue, og du kan flytte hele applikationen rundt på skærmen ved blot at klikke hvor som helst på den grå bjælke øverst i rammen og trække den rundt:

Applikationsrammen placerer alle Photoshop CS4s interfaceelementer i et selvstændigt, trækbart vindue.
Du kan ændre størrelsen på applikationsrammen ved blot at flytte musemarkøren til kanterne eller hjørnerne af rammen og derefter klikke og trække for at ændre størrelsen på den. For at gå ud af det og vende tilbage til Mac's standardvisning, skal du gå tilbage til menuen Window og vælge Application Frame igen for at fravælge det.