I denne tutorial lærer vi, hvordan man tilføjer type langs en sti i Photoshop! Jeg bruger Photoshop CS6 her, men denne tutorial er også fuldt kompatibel med Photoshop CC . Hvis du bruger Photoshop CS5 eller tidligere, skal du tjekke den forrige version af denne tutorial.
For at tilføje type til en sti har vi først brug for en sti, og Photoshop giver os flere måder at tegne en.
Vi kan bruge et grundlæggende formværktøj som rektangelværktøjet eller Ellipse-værktøjet, vi kan oprette en sti fra brugerdefinerede figurer, og vi kan tegne en freeform-sti ved hjælp af Pen-værktøjet.
Hvordan du tegner din sti gør ingen forskel for, hvordan vi går hen til tilføje tekst til den, fordi en sti er en sti, uanset hvordan den blev oprettet, og trinnene til at tilføje type til en sti er altid de samme. Lad os se, hvordan det fungerer!
Her er det billede, jeg vil bruge til denne tutorial, der blev downloadet fra Adobe Stock. Jeg vil bruge en sti til at tilføje noget tekst omkring golfbolden:
 Det originale billede.
Det originale billede.
Lad os komme igang!
Sådan tilføjes type på en sti i Photoshop
Trin 1: Vælg Ellipse Tool
Som jeg nævnte, er trinnene til at tilføje type langs en sti de samme, uanset hvilket værktøj du brugte til at oprette stien. Så til denne tutorial vil vi holde tingene enkle. For at tegne en sti omkring golfbolden bruger jeg Ellipse Tool, et af Photoshop's grundlæggende formværktøjer. Du kan lære mere om tegning af figurer i vores Hvordan man tegner vektorformer i Photoshop-tutorial.
Som standard er Ellipse-værktøjet indlejret bag rektangelværktøjet i værktøjspanelet. For at vælge det skal jeg højreklikke (Win) / Control-klikke (Mac) på rektangelværktøjet, så vælger jeg Ellipse Tool fra fly-out menuen:
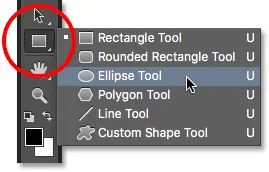 Valg af Ellipse Tool i værktøjspanelet.
Valg af Ellipse Tool i værktøjspanelet.
Trin 2: Skift værktøjstilstand til "Sti"
Når Ellipse Tool er valgt, ændres Options Bar øverst på skærmen for at vise os forskellige muligheder for at arbejde med værktøjet. Længst til venstre på indstillingslinjen er indstillingen Værktøjstilstand . Som standard er det indstillet til Shape . Photoshop giver os faktisk tre forskellige typer former, som vi kan tegne - vektorformer, stier og pixelbaserede figurer. Vi vil tegne en sti, så jeg ændrer indstillingen Værktøjstilstand fra form til sti :
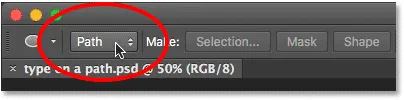 Ændring af tilstanden for Ellipse Tool til Path.
Ændring af tilstanden for Ellipse Tool til Path.
Lær mere: Tegning af vektorformer vs Pixelformer i Photoshop
Trin 3: Tegn din vej
For at tegne stien skal jeg klikke og holde min museknap nede i midten af golfbolden. Derefter skal jeg trykke og holde Shift + Alt (Win) / Shift + Option (Mac) på mit tastatur og begynde at trække udad fra midten. Når jeg holder Shift-tasten nede, mens jeg trækker med Ellipse Tool, tvinger formen til stien ind i en perfekt cirkel, mens Alt (Win) / Option (Mac) -tasten lader mig tegne stien udad fra det sted, hvor jeg klikkede.
Jeg fortsætter med at trække udad fra midten, indtil stien er stor nok til at omringe bolden. Hvis du har brug for at flytte en sti, mens du tegner den, skal du trykke på mellemrumstasten på dit tastatur og holde den, trække med musen for at flytte stien på plads, og slip derefter din mellemrumslinje og fortsæt med at tegne.
Når jeg er tilfreds med, hvordan stien ser ud, frigiver jeg min Shift-nøgle og Alt (Win) / Option (Mac) -tasten, så frigiver jeg min museknap (det er vigtigt at frigive tasterne først, derefter museknap, ellers får du uventede resultater). Her ser vi stien vises som en tynd kontur omkring bolden:
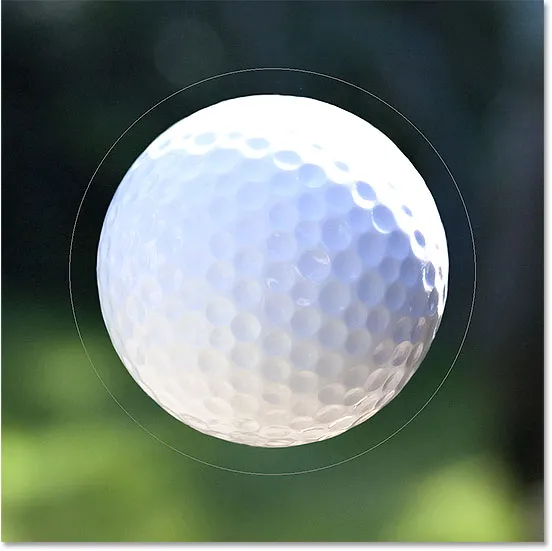 Der er tilføjet en sti rundt om golfbolden.
Der er tilføjet en sti rundt om golfbolden.
Trin 4: Vælg Type-værktøjet
Med vores træk, er vi klar til at tilføje vores tekst. Vælg Type værktøj fra panelet Værktøjer:
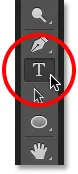 Valg af type værktøj.
Valg af type værktøj.
Trin 5: Vælg din skrifttype
Vælg dine fontindstillinger på indstillingslinjen. Til mit billede bruger jeg Futura kondenseret medium indstillet til 30 pt, men du kan bruge det, der fungerer bedst for dig:
 Indstilling af skrifttypeindstillinger i indstillingslinjen.
Indstilling af skrifttypeindstillinger i indstillingslinjen.
Jeg har også indstillingen Tekstjustering indstillet til Venstre og min type farve indstillet til hvid :
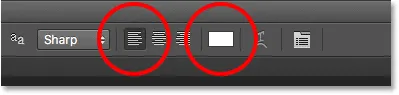 Indstillingerne for tekstjustering og farve.
Indstillingerne for tekstjustering og farve.
Trin 6: Flyt markøren over stien
Flyt Type Tool direkte over stien. Markøren skifter til en jeg-bjælke med en stiplet bølget linje gennem den. Dette fortæller os, at vi er ved at tilføje tekst direkte til selve stien:
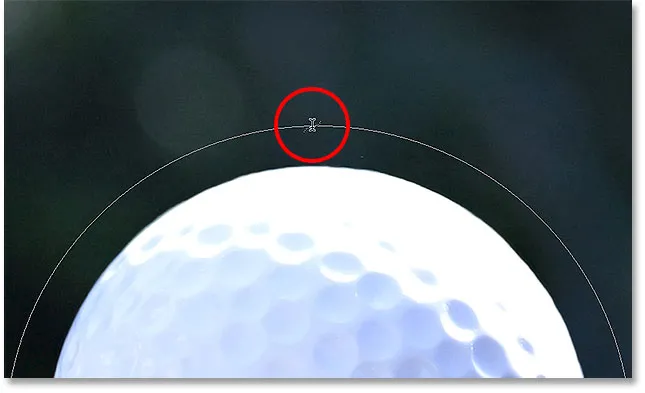 Den prikkede bølgede linje fortæller os, at vi tilføjer tekst til stien.
Den prikkede bølgede linje fortæller os, at vi tilføjer tekst til stien.
Trin 7: Klik på stien og tilføj din type
Klik hvor som helst langs stien og begynd at tilføje din tekst. Det sted, du klikker på, er, hvor teksten vil begynde, og når du fortsætter med at skrive, følger teksten retning af stien. Bare rolig, hvis du har klikket på det forkerte sted. Som vi ser i et øjeblik, kan vi let flytte teksten rundt på stien, når vi er færdige:
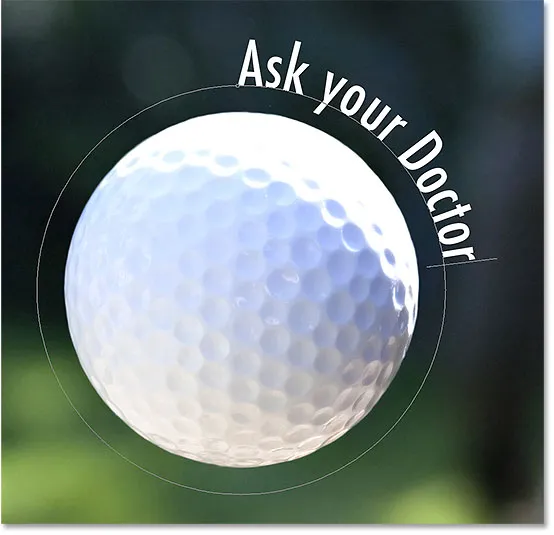 Teksten flyder langs cirklens form.
Teksten flyder langs cirklens form.
Når du er færdig med at tilføje din tekst, skal du klikke på afkrydsningsfeltet i indstillingslinjen for at acceptere den:
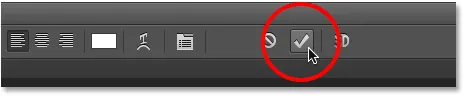 Klik på afkrydsningsfeltet.
Klik på afkrydsningsfeltet.
Teksten er nu føjet til stien, selvom den i mit tilfælde er på en smule underlig vinkel, men vi fikser det næste. Hvis din sti forsvandt på dig, da du klikkede på afkrydsningsfeltet, og alt hvad du ser nu er selve teksten, skal du ikke bekymre dig. Stien vises igen, når vi går videre til næste trin:
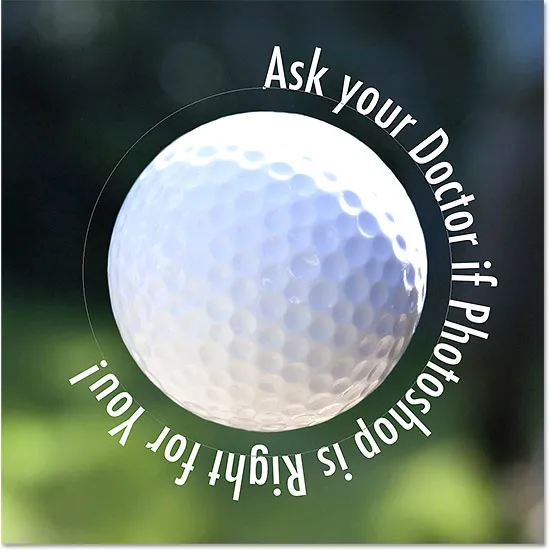 Teksten følger stien, men skal flyttes.
Teksten følger stien, men skal flyttes.
Trin 8: Vælg værktøjet til valg af sti
Hvis du vil flytte din tekst langs stien, skal du vælge værktøjet til valg af sti i panelet Værktøjer:
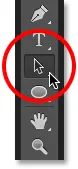 Skift til værktøjet til valg af sti.
Skift til værktøjet til valg af sti.
Trin 9: Flyt teksten igen
Flyt stien valgværktøjets markør hvor som helst over toppen af din tekst. Du vil se markøren ændre sig fra en sort pil til en jeg-bjælke med en lille pil på siden af den pege mod venstre eller højre. Klik på din tekst og træk den frem og tilbage langs stien med din mus. Her trækker jeg min tekst med uret rundt om cirklen:
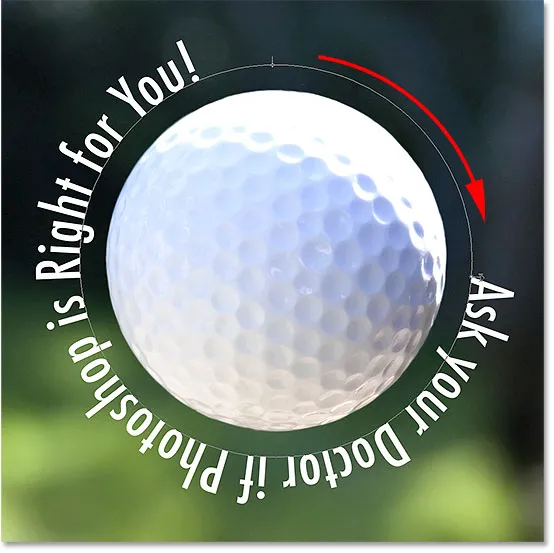 Flyt værktøjet til valg af sti over din tekst, og klik derefter og træk det langs stien.
Flyt værktøjet til valg af sti over din tekst, og klik derefter og træk det langs stien.
Se hvad der sker, hvis jeg trækker min tekst for langt. Noget af det bliver afbrudt i slutningen:
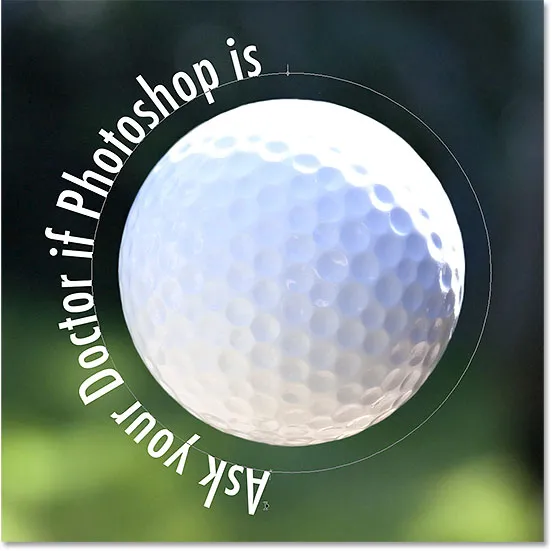 Trækning af teksten for langt resulterede i, at slutningen blev afskåret.
Trækning af teksten for langt resulterede i, at slutningen blev afskåret.
Slutningen blev afskåret, fordi jeg flyttede teksten ud over det synlige tekstområde på stien. For at løse problemet skal du kigge efter en lille cirkel på stien på det sted, hvor teksten er afskåret. Cirklen markerer slutningen af det synlige område:
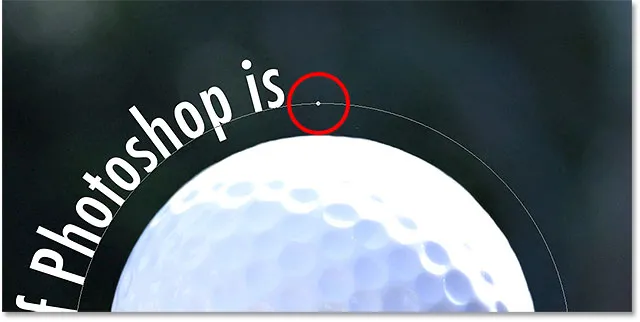 Se efter en lille cirkel, hvor teksten bliver afskåret.
Se efter en lille cirkel, hvor teksten bliver afskåret.
Klik på cirklen med værktøjet Valg af sti og træk det længere ned ad stien, indtil resten af din tekst vises igen:
 Træk cirklen med uret langs stien for at afsløre slutningen af den tekst, der var afskåret.
Træk cirklen med uret langs stien for at afsløre slutningen af den tekst, der var afskåret.
Vend teksten over stien
Når du trækker din tekst langs stien, skal du være forsigtig med ikke at trække på tværs af stien. Hvis du gør det, vil teksten vende til den anden side og vende retning:
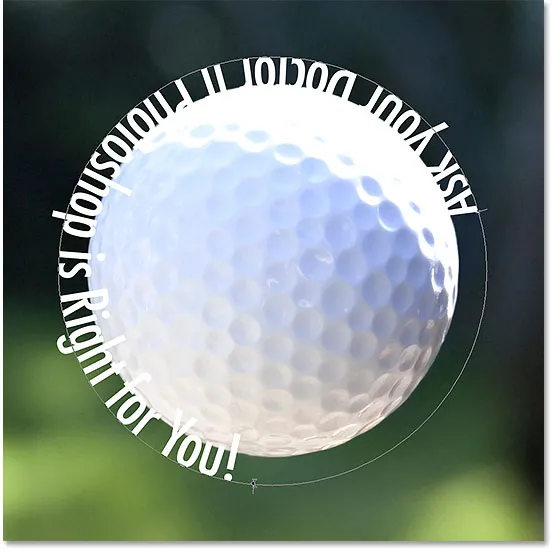 Trækning over stien vipper og vender teksten.
Trækning over stien vipper og vender teksten.
Afhængig af hvilken effekt du går efter, kan vende og vende teksten som denne muligvis være det, du gerne ville gøre (det er faktisk en funktion, ikke en fejl). Men hvis du ikke gjorde det med vilje, skal du bare trække tilbage over stien med værktøjet til valg af sti. Din tekst vendes tilbage til den originale side, og den vender tilbage til sin oprindelige retning.
Skjul stien
Når du er færdig med at placere din tekst, og du er tilfreds med resultaterne, skal du skjule stien i dokumentet ved at vælge et andet lag end dit Type-lag i panelet Lag. I mit tilfælde har mit dokument kun to lag - Typelaget og Baggrundslaget, der indeholder mit billede - så jeg klikker på Baggrundslaget for at vælge det:
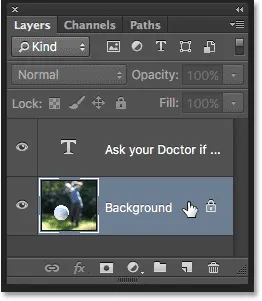 Vælg ethvert andet lag end Type-laget for at skjule stien i dokumentet.
Vælg ethvert andet lag end Type-laget for at skjule stien i dokumentet.
Med min sti nu skjult og teksten vendt tilbage til sin originale side, her er mit endelige resultat:
 Det endelige resultat.
Det endelige resultat.
Husk, at selvom vi har føjet typen til en sti, har Photoshop ikke gjort noget smurt med selve teksten. Det er stadig kun tekst, hvilket betyder, at du kan gå tilbage når som helst og redigere den, eller ændre den helt, hvis du har brug for det. Du kan vælge en anden skrifttype, ændre størrelse eller farve, justere den førende, kerning eller sporing, baseline-skiftet og alt andet, du kan gøre med almindelig type!