I den foregående tutorial kiggede vi på, hvordan Photoshop's Color Dynamics- indstillinger giver os mulighed for dynamisk at ændre og kontrollere forskellige aspekter af vores børste, når vi maler. I denne tutorial vil vi se på den sjette og sidste kategori Børste Dynamik i panelet Børster, den med det mindst beskrivende og interessante navn - Anden dynamik !
Ligesom med Color Dynamics har indstillingerne i Other Dynamics intet at gøre med formen på vores børste. I stedet giver de os mulighed for dynamisk at kontrollere opaciteten og strømmen af vores børstes farve! Hvad betyder "opacitet" og "flow", og hvordan er de forskellige fra hinanden? Før vi ser på, hvordan vi dynamisk ændrer dem fra panelet Børster, skal vi først se, hvordan vi normalt får adgang til disse indstillinger, så vi kan se, hvad de gør.
Indstillingslinjen
Hver gang vi har valgt Børsteværktøjet i Photoshop, viser indstillingslinjen øverst på skærmen os forskellige muligheder, der påvirker, hvordan børsten fungerer. To af disse indstillinger er Opacity og Flow, og du finder dem side om side hinanden:
 Når børsteværktøjet er valgt, vises indstillingerne for opacitet og flow i indstillingslinjen.
Når børsteværktøjet er valgt, vises indstillingerne for opacitet og flow i indstillingslinjen.
Gennemsigtighed
Opacitet styrer gennemsigtigheden af penselfarven, når vi maler. Når opacitetsværdien er indstillet til 100% (standardværdien), er børstefarven uigennemsigtig, hvilket blokerer noget under det område, vi maler over fra visningen. Ved 0% opacitet er børstefarven gennemsigtig, så alt, hvad vi maler over, kan vises igennem (effektiv gør børstefarven usynlig). En værdi mellem 0% og 100% vil gøre penselfarven halvgennemsigtig, med højere værdier, der gør farven mere uigennemsigtig end lavere værdier.
Jeg maler et simpelt børsteslag ved hjælp af en af Photoshop's almindelige runde børster. Jeg maler med sort (ved at indstille min forgrundsfarve til sort), og jeg øger afstanden til 50% i sektionen Børstespidsformat på Børstepanelet, så de individuelle børstespidser er lette at se, hvilket giver streken et "ujævnt" look til det, med hver "ujævnhed" et nyt stempel på børstespidsen. Her er mit børsteslag med opacitetsværdien indstillet til dens standard 100%:
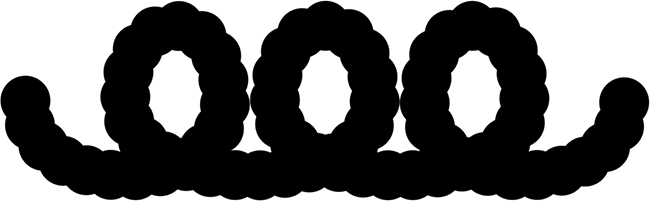 Med opacitet indstillet til 100% ser et sort børsteslag godt ud, sort.
Med opacitet indstillet til 100% ser et sort børsteslag godt ud, sort.
Lad os se, hvad der sker, når jeg sænker min børsteopasitet ned til 25%:
 Sænker børstens opacitet ned til 25%.
Sænker børstens opacitet ned til 25%.
Denne gang, selvom jeg stadig maler med sort, ser penselfarven ud som en meget lysere grå:
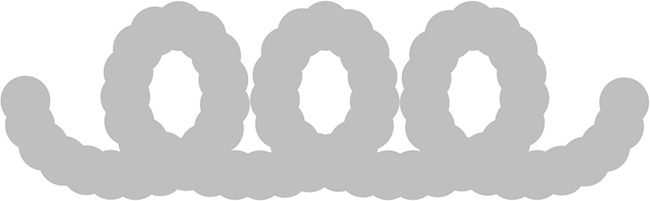 Børstefarven ser nu meget lysere ud.
Børstefarven ser nu meget lysere ud.
Årsagen er, at ved at sænke opacitetsværdien, vises den hvide baggrund af dokumentet nu gennem penselfarven. Med en børsteopensitet på 25% betyder det, at vi kun ser 25% af penselfarven blandet med 75% af den hvide baggrund.
Her er den vigtige del. Bemærk, at selv i de områder, hvor børsteslaget sløjfede tilbage over sig selv, ændrede opacitetsværdien ikke. Det forblev på 25% i hele slaglængden, selv i områder, der var malet over to gange. Selvom børstetippene i sig selv overlapper hinanden, gjorde det ingen forskel for opacitetsniveauet. Det er den store forskel mellem opacitet og flow. Opacitet styrer gennemsigtigheden af hele børsteslaget . Flow styrer på den anden side opacitetsniveauet for hver enkelt børstespids !
Den eneste måde jeg kan påvirke opaciteten af mit første børsteslag er ved at frigive min museknap (eller løfte min pen fra tabletten) for at afslutte det første slag, derefter male et andet, anderledes børsteslag, der passerer over toppen af det første . Her skal jeg male et andet slag, også ved 25% opacitet. Det andet slag vises som den samme lysegrå farve, men i områder, hvor de to streger overlapper hinanden, kombineres opacitetsniveauerne for at skabe mørkere, mere uigennemsigtige sektioner:
 Områderne, hvor de to streger krydser hinanden, er mørkere på grund af den kombinerede opacitet af de to slag.
Områderne, hvor de to streger krydser hinanden, er mørkere på grund af den kombinerede opacitet af de to slag.
Flyde
Jeg vil øge min opacitetsværdi tilbage op til 100%, og denne gang vil jeg sænke flowværdien ned til 25%:
 Sænker flowværdien til 25%.
Sænker flowværdien til 25%.
Her er det samme børsteslag igen, men med flow indstillet til 25% i stedet for opaciteten. Denne gang ser vi noget helt andet. Slaget starter stadig med den samme lysegrå farve, da vi stadig lader den hvide baggrund vise sig, men de områder, hvor de enkelte børstespidser overlapper hinanden, er mørkere og mere uigennemsigtige, og de områder, hvor børsten løber tilbage over sig selv (hvor flere børstespidser overlapper hinanden) er endnu mørkere:
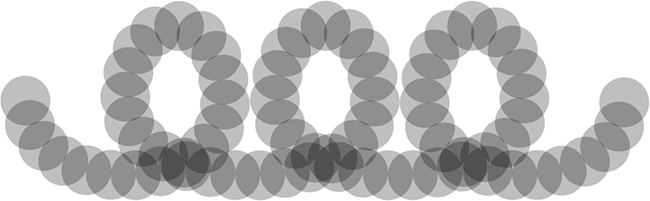 Med Flow-indstillingen kombineres opacitetsniveauerne i de enkelte børstespidser og bliver mere uigennemsigtige i områder, hvor de overlapper hinanden.
Med Flow-indstillingen kombineres opacitetsniveauerne i de enkelte børstespidser og bliver mere uigennemsigtige i områder, hvor de overlapper hinanden.
Igen kontrollerer Flow opacitetsniveauet for hver enkelt børstespids, i modsætning til Opacity, der styrer gennemsigtigheden af slagtilfældet som helhed. Med Flow bliver områder i streget, hvor børstespidserne overlapper hinanden mere uigennemsigtige end områder, der ikke overlapper hinanden, da opacitetsniveauerne i disse områder kombineres. Hvis jeg sænker afstanden mellem mine individuelle børstespidser (jeg sænker den til ca. 13% i sektionen Børstespidsforme på panelet Børster) og maler et andet slag, ser vi meget mørkere og mere uigennemsigtige resultater. Flowet er stadig indstillet til 25%, men fordi børstespidserne nu er tættere på hinanden, overlapper de mere, og jo mere de overlapper hinanden, jo mere uigennemsigtigt bliver børsteslaget:
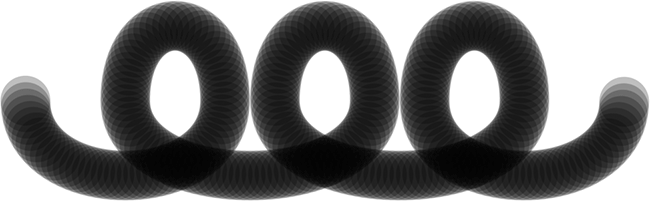 Jo tættere børstespidserne er, jo mere overlapper de hinanden, hvilket skaber et mørkere, mere uigennemsigtigt børsteslag.
Jo tættere børstespidserne er, jo mere overlapper de hinanden, hvilket skaber et mørkere, mere uigennemsigtigt børsteslag.
Hvis jeg efterlader min børstespids afstand fra det samme og maler det samme slag igen, denne gang med Opacity indstillet til 25% i stedet for Flow (som jeg vil vende tilbage til dets standard 100%), er vi tilbage til at se den samme uniform gennemsigtighedsniveau gennem hele slagtilfælde. Den kendsgerning, at børstetipene er tæt sammen og overlapper hinanden så meget, gør ingen forskel med Opacity-muligheden, da alt det bekymrer sig om er slaglængdenes gennemsigtighed som helhed:
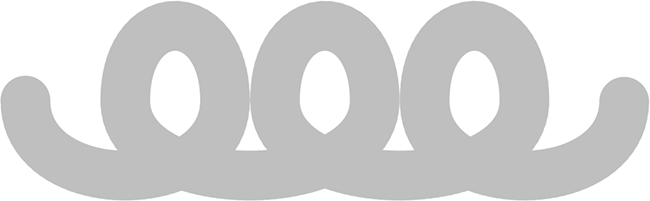 "Børstetips, der overlapper hinanden? Jeg bemærkede ikke engang, " siger Opacity-indstillingen, der kun bekymrer sig om selve slagtilfælde.
"Børstetips, der overlapper hinanden? Jeg bemærkede ikke engang, " siger Opacity-indstillingen, der kun bekymrer sig om selve slagtilfælde.
Nu, hvor vi har set, hvad Opacity og Flow-indstillingerne handler om, og hvordan vi normalt indstiller dem i Options Bar, så lad os se, hvordan vi dynamisk kan styre dem fra panelet Børster!
Anden dynamik
For at ændre vores børstetæthed og / eller flow dynamisk, når vi maler, bruger vi Opacity og Flow-indstillingerne i afsnittet Anden dynamik i panelet Børster. Klik direkte på ordene Anden dynamik for at få adgang til indstillingerne:
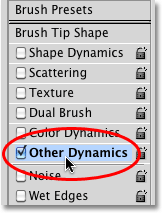 Klik direkte på ordene Anden dynamik i panelet Børster.
Klik direkte på ordene Anden dynamik i panelet Børster.
Så snart du klikker på ordene, vises mulighederne Opacitet og flow til højre for panelet Børster. Ligesom vi har set med andre Brush Dynamics-kategorier, leveres hver enkelt med en kontrolindstilling, så vi kan vælge mellem forskellige måder at kontrollere opaciteten eller flyde os selv, og en Jitter- skyder, som lad os Photoshop ændre dem tilfældigt:
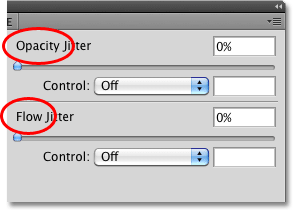 Opacitet og flow leveres hver med en kontrolindstilling og en jitter-skyder.
Opacitet og flow leveres hver med en kontrolindstilling og en jitter-skyder.
Indstillingslinjen vs Børstepanelet
Inden du ændrer nogen af indstillingerne her i afsnittet Anden dynamik, skal du sørge for, at du har indstillet Opacity og Flow-indstillingerne i Options Bar først til 100%, ellers er dine resultater måske ikke det, du forventede. Årsagen er, at Opacity og Flow-indstillingerne i panelet Børster er direkte knyttet til dem, vi netop kiggede på i Options Bar. Hvis du for eksempel har indstillet værdien for opacitet i indstillingslinjen til 25%, vil opaciteten i din penselfarve aldrig overstige 25%, uanset hvilke indstillinger du har valgt med indstillingerne Andre dynamik. Det samme gælder Flow-indstillingen.
Opacitetskontrol
For at kontrollere opaciteten af børstefarven dynamisk, når du maler, skal du klikke på rullemenuen Kontrol direkte under skyderen Opacity Jitter og vælge enten Fade, Pen Pressure, Pen Tilt eller Stylus Wheel (hvis du har en luftbørstepen) . Fade vil forsvinde opaciteten i penselfarven baseret på det antal trin, du angiver, og er den eneste tilgængelige kontrolindstilling, hvis du ikke har en pen-tablet installeret (du kan stadig vælge en af de andre indstillinger, men den vil ikke faktisk gøre noget). Jeg vælger Pen Pressure, da jeg bruger en pen tablet:
 Valg af pennetryk for at kontrollere børstefargens opacitet.
Valg af pennetryk for at kontrollere børstefargens opacitet.
Da opaciteten nu styres af penetrykket, jo mere tryk jeg lægger på tabletten med min pen, desto mere uigennemsigtig bliver penselfarven. Mindre pres giver mig en mere gennemsigtig børstefarve:
 Mere pentryk i midten af slagtilfældet skabte en mere uigennemsigtig farve. Mindre pres i begge ender gav mig mere gennemsigtighed.
Mere pentryk i midten af slagtilfældet skabte en mere uigennemsigtig farve. Mindre pres i begge ender gav mig mere gennemsigtighed.
Flow Control
Kontrolindstillingerne for flow fungerer på samme måde. Klik på rullemenuen Kontrol direkte under skyderen Flow Jitter, og vælg, hvordan du vil kontrollere strømmen fra listen. De samme indstillinger (Fade, Pen Pressure, Pen Tilt og Stylus Wheel) er tilgængelige. Jeg vælger Pen Pressure igen:
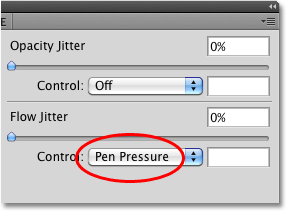 Opacitet og flow deler begge de samme kontrolindstillinger (Fade, Pen Pressure, Pen Tilt og Stylus Wheel).
Opacitet og flow deler begge de samme kontrolindstillinger (Fade, Pen Pressure, Pen Tilt og Stylus Wheel).
Når opaciteten blev kontrolleret af pentrykket, så vi en hel del forskel mellem gennemsigtighedsniveauerne i hele børsteslaget, da der blev anvendt forskellige mængder tryk på tabletten. Med strømning, der styres af penetryk, ender vi med et børsteslag, der generelt er mørkere, selv med nøjagtigt samme mængder pentryk, der anvendes. Da børstetipsene overlapper hinanden, blandes deres opacitetsniveauer sammen, hvilket giver os mere uigennemsigtige resultater end hvad den samme mængde pentryk gav os, da vi kontrollerede opaciteten:
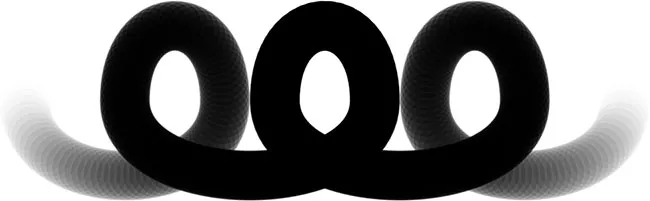 Med den samme mængde anvendt penetryk giver Flow os et mere uigennemsigtigt børsteslag end Opacity.
Med den samme mængde anvendt penetryk giver Flow os et mere uigennemsigtigt børsteslag end Opacity.
Opacity And Flow Jitter
Endelig kan vi tilføje tilfældighed til børstens opacitet eller flow (eller begge på én gang) ved hjælp af deres respektive Jitter- skyder. Jo længere vi trækker en skyder mod højre, jo mere variation ser vi, når vi maler:
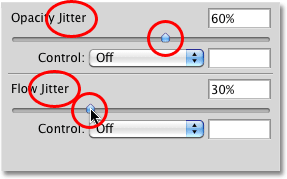 Brug skyderen Opacity Jitter og Flow Jitter til at lade Photoshop ændre dem tilfældigt.
Brug skyderen Opacity Jitter og Flow Jitter til at lade Photoshop ændre dem tilfældigt.
Begge jitterindstillinger vil skabe noget lignende resultater, da Photoshop vil tilfældigt ændre gennemsigtighedsniveauet for hver nye børstespids. Forskellen er endnu en gang, at Flow Jitter normalt giver os et mørkere og mere uigennemsigtigt resultat, når opacitetsniveauerne for overlappende børstespidser blandes sammen. Her er et børsteslag med Opacity Jitter sat til 100%. De enkelte børstespidser er indlysende, men gennemsigtighedsniveauerne påvirkes ikke af overlappende områder:
 Et børsteslag med Opacity Jitter indstillet til 100%.
Et børsteslag med Opacity Jitter indstillet til 100%.
Og her er mit børsteslag med Flow Jitter sat til 100% (Opacity Jitter er sat tilbage til 0%). Denne gang ser vi meget få lyse, gennemsigtige områder og mange flere mørke, uigennemsigtige områder:
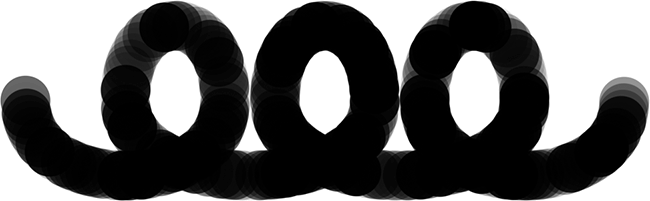 Det samme børsteslag med Flow Jitter indstillet til 100%.
Det samme børsteslag med Flow Jitter indstillet til 100%.