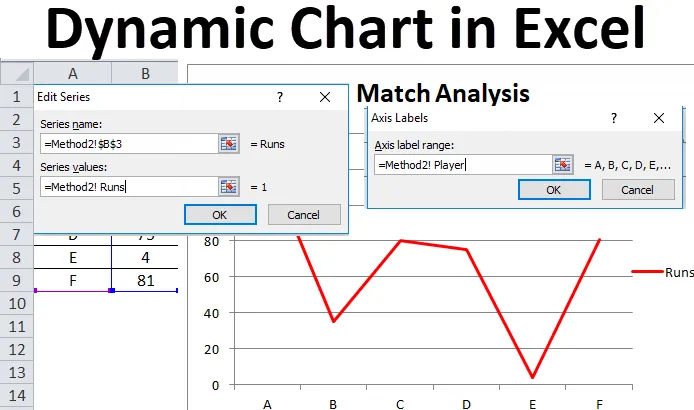
Dynamisk kort i Excel (indholdsfortegnelse)
- Dynamisk kort i Excel
- Sådan opretter du et dynamisk kort i Excel?
Dynamisk kort i Excel
Dynamiske diagrammer bruges i operationer, hvor der er behov for en automatisk opdatering for at vælge et dynamisk område ved at ændre de data, som igen opdaterer diagrammet eller grafen. På lignende måde opdateres eller ændres dynamiske diagrammer i excel, når det dynamiske dataområde, der bruges som kildedata, ændres eller slettes.
De to hovedmetoder, der bruges til at udarbejde et dynamisk diagram, er som følger:
- Ved hjælp af Excel-tabel
- Brug af navngivet interval
Sådan opretter du et dynamisk kort i Excel?
Dynamisk kort i Excel er meget enkelt og nemt at oprette. Lad os forstå nogle eksempler på brugen af Dynamic Chart i Excel.
Du kan downloade denne dynamiske kort Excel-skabelon her - Dynamisk diagram Excel skabelonEksempel 1 - Ved hjælp af Excel-tabel
Dette er en af de nemmeste metoder til at lave det dynamiske diagram i Excel, som er tilgængeligt i Excel-versionerne af 2007 og fremover. De grundlæggende trin, der skal følges, er:
- Opret en tabel i Excel ved at vælge tabelindstillingen fra Indsæt
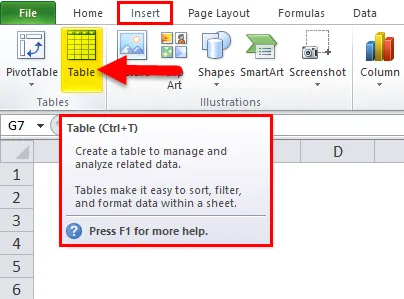
- En dialogboks vises for at give området for tabellen og vælg indstillingen 'Min tabel har overskrifter'
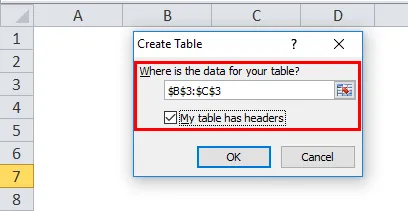
- Indtast dataene i den valgte tabel.
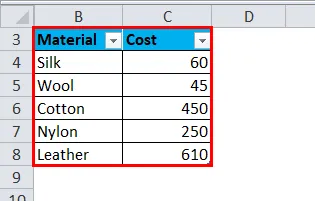
- Vælg tabellen, og indsæt et passende diagram til det.
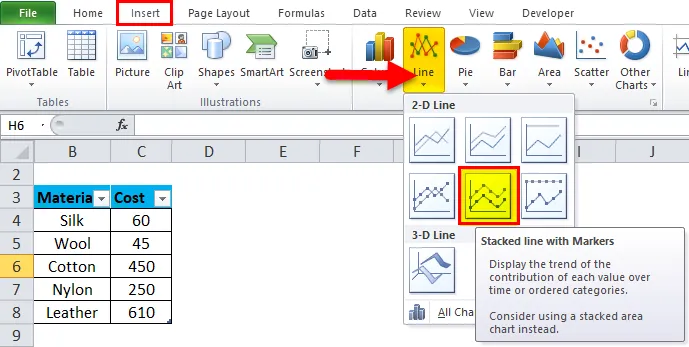
- En stablet linje med markørdiagram indsættes. Dit diagram vil se ud som vist nedenfor:
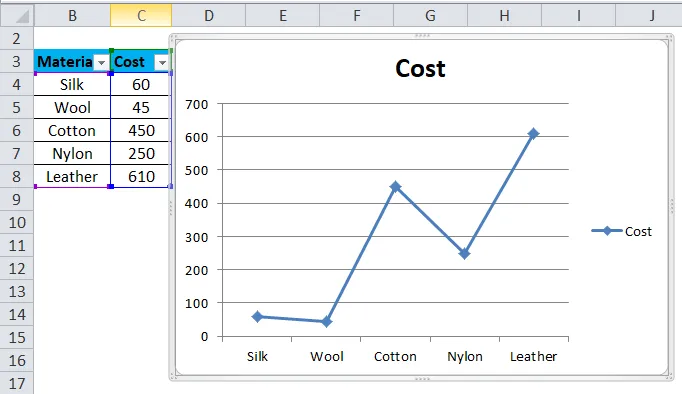
- Skift dataene i tabellen, og som igen ændrer diagrammet.
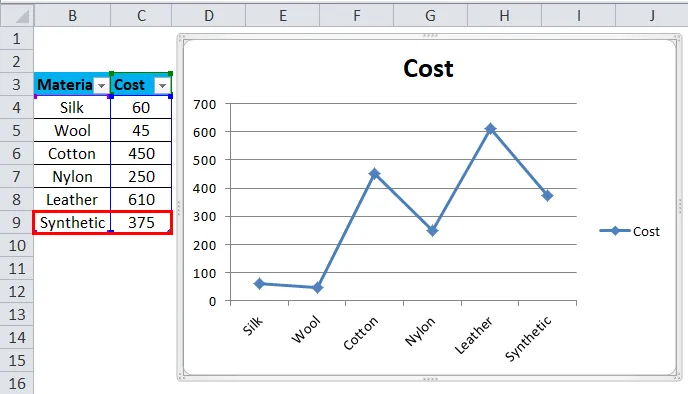
I trin 4 kan det observeres, at efter ændring af det dynamiske inputområde i søjlen opdateres grafen automatisk. Det er ikke nødvendigt at ændre grafen, hvilket viser sig at være en effektiv måde at analysere dataene på.
Eksempel 2 - Ved hjælp af navngivet interval
Denne metode bruges i det scenarie, hvor brugeren bruger en ældre version af Excel, såsom Excel 2003. Den er let at bruge, men den er ikke så fleksibel som tabellmetoden, der bruges i excels til det dynamiske diagram. Der er to trin i implementeringen af denne metode:
- Oprettelse af et dynamisk navngivet interval for det dynamiske diagram.
- Oprettelse af et diagram ved hjælp af navngivne intervaller.
Oprettelse af et dynamisk navngivet interval for det dynamiske kort
I dette trin bruges en OFFSET-funktion (formel) til at skabe et dynamisk navngivet interval for det bestemte dynamiske diagram, der skal udarbejdes. Denne OFFSET-funktion returnerer en celle eller et område med celler, der er specificeret til de nævnte rækker og kolonner. De grundlæggende trin, der skal følges, er:
- Lav en tabel med data som vist i den foregående metode.
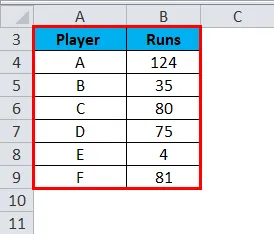
- Fra fanen 'Formler' skal du klikke på 'Navnemanager'.
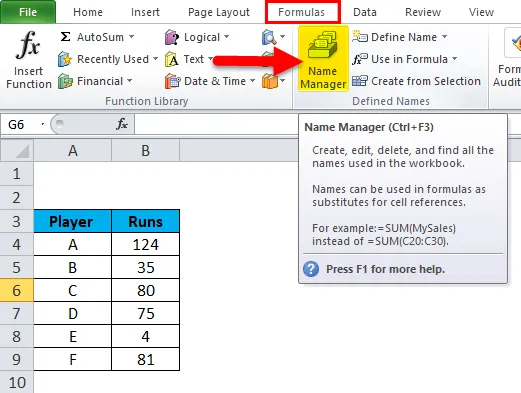
- Der vises en dialogboks med navnehåndtering i det Klik på "Ny".
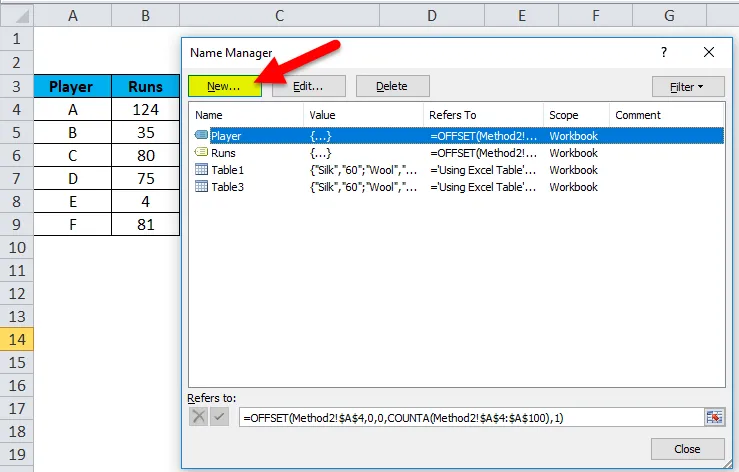
- I dialogboksen, der dukkede op fra "Navnemanager", tildeles navnet i fanen til valgmuligheden navn og indtast OFFSET-formlen under fanen 'Henvis til'.
Da der er taget to navne i eksemplet (Player and Runs), defineres to navneområder og OFFSET-formlen for begge navnene vil være som:
- Spiller = OFFSET ($ A $ 4, 0, 0, COUNTA ($ A $ 4: $ A $ 100), 1)

- Kørsler = OFFSET ($ B $ 4, 0, 0, COUNTA ($ B $ 4: $ B $ 100), 1)
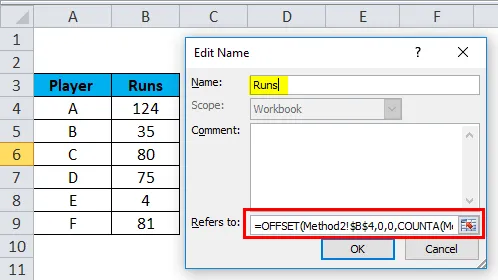
Den her anvendte formel bruger også COUNTA-funktionen. Det får antallet af et antal ikke-tomme celler i målsøjlen, og tællingerne går til højde-argumentet for OFFSET-funktionen, der instruerer antallet af rækker at vende tilbage. I trin 1 i metode 2 demonstreres definition af et navngivet interval for det dynamiske diagram, hvor der er lavet en tabel til to navne, og OFFSET-formlen bruges til at definere intervallet og oprette navneområder for at gøre diagrammet dynamisk.
Oprettelse af et diagram ved hjælp af navngivne intervaller
I dette trin vælges og indsættes et diagram, og de oprettede navneområder bruges til at repræsentere dataene og gøre diagrammet til et dynamisk diagram. De trin, der skal følges, er:
- Fra fanen 'Indsæt' skal du vælge linjediagramindstilling.
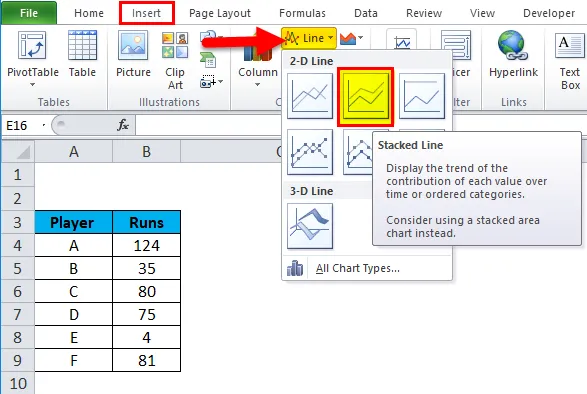
- Et stablet linjediagram indsættes.
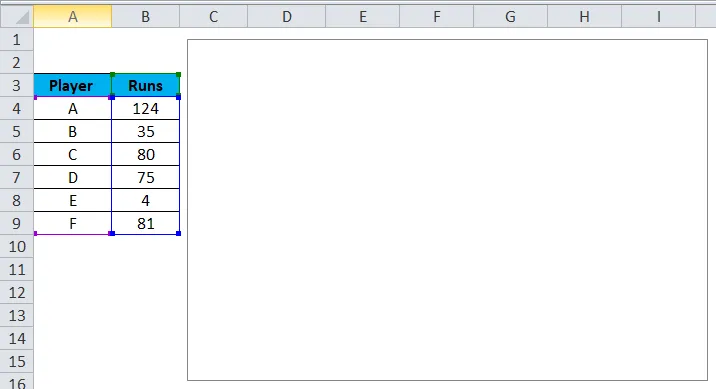
- Vælg hele diagrammet, enten højreklik eller gå til 'vælg data' indstillingen eller fra fanen 'Design' gå til 'vælg data' indstillingen.
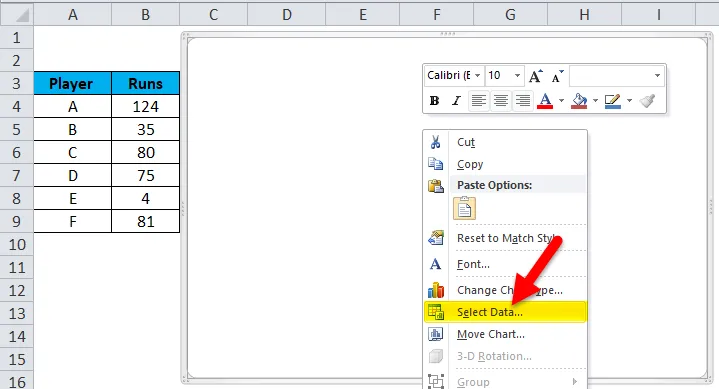
- Når valg af valg af data er valgt, vises dialogboksen 'Vælg datakilde'. I det, skal du klikke på knappen 'Tilføj'.
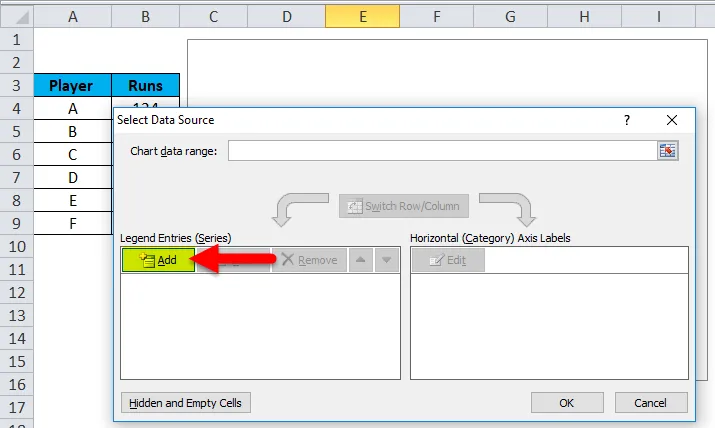
- Fra indstillingen Tilføj vises en anden dialogboks. I det, vælg fanen med serienavn det navn, der er angivet for området, og indtast regnearkets navn inden det navngivne interval (Metode2! Løb). Klik på OK
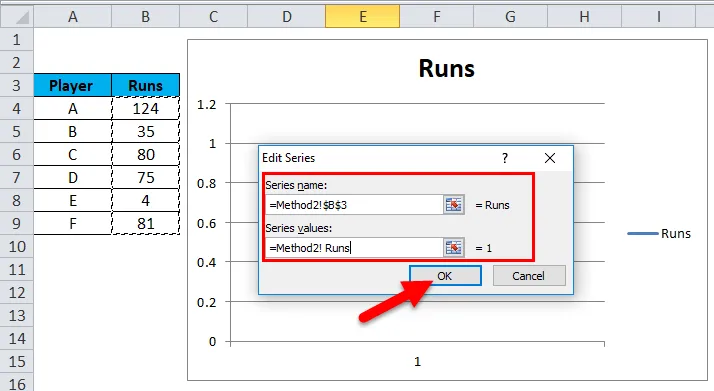
- Klik på knappen Rediger fra etiketten til den horisontale kategoriakse.
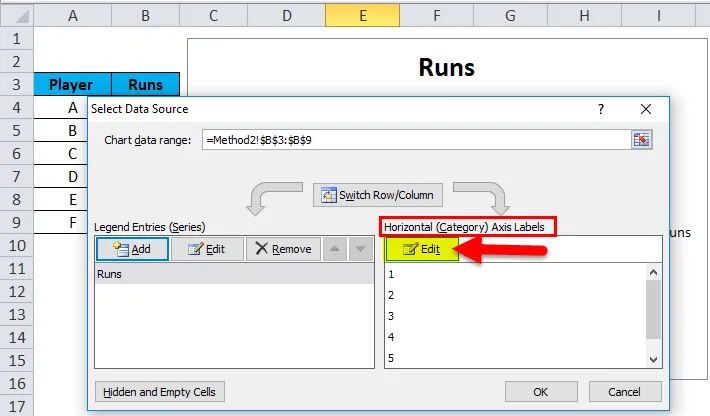
- I aksetiketter indtastes dialogboksen på regnearkets navn og derefter navngivne rækkevidde (Method2! Player). Klik på OK.
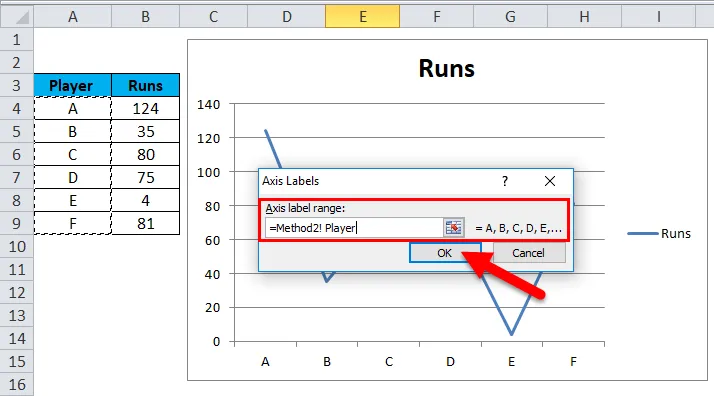
- Giv et korttitel som matchanalyse.
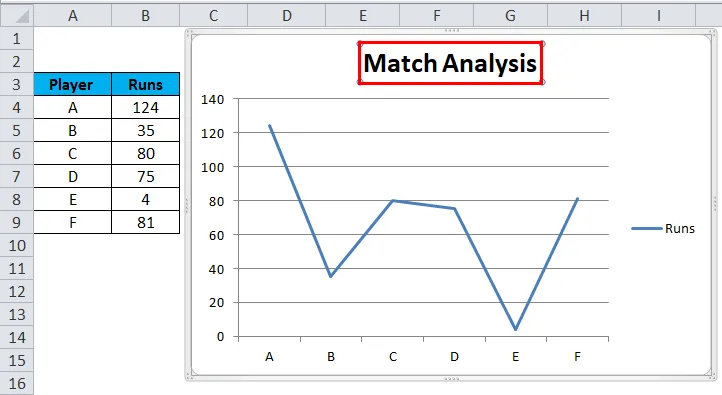
Efter at have fulgt disse trin, oprettes dynamisk diagram ved hjælp af formelmetoden, og det vil også blive opdateret automatisk efter indsættelse eller sletning af data.

Fordele ved dynamisk kort i Excel
- Et dynamisk diagram er et tidseffektivt værktøj. Sparer tid på at opdatere diagrammet automatisk, når der tilføjes nye data til de eksisterende data.
- Hurtig visualisering af data leveres i tilfælde af tilpasning til de eksisterende data.
- Den anvendte OFFSET-formel overvinder de begrænsninger, der er set med VLOOKUP i Excel.
- Et dynamisk diagram er yderst nyttigt for en finansanalytiker, der sporer data om virksomheder. Det hjælper dem med at forstå udviklingen i en virksomheds forhold og økonomiske stabilitet ved blot at indsætte det opdaterede resultat.
Ulemper ved dynamisk kort i Excel
- I tilfælde af få hundreder af formler, der bruges i Excel-arbejdsbog, kan det påvirke Microsoft Excel-ydelsen med hensyn til den omberegning, der er nødvendig, når dataene ændres.
- Dynamiske diagrammer repræsenterer information på en lettere måde, men det gør også mere komplicerede aspekter af informationen mindre synlige.
- For en bruger, der ikke bruges til at bruge excel, kan brugeren have svært ved at forstå processens funktionalitet.
- Sammenlignet med det normale diagram er dynamisk kortbehandling kedelig og tidskrævende
Ting at huske på om dynamisk kort i Excel
- Når du opretter navneområder for diagrammer, bør der ikke være nogen tom plads i tabeldata eller datablad.
- Navnekonventionen skal især følges, mens der oprettes et diagram ved hjælp af navneområder.
- I tilfælde af den første metode, dvs. ved at bruge excel-tabel, når dataene slettes, opdateres diagrammet automatisk, men der vil være tom plads i højre side af diagrammet. Så i dette tilfælde skal du trække det blå mærke i bunden af excel-tabellen.
Anbefalede artikler
Dette har været en guide til dynamisk diagram i Excel. Her diskuterer vi dens anvendelser og hvordan man opretter Dynamic Chart i Excel med excel-eksempler og downloadbare excel-skabeloner. Du kan også se på disse nyttige funktioner i excel -
- Visual Basic Concepts - med dynamisk input
- Kend til Pivot Table - MS Excel
- Sådan opretter du et effektivt Gantt-diagram?
- MS Excel-prognosefunktion