Microsoft Excel-genveje - Siden lanceringen i 1985 har Microsoft Excel-genveje været et nyttigt værktøj til hurtig og effektiv indsamling og analyse af information. Excel-regneark er et af de mest anvendte computerapplikationer, der hjælper med at organisere, lagre og analysere data i tabelform, som let kan evalueres.

Selvom diagrammer, formler og andre værktøjer hjælper med at manipulere, analysere og administrere alle de vigtige data, kan det være overvældende at bruge regneark uden MS-excel-genveje. Heldigvis for Excel-brugere kan enhver menu og betjening i applikationen styres fra tastaturet med rette excel-genveje. Listen over Excel-genveje-tricks, der er mere end 225, kan i sig selv være overvældende til at lære og bruge effektivt, men når først det er mestret, ville resultatet være en meget effektiv og effektiv output i kortere tidsperiode.
De, der kender gamle excel-genveje-tricks til excel, skal bemærke, at nogle af de gamle excel-genveje ikke fungerer i Microsoft Excel 2013. Ctrl + C og Ctrl + V gør stadig kopier og indsæt job, men nogle af de gamle menutaster fungerer ikke mere. Når der klikkes på den gamle genvej, vises der en boks, der informerer om, at adgangsnøglen er fra tidligere Microsoft Office.
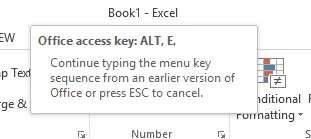
Et mere nyttigt værktøj, selvom det ikke er inkluderet i excel genveje, ville være at holde markørværktøjet over knapperne for at kende deres funktioner.
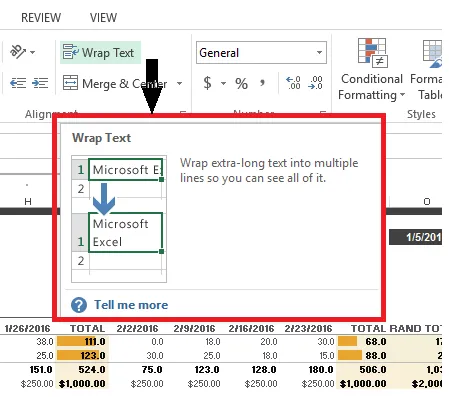
Med erfaring vil excel-genveje og tricks blive husket af folk, der regelmæssigt bruger excel, men i første omgang er det vigtigt at kende få basale excel-genveje på tastaturet, der sparer tid og energi for brugerne.
Den øverste 20 MS excel-genvejstast, der bruges til Microsoft Excel af både enkeltpersoner og virksomheder er:
- Hjem
- Ctrl + Side ned & UP
- Ctrl + piletaster
- Ctrl + *
- Ctrl + 5
- Skift + F10
- Ctrl + shift + (ønsket funktionstast)
- Ctrl + F1
- F2
- F4 eller Ctrl + Y
- F6
- F12
- Ctrl + Enter
- Ctrl + Alt + V
- Skift + Mellemrum
- alt
- Ende
- Gå ind
- Esc
- F1
Microsoft Excel genvejstast
-
Hjem
Når du arbejder på excel-regnearket, tager Home-knappen på tastaturet nemt brugeren tilbage til begyndelsen af en række med bare et klik. Hvis rulleåsen er slået til, klikker du på knappen 'Hjem' brugeren til cellen i øverste venstre hjørne af vinduet. Hvis en menu eller undermenu er åben, vælger Hjem-knappen den første kommando i den synlige menu.
Brugere kan gå til begyndelsen af et regneark ved at kombinere Ctrl + Home-knapper. Når du arbejder i en celle, gør brug af Home / End-knapperne det muligt for brugere nemt at gå til begyndelsen og slutningen af en celdata.
For at udvide markeringen til startpunktet i en række skal du kombinere Skift + Hjem og for at udvide markeringen til begyndelsen af regnearket skal du klikke på Ctrl + Skift + Hjem-knapper.
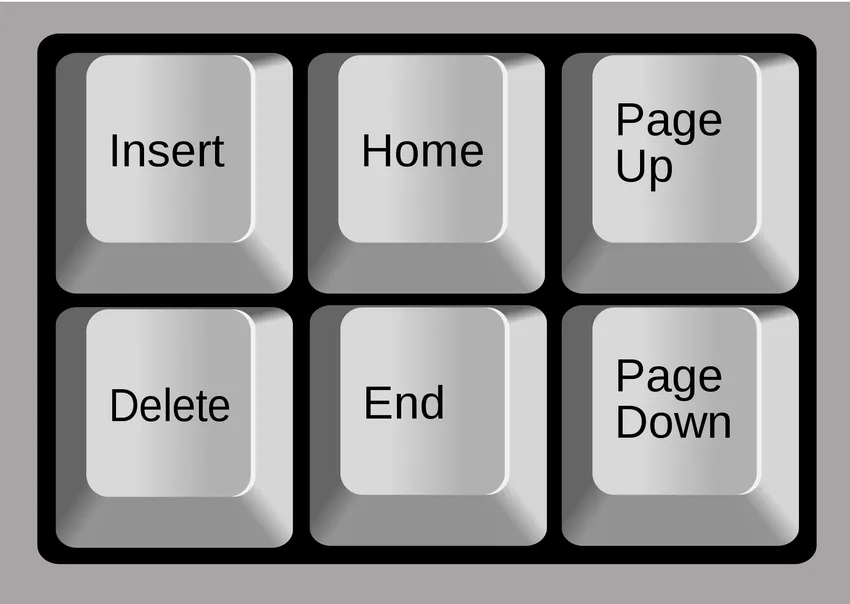
-
Ctrl + Side ned & UP
Ctrl + Page Down eller Ctrl + Page Up-knappen hjælper med hurtigt at surfe gennem regneark i Excel. I stedet for at gennemgå gennem linjerne, kan brugere let springe fra et regneark til et andet gennem denne tastaturgenvej. Ctrl + Side op flytter til det forrige regneark, mens Ctrl + Side ned flytter til det næste. Hvis brugeren har ca. 8 regneark og arbejder på 7. men ønsker at kontrollere nogle af dataene på tredje gang, er alt hvad han skal gøre, at holde Ctrl-knappen nede og trykke på siden 4 gange.
-
Ctrl + piletaster
Piletasterne er nyttige til at flytte en celle op, ned, venstre eller højre i et excel-regneark. Ved hjælp af genvej Ctrl + piletasterne kan brugeren let flytte til kanten af det næste dataområde, men kun hvis der ikke er tomme celler på regnearket. Dette hjælper med at rulle hurtigere gennem sider. Ved at trykke på Ctrl + Pil ned-tasten føres brugeren til den sidste række på regnearket, mens man klikker på Ctrl + Pil op-tasten fører brugeren til den første række i regnearket. Det samme gælder for højre og venstre piletaster.

-
Ctrl + *
Når brugeren ønsker at enten kopiere eller slette det aktuelle område omkring den aktivt arbejdende celle, hjælper genvejen Ctrl + * (asterisk) med at vælge det aktuelle aktive område i cellen med hele dataområdet, der er lukket af tomme rækker og tomme kolonner .
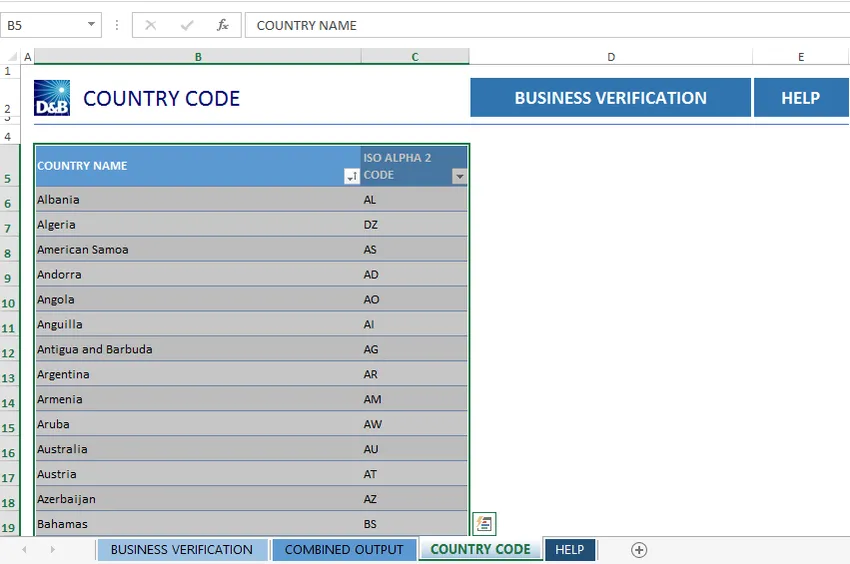
Genvejen dækker datasættet i alle retninger fra det aktuelle aktive rum op til slutningen af regnearket eller en tom række eller kolonne. Når du arbejder på en PivotTable i excel-regneark, hjælper genvejen med at vælge alle PivotTable-data. Stjernetasten er tilgængelig på det numeriske tastatur til uafhængig valg.
Anbefalede kurser
- Online gratis Powerpoint 2010-kursus
- Online certificeringskursus i gratis Powerpoint
- Træning i gratis Outlook
-
Ctrl + 5
For dem, der kan lide at afslutte opgaven på listen og slå den fra, vil genvejen Ctrl + 5 gøre arbejdet effektivt.
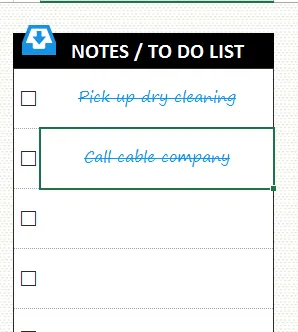
At slå en opgave fra 'Opgavelisten' gør det klart for brugeren, hvad der er opnået, og hvad der er tilbage at gøre. Hvis al opgaven i cellen er afsluttet, kan hele cellen vælges og slå igennem ved at trykke på Ctrl + 5 genvej.
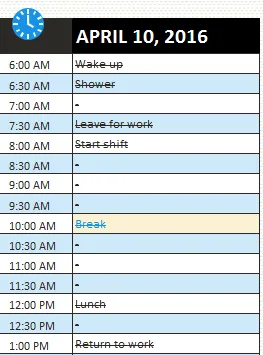
-
Skift + F10
Skift + F10 genvej fungerer som højreklik på musen og åbner menuen til brug. Det er enigt om, at det kan være irriterende at flytte hånden til musen, når man arbejder på tastaturet, hvorfor det er en velsignelse at have denne mulighed på tastaturet. Brugere kan endvidere bruge piletasterne til at gå gennem menuen og trykke på enter for at vælge den ønskede mulighed. For at kontrollere flyve-menuerne kan højre pil bruges.
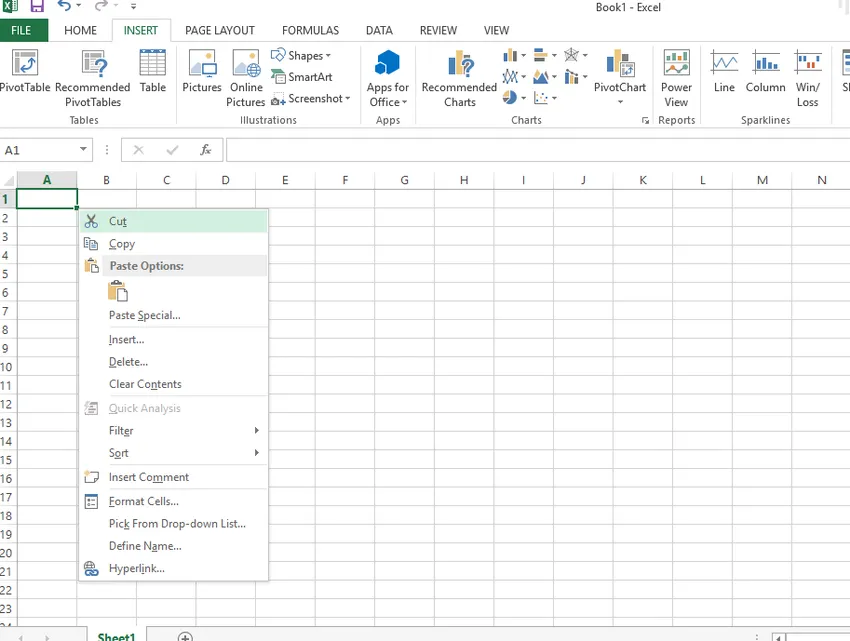
-
Ctrl + shift + (ønsket funktionstast)
Control + shift-knapperne hjælper med let at indsætte forskellige funktioner i regnearket. For at indsætte den aktuelle tid skal du klikke på Ctrl + Shift +; Brugere kan formatere dato og tid på deres arbejdsark ved at indsætte den ønskede funktionstast sammen med Ctrl + Shift-knapper.
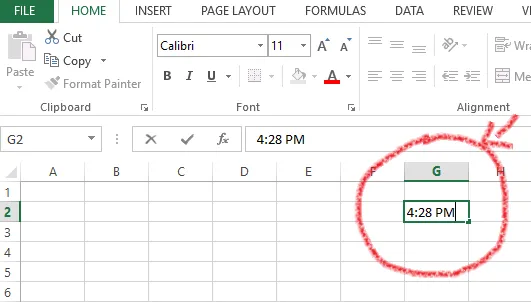
Ctrl + Shift + = åbner indstillingerne for indsættelsesceller. Ctrl + Shift + W indpakker teksten. Ctrl + Shift + 7 vælger kanten eller konturen af regnearket. Ctrl + Shift + # anvender datoformat med dag, måned og år. De nye Ctrl + Shift-genveje med forskellige nyttige kombinationer gør opgaven med at administrere Excel-regnearket meget lettere.
-
Ctrl + F1
Når man arbejder på regnearket, kan båndet til tider distraherende eller indtrængende på arbejdsområdet. Problemet kan håndteres ordentligt ved at trykke på Ctrl + F1 genvejen, som skjuler båndet. Tryk på genvejen igen gør båndet synligt igen.

-
F2
For at redigere den aktuelle arbejdscelle skal du blot klikke på F2-knappen på tastaturet. Brugeren kan ikke kun redigere den aktive celle, men kan også effektivt placere indsættelsespunktet i slutningen af celleindholdet let ved hjælp af denne genvej.
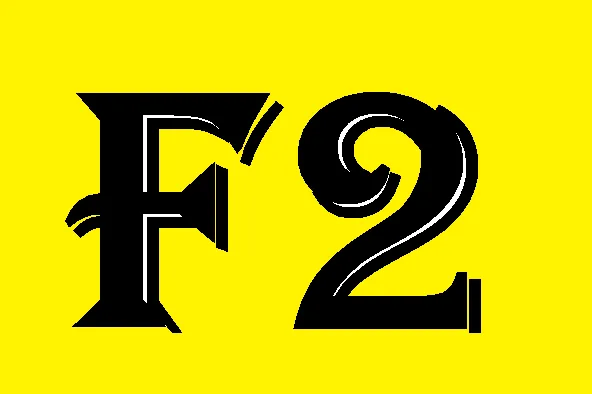
Klik på F2-knappen hjælper med at flytte indsættelsespunktet i formelbjælken, når redigering i en celle er slået fra. For at vise udskrivningseksempelområdet på fanen Udskriv i baggrunden skal du kombinere Ctrl- og F2-tasterne.
-
F4 eller Ctrl + Y
Når brugeren skal gentage en kompliceret kommando, der tidligere er anvendt på Excel-regnearket, gøres det ved at trykke på F4-tasten. Genvejen gentager den sidste kommando bortset fra nogle tilfælde, hvor handlingen ikke kan gentages gennem genvejen. Genvej F4 vil også dybt gå igennem alle kombinationerne af låste og ulåste placeringer eller data, når en formel i en celle redigeres.
For eksempel - hvis den sidste funktion var at slå gennem en kolonne på huskelisten med genvejstasten Ctrl + 5, kan handlingen gentages med ved let at trykke på F4-tasten. Når man arbejder på excel-regneark er det meget praktisk at have en genvej til at gentage sidste formateringshandling for komplicerede lange funktioner med blot et klik på en knap, der sparer tid.
-
F6
Når man arbejder med Microsoft Excel, er brugere ofte nødt til at skifte mellem det aktuelle regneark, opgaveruden, zoom-in og zoom-out-kontroller og bånd til valg af forskellige funktioner. Det kan være en kedelig opgave at nå frem til musen til valg, men heldigvis kommer genvejstasten F6 til undsætning her. Når brugeren har opdelt arbejdsarket i mere end en rude, vil genvejen omfatte de delte ruder, når der skiftes mellem forskellige områder.
-
F12
Intet kan være mere frustrerende end det hårde arbejde, der går tabt, når brugeren ikke gemmer filen, især hvis det er data, der er indtastet i regnearket. Den rigtige ting at gøre er at bruge genvejen F12, der bringer gemme som mulighed for filen. Det sparer brugeren mange unødvendige funktioner, som fører til gemme-indstillingen.

-
Ctrl + Enter
En anden nyttig excel-genveje inkluderer kombinationen af tasten Ctrl + Enter, der udfylder det valgte celleområde med indholdet af den aktuelle post. Ved at bruge genvejen kan indholdet af en redigeret celle automatisk eksporteres til andre valgte celler.
-
Ctrl + Alt + V
Det er let at huske denne særlige genvej, da alle er ganske fortrolige med Ctrl + V-indstillingen, som regelmæssigt bruges til at indsætte det kopierede indhold på udklipsholderen på det ønskede punkt. For nogle af de komplicerede data, der bruges i Excel-regnearket, kan brugere muligvis bruge indstillingen Indsæt speciel. Genvejen Ctrl + Alt + V åbner dialogboksen Indsæt speciel til indsætning af det udskårne eller kopierede objekt, tekst eller celleindhold på et regneark. Det kopierede indhold kan også indsættes i et andet program.
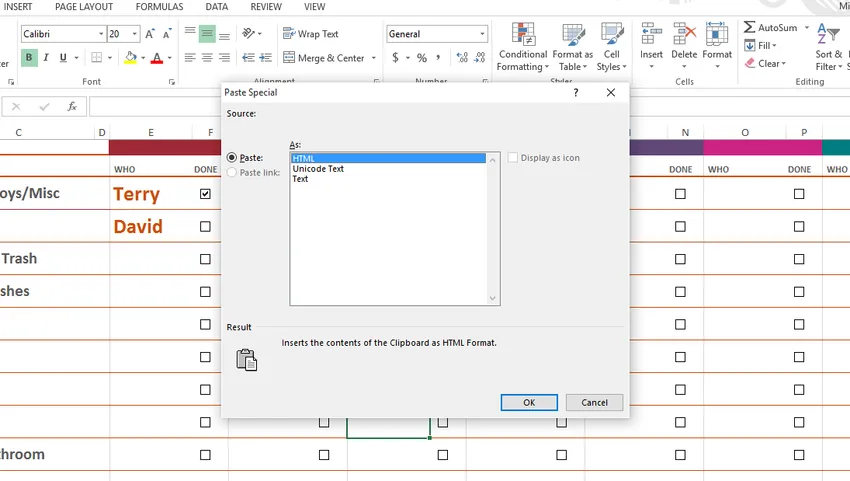
-
Skift + Mellemrum
Da hver række i Excel-regnearket har en individuel funktion, kan brugere muligvis vælge en hel række til en funktion. Brug af genvejen Shift + Space gør opgaven let. Når de er valgt, kan ændringer anvendes på hele rækken.

For at vælge kolonne skal du bruge genvejen Ctrl + Mellemrum
-
alt
Der er intet argument for, at tastaturgenveje er meget nyttige, mens du arbejder på excel-regneark. Hvad med at have en genvej, der åbner en menu med excel-genveje på båndet? Alt-knappen er nøglen, der viser nøgletips eller nye genveje på båndet til Microsoft Excel. Når du f.eks. Klikker på knappen Alt, åbnes mulighederne for nye genveje på båndet - H for hjemmet, P for sidelayout og M for formel. Når du yderligere trykker på Alt + M, åbnes formelfunktionen.
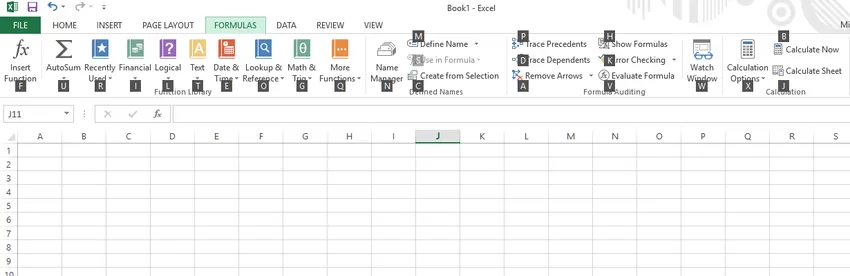
Alt-tasten er også kombineret med forskellige taster til oprettelse af forskellige genveje, hvor den mest populære er Alt + F4 for at lukke en åben fil.
-
Ende
Slutknappen, når den bruges med Excel-regneark, tænder og slukker sluttilstanden. Dette kan ses i nederste hjørne af regnearket.
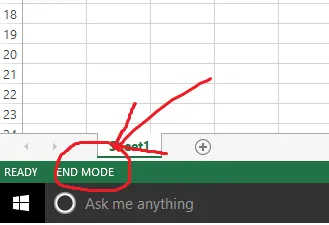
Når sluttilstanden er aktiveret, kan brugeren trykke på piletasterne for at gå til næste tomme celle i kolonnen eller ræden efter behov. Når piletasten er blevet brugt til at få adgang til den tomme celle, slukkes sluttilstanden. Klik på End-knappen igen for at aktivere den til yderligere brug. Hvis regnearket kun har tomme celler, flytter genvejen til den sidste celle i kolonnen eller rækken.
Slut-knappen bruges også til at vælge den sidste kommando i menuen, når en menu eller undermenu er synlig.
-
Gå ind
Når posten i cellen eller formelbjælken er afsluttet, kan brugeren vælge genvejen Enter for at afslutte posten og gå videre til den næste celle.
Når datoen for eksempel indtastes i kolonnen, kan du få adgang til dataregistrering for udlejningsfirma ved at trykke på enter for at redigere.
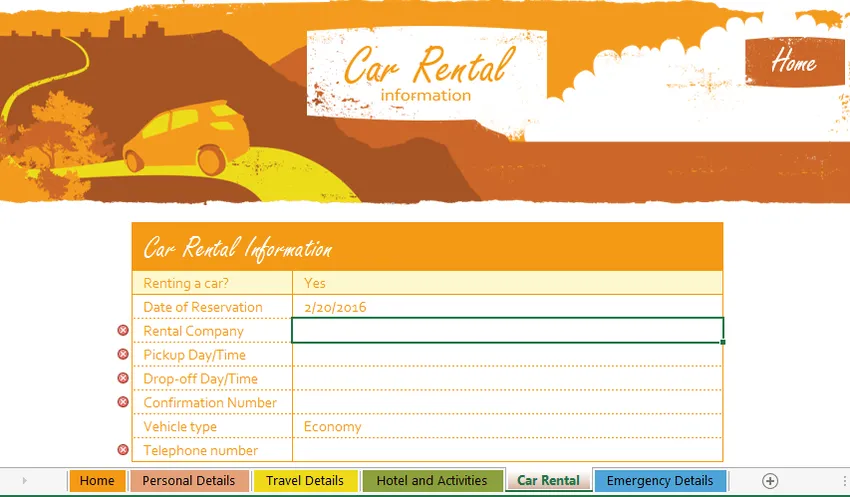
Når regnearket er i dataformatet, flytter genvejen til det første felt i den næste post. Det kan kombineres med forskellige taster til adgang til forskellige excel-genveje. For eksempel vil brug af genvej Alt + Enter oprette en ny linje i den samme celle.
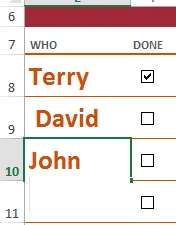
-
Esc
Uanset hvor erfaren du er, er der klæbrige steder, du får på Excel-regnearket, hvorfra flugtvejen vil være gennem genvejsknappen Esc. Genvejen bruges også til at annullere uønsket, afsluttet eller forkert indtastning i en celle- eller formellinje. Hvis der er menuer, undermenuer, beskedvinduer eller dialogbokse åbne, lukker genvejen dem.
-
F1
Endelig, hvis brugeren stadig er ved tab og har brug for hjælp, er F1 den rigtige genvej til at ringe til hjælp.

Det åbner Excel-hjælpeprogrammet, som har et søgefelt, hvor brugeren kan søge hjælp enten offline eller online.

Listen skal hjælpe novice-brugere med at blive fortrolige med excel-genveje, hvilket vil hjælpe dem med at udføre opgaven hurtigt og nemt.
Relaterede artikler:-
Her er nogle artikler, der hjælper dig med at få flere detaljer om Excel-genveje, så bare gå gennem linket.
- Top 10 nemt trin til at oprette grundlæggende Excel-formler nyttige
- Fantastiske tip Excel kan hjælpe med at gøre input hurtigere
- Nyttigt fremskridt Microsoft Excel-tip og -tricks (regneark)
- Sådan forbedres dine Microsoft Excel-færdigheder?
- Drej tabeller i dybde til Microsoft Excel 2016
- 10 nemme trin til at oprette et pivotdiagram i Excel 2016
- Dataregistrering i Excel er nyttigt med at gøre input hurtigere