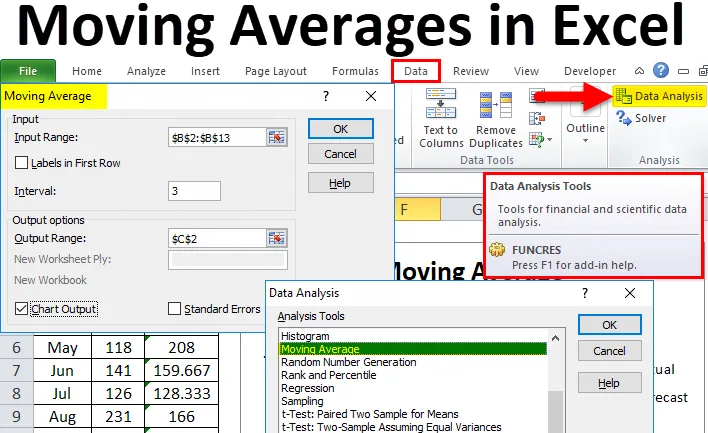
Flytende gennemsnit i Excel (indholdsfortegnelse)
- Bevægelige gennemsnit i Excel
- Hvor finder jeg glidende gennemsnit i Excel?
- Sådan beregnes bevægelige gennemsnit i Excel?
Bevægelige gennemsnit i Excel
I vores tidligere artikel har vi allerede diskuteret nogle af de vigtige dataanalyseteknikker som T-test, eksponentiel udjævning og solver osv. I denne artikel skal vi diskutere en af de vigtige trendidentifikatorer.
Bevægende gennemsnit kaldes ofte glidende gennemsnit, løbende eller rullende gennemsnit. Et glidende gennemsnit er et af de vigtige emner i statistikker for at se, hvordan dataserien er underliggende i den nylige fortid.
Hvis du f.eks. Beregner det gennemsnitlige salg baseret på de sidste 12 måneder, vil det glidende gennemsnit ikke overveje hele 12 måneder for at forstå tendensen snarere det fortsætter i hver tredje måned. Se f.eks. De nedenstående 12 måneders salgsdata.
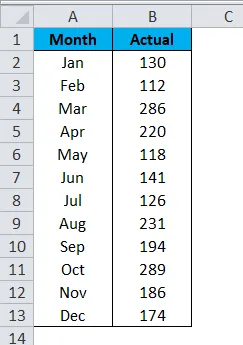
Det samlede gennemsnit af det 12 måneders salg er 184 .
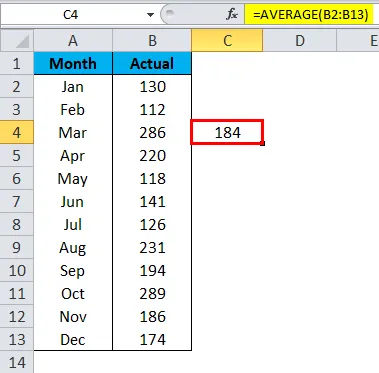
Men det glidende gennemsnit er lidt anderledes her. For det første beregner excel-glidende gennemsnit gennemsnittet for de første tre måneder, dvs. Jan, Feb og Mar måned.
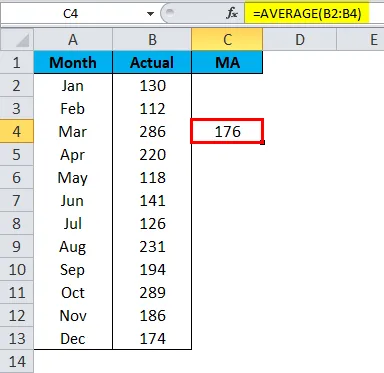
Derefter udelader den Jan til den næste gennemsnitlige beregning og tager kun data fra februar, mar og april.
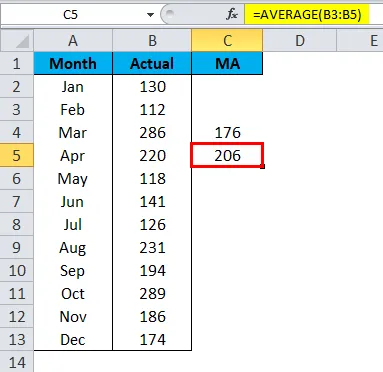
Ligesom denne glidende gennemsnitsteknik tages der hensyn til den nyeste dataserie til at identificere trenden med dataene.
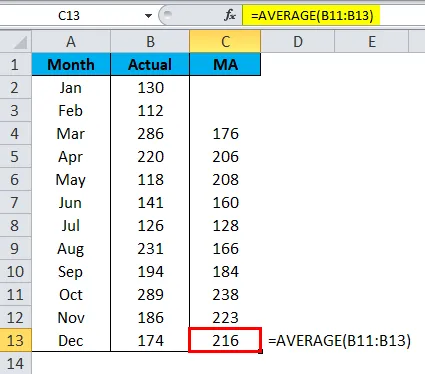
Det samlede gennemsnit viste tendensen som 184, men det glidende gennemsnit viste tendensen som 216 baseret på de seneste måneders data.
Typer af bevægelige gennemsnit
Der er forskellige typer bevægelige gennemsnit, som eksponentielt, variabelt, trekantet, vægtet og simpelt glidende gennemsnit. Den mest almindeligt anvendte teknik er Simple Moving Average.
Hvor finder jeg glidende gennemsnit i Excel?
Moving Average er et af de mange dataanalyseværktøjer til at udmærke sig. Vi får ikke se denne indstilling som standard. Selvom det er et indbygget værktøj, er det ikke let tilgængeligt at bruge og opleve. Vi er nødt til at løsne dette værktøj. Hvis din excel ikke viser dette dataanalyseværktøjspakke, skal du følge vores tidligere artikler for at skjule dette værktøj.
Efter at have fundet dataanalyseværktøjspakken vil du se dette under fanen DATA i Excel.

Klik på Dataanalyse for at se alle de tilgængelige dataanalyseværktøjer under dette værktøj. Vi har så mange teknikker under dette bælte, vi koncentrerer os kun om Moving Average- teknikken.
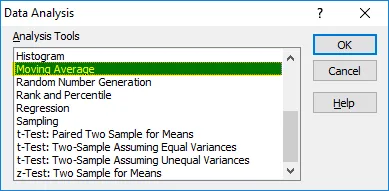
Sådan beregnes bevægelige gennemsnit i Excel?
At beregne glidende gennemsnit i Excel er meget enkelt og let. Lad os forstå beregningen af glidende gennemsnit i excel med nogle eksempler.
Du kan downloade denne Excel-skabelon med bevægende gennemsnit her - Excel-skabelon med gennemsnit i bevægelseEksempel 1
Vi har allerede set, hvordan det glidende gennemsnit fungerer med de enkle salgsdataserier. Ved hjælp af gennemsnitsformel har vi beregnet excel-bevægelses gennemsnitstrend, men i dette eksempel beregner jeg det bevægende gennemsnit under dataanalyseværktøjet.
Trin 1: Jeg vil tage de samme data som ovenfor.

Trin 2: Gå til data og klik på dataanalyse .
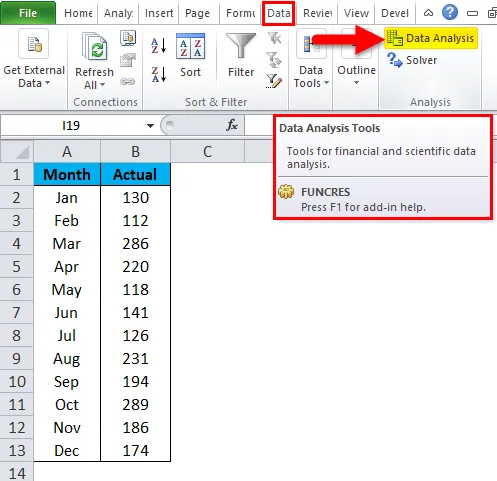
Trin 3: Det åbner en dataanalyse-dialogboks. Rul ned, og vælg Flytende gennemsnit, og klik på OK.
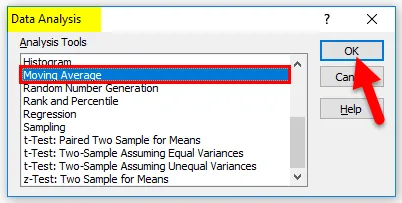
Trin 4: For Input Range skal du vælge salgsdataene fra B2 til B13 . Vi har ikke valgt overskriften, så udelad etiketter i første række.
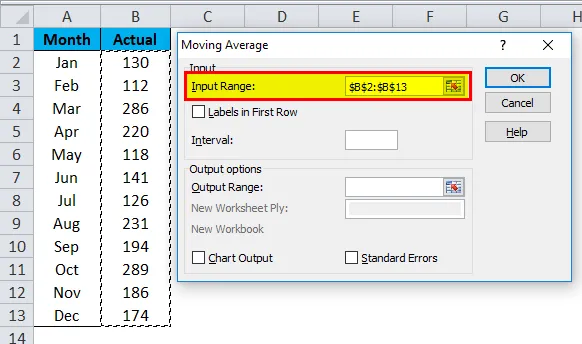
Trin 5: Under Interval skal vi nævne, hvor mange måneder vi har brug for det gennemsnit, der skal tages. Jeg vil nævne intervallet som 3.
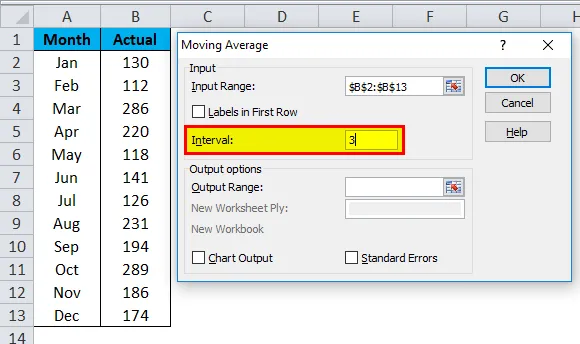
Trin 6: Vælg Output Range- cellen som C2- celle.
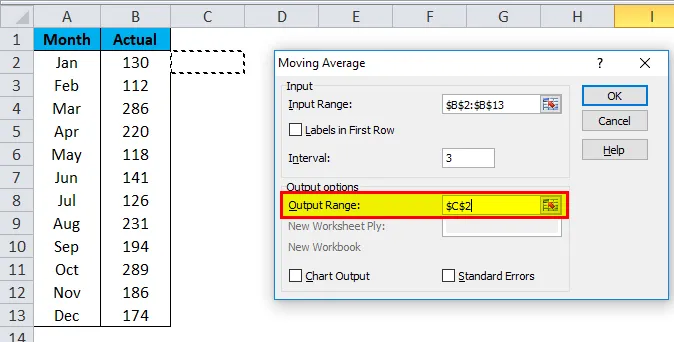
Trin 7: Vælg diagramoutput, hvis du har brug for et diagram for at vise tendensen. Klik på OK for at afslutte det gennemsnitlige beregning.
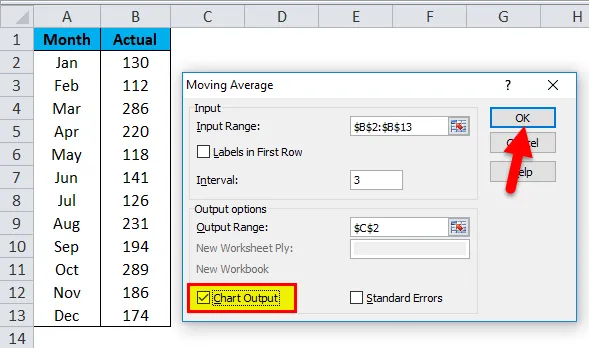
Trin 8: Nu er vi resultatet fra C2 til C13. De første 2 celler viser # N / A, fordi vi har valgt intervallet som 3 fra 3. celle og fremover, og vi har resultater.
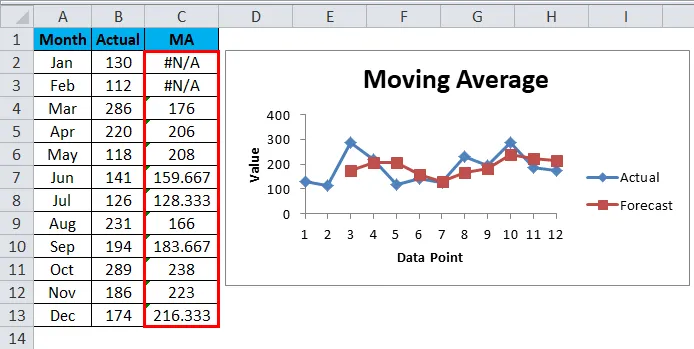
Eksempel 2 - Opret et bevægende gennemsnitskort
Nu har vi forstået begrebet bevægelige gennemsnit. Vi kan oprette et glidende gennemsnitskort uden at beregne de bevægelige gennemsnit.
Tag de samme data for at oprette et diagram.
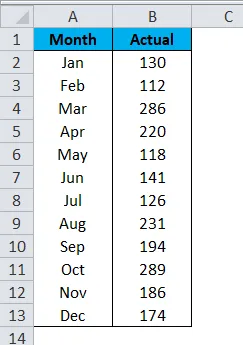
Trin 1: Vælg dataene, og indsæt kolonnediagrammet.

Trin 2: Diagrammet vil se ud som nedenfor:
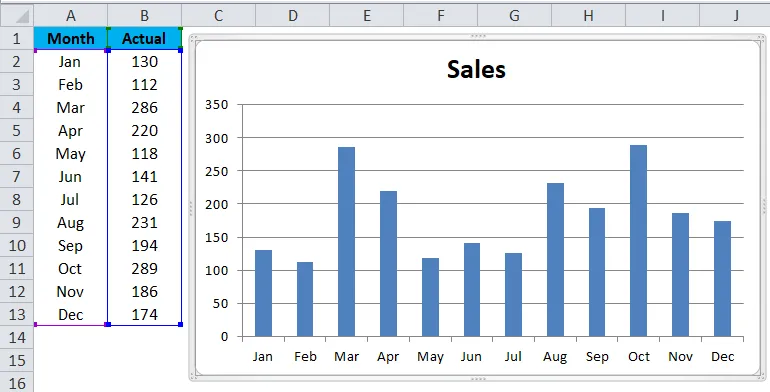
Trin 3: Vælg diagrammet for at gå til Layout > TrendLine > Flere Trendline-indstillinger .
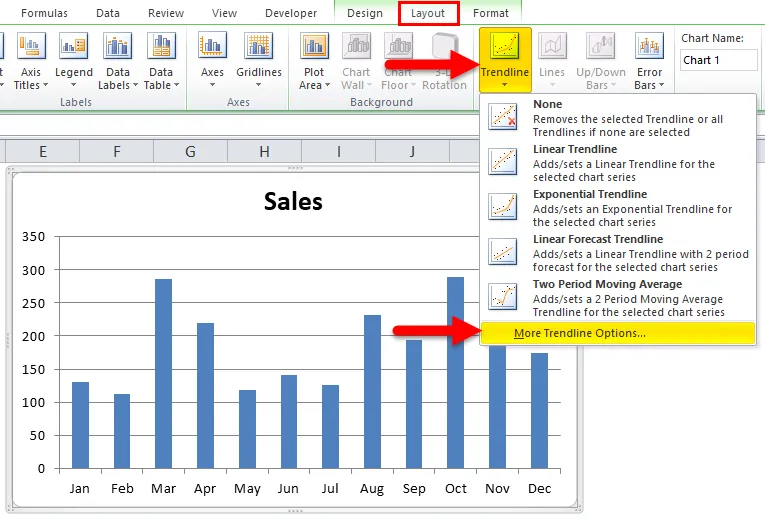
Trin 4: På højre side ser du TrendLine-indstillinger . Vælg Bevægende gennemsnit, og angiv perioden som 3 .

Trin 5: Nu har vi et bevægende gennemsnitslinje på diagrammet.
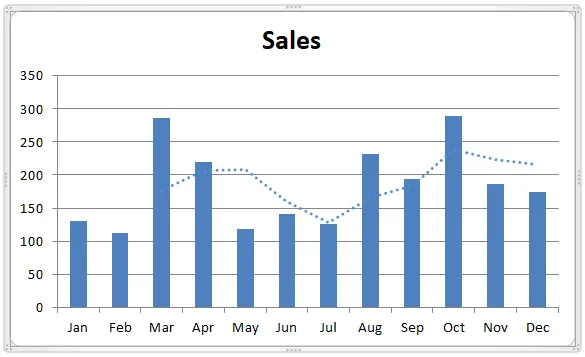
Trin 6: Gør linjen solid og skift farve.
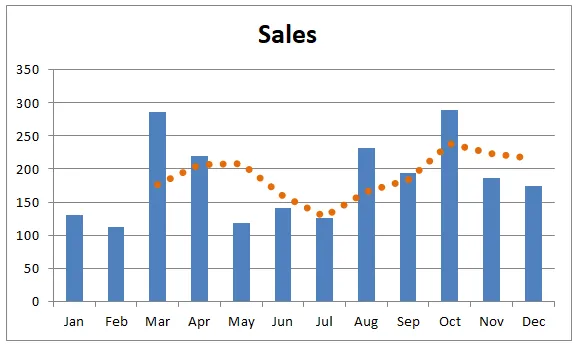
Ting at huske på bevægelige gennemsnit i Excel
- Vi skal specificere, hvor mange måneder vi finder det glidende gennemsnit.
- Baseret på den nylige tendens kan vi tage nøjagtige beslutninger.
- Etiketter skal vælges, hvis inputområdet inkluderer overskrifter.
Anbefalede artikler
Dette har været en guide til bevægelige gennemsnit i Excel. Her diskuterer vi dens typer, og hvordan man beregner bevægelige gennemsnit i Excel sammen med exceleksempler og downloadbar excel-skabelon. Du kan også se på disse nyttige diagrammer i Excel -
- Oprettelse af et histogramkort i Excel
- Generer tilfældige numre i Excel
- Excel T.Test-funktion | Sådan bruges
- Lær Excel-udfyldningshåndtag-tricks