Photoshop giver os to hovedmåder til at se vores billeder på skærmen, mens vi arbejder. Vi kan se dem som fanebladede dokumenter eller som flydende dokumentvinduer . I denne tutorial lærer vi forskellen mellem fanebladede og flydende dokumentvinduer i Photoshop. Vi lærer også, hvordan du skifter mellem fanebladede og flydende dokumenter. Og vi lærer, hvordan du konfigurerer Photoshop's indstillinger til automatisk at åbne fremtidige dokumenter, uanset hvilken stil du bedst kan lide. Jeg bruger Photoshop CC, men denne tutorial er fuldt kompatibel med Photoshop CS6.
Dette er lektion 6 af 10 i vores Learning the Photoshop Interface-serie. Lad os komme igang!
Åbning af billeder i Photoshop
Før vi ser på faner og flydende dokumenter, lad os først åbne nogle billeder i Photoshop. Her har jeg brugt Adobe Bridge til at navigere til en mappe, der indeholder tre fotos. Jeg vil åbne alle tre på én gang i Photoshop. For at gøre det skal jeg klikke på billedet til venstre for at vælge det. Derefter skal jeg trykke på og holde min Skift- tast nede, og jeg skal klikke på billedet til højre. Dette vælger alle tre billeder på én gang, inklusive dem i midten. For at åbne alle tre i Photoshop skal jeg derefter dobbeltklikke på en af miniaturerne:

Valg af tre billeder i Adobe Bridge.
Dokumenter med faneblad
Som standard åbner Photoshop vores billeder som fanedokumenter. Vi ser på, hvad det betyder i et øjeblik. Men ved første øjekast synes noget ikke rigtigt. Jeg har åbnet tre fotos, men hvor er de? Kun en af de tre vises på skærmen (svalehale-sommerfuglfoto fra Adobe Stock):
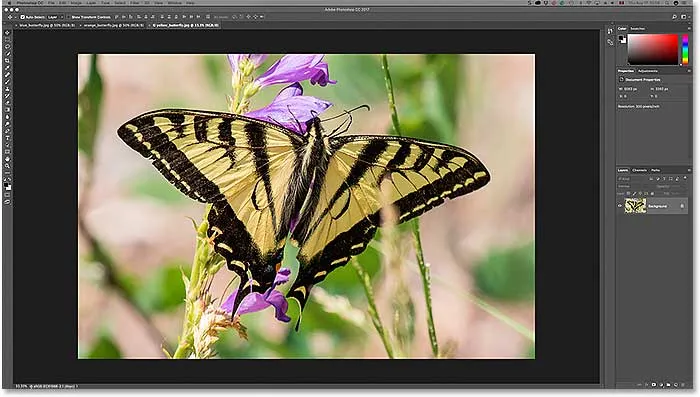
Efter at have åbnet tre billeder i Photoshop, er kun et synligt.
Fanerne
Det ser måske ikke ud, men de to andre billeder er også åbne. Vi kan bare ikke se dem i øjeblikket. Det skyldes, at Photoshop åbnede billederne som en række fanebladede dokumenter. Hvis vi ser på toppen af billedet, ser vi en række faner . Hver fane repræsenterer et af de åbne billeder. Navnet på hvert foto vises på dens fane. Fanen, der er fremhævet, er den, der i øjeblikket er aktiv, hvilket betyder, at den er den, vi ser på skærmen. De andre faner gemmer sig bag det og er ikke aktuelt synlige:

Linjen med faner langs toppen. Hvert billede får sin egen fane. Den fremhævede fane er i øjeblikket aktiv.
Skift mellem fanebladede dokumenter
For at skifte mellem fanebladede dokumenter skal du blot klikke på fanerne. I øjeblikket er mit tredje billede (fanen til højre) aktiv. Jeg skal klikke på fanen i midten for at vælge den:

Valg af et andet foto ved at klikke på dets fane.
Og nu ser vi et andet billede på skærmen. Som standard kan vi kun se et billede ad gangen. Så det billede, der var synligt for et øjeblik siden, skjuler sig nu i baggrunden (sommerfugl på blomsterfoto fra Adobe Stock):
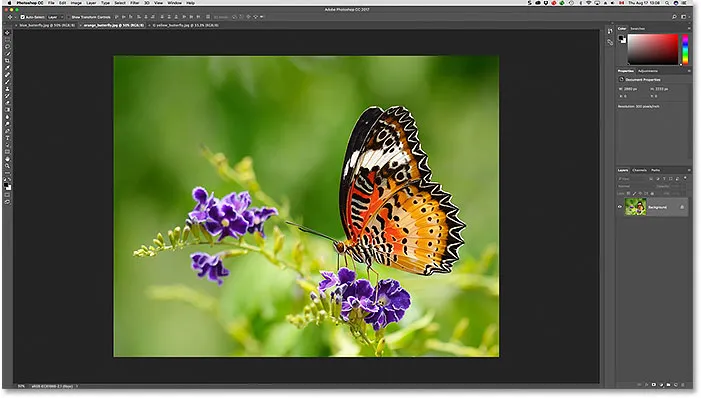
Den anden af tre åbne billeder er nu synlig efter at have klikket på dens fane.
Jeg skal klikke på fanen til venstre for at vælge den og gøre den aktiv:

Klik på den første fane i rækken.
Og nu ser vi det andet billede, jeg har åbnet (blå sommerfuglfoto fra Adobe Stock):
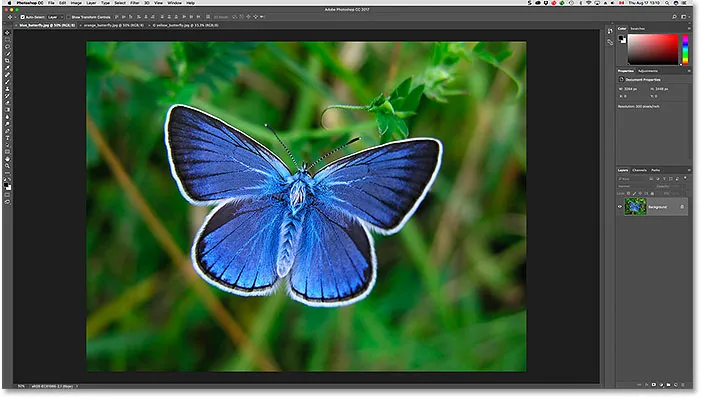
Den tredje af de tre fotos er nu synlig efter at have valgt dens fane.
Skift mellem fanebladede dokumenter fra tastaturet
Sammen med at klikke på fanerne kan vi også skifte mellem fanebladede dokumenter fra tastaturet. På en Windows-pc skal du trykke på Ctrl + Tab for at gå fra venstre til højre fra en fane til en anden. Tryk på Control + Tab på en Mac. For at flytte mellem faner i den modsatte retning (fra højre til venstre) skal du trykke på Skift + Ctrl + Tab (Win) / Shift + Control + Tab (Mac).
Ændring af rækkefølgen på fanerne
Hvis du vil ændre rækkefølgen på faner i dokumenter, skal du klikke og holde nede på en fane og trække den til venstre eller højre for andre faner. Slip museknappen for at slippe fanen på plads. Sørg dog for, at du trækker lige tværs vandret. Hvis du trækker diagonalt, kan du ved et uheld oprette et flydende dokumentvindue. Vi ser på flydende vinduer næste:

Klik og træk faner til venstre eller højre for at ændre rækkefølgen af dokumenter.
Flydende dokument Windows
Den anden måde at se dine åbne billeder i Photoshop på er ved at vise dem som flydende dokumentvinduer . Lad os sige, at du har flere billeder åbne som faner, som jeg gør her. Hvis du vil forvandle en af fanerne til et flydende vindue, skal du klikke på fanen og med museknappen nede, trække fanen ned og væk fra de andre faner:
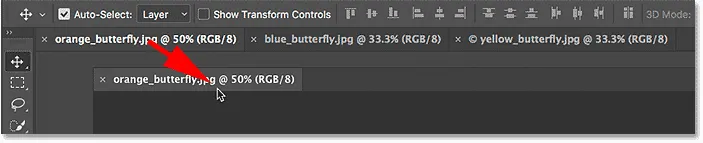
Klik og træk en af fanerne væk fra de andre.
Når du slipper museknappen, vises billedet i et flydende vindue foran de andre fanebladede dokumenter. Du kan flytte flydende vinduer rundt på skærmen ved at klikke i det grå faneområde øverst i vinduet og med museknappen nede og trække det rundt med musen:
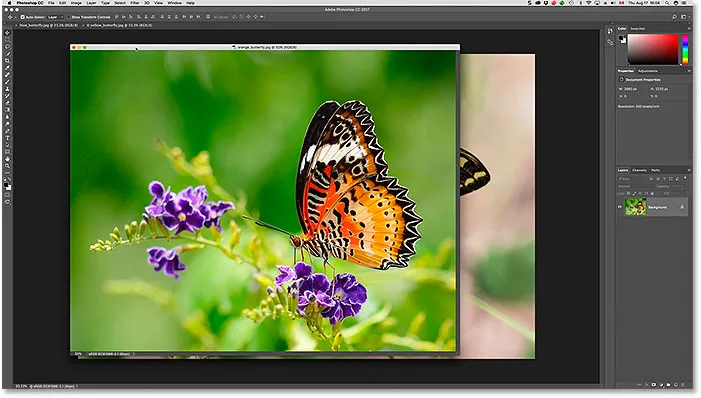
Billedet vises nu som et flydende dokument.
Viser alle åbne billeder som flydende windows
Hvis du vil ændre alle dine faneredokumenter til flydende vinduer, skal du gå op til menuen Vindue i menulinjen øverst på skærmen, vælge Arranger og derefter vælge Float All i Windows :
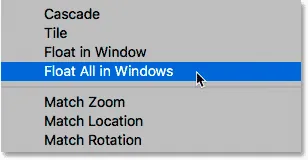
Gå til vindue> Arranger> Float All i Windows.
Og nu vises alle tre af mine billeder i flydende vinduer, med det aktuelt aktive vindue foran de andre. Igen kan vi flytte vinduerne rundt på skærmen for at flytte dem ved at klikke og trække faneområdet langs toppen af hvert vindue. For at gøre et andet vindue aktivt og bringe det foran, skal du bare klikke på det:
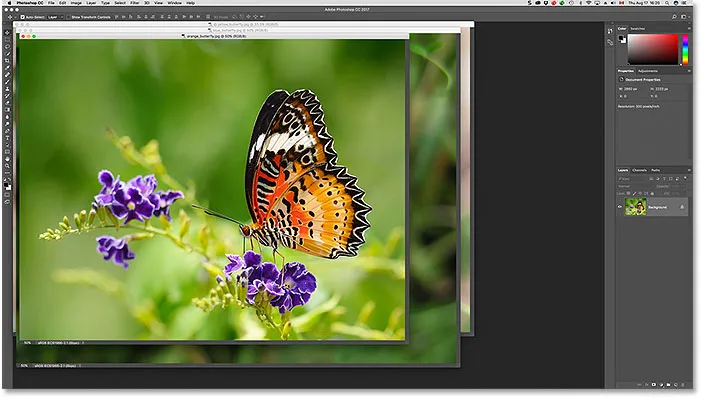
Alle tre billeder vises nu i flydende vinduer.
Visning af en liste over åbne dokumenter
En af de største fordele ved at se vores billeder som flydende dokumenter er, at vi kan se mere end et billede ad gangen. Men det kan også forårsage problemer. For mange flydende vinduer åbne på én gang kan rodet op på skærmen. Nogle af vinduerne kan også helt andre blokere fra visningen. Heldigvis er der en nem måde at vælge ethvert billede, der er åbent i Photoshop, selvom du ikke kan se det.
Gå op til menuen Vindue øverst på skærmen. Se derefter nederst i menuen. Du vil se en praktisk liste med alle åbne billeder. Det aktuelt aktive billede har et markering ved siden af. Klik på et hvilket som helst billede på listen for at vælge det, hvilket vil gøre det aktivt og bringe det til forgrunden:
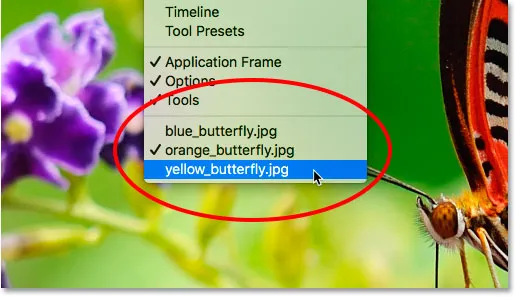
Photoshop indeholder en liste over alle åbne dokumenter nederst i menuen Vindue.
Skift tilbage til fanebladede dokumenter
For at skifte fra flydende vinduer tilbage til fanebladede dokumenter, gå op til menuen Vindue, vælg Arranger og vælg derefter Konsolider alle til faner :
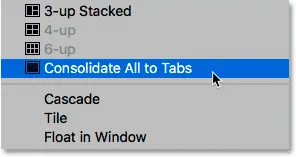
Gå til vindue> Arranger> Konsolider alle til faner.
Og nu vises mine billeder igen som fanebladede dokumenter, hvor kun et billede er synligt ad gangen:
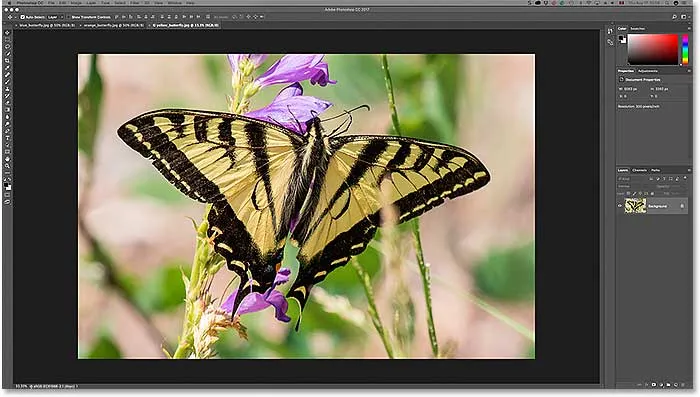
Alle flydende vinduer er vendt tilbage til fanebladede dokumenter.
Indstilling af Photoshop's præferencer
Når du har besluttet, hvilken visningstil du bedst kan lide (fanebladede dokumenter eller flydende vinduer), kan du bede Photoshop om at åbne alle fremtidige billeder i den stil ved hjælp af en indstilling, der findes i Præferencerne. Hvis du bruger Photoshop CC, skal du derefter på en Windows-pc gå til menuen Rediger øverst på skærmen, vælge Præferencer og derefter vælge Arbejdsområde . Gå op på en Mac, gå op til Photoshop CC- menuen, vælg Præferencer og vælg derefter Arbejdsområde :
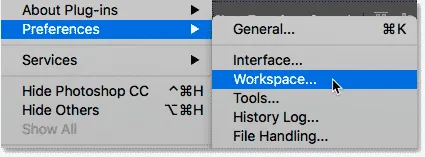
I Photoshop findes dokumentindstillingerne i Workspace-indstillingerne.
Hvis du bruger Photoshop CS6, skal du gå til menuen Rediger , derefter på en Windows-pc, vælge Præferencer og derefter vælge Interface . Gå til en Mac, gå til Photoshop- menuen, vælg Præferencer og vælg derefter Interface :
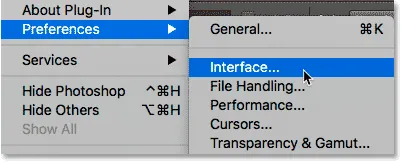
I Photoshop CS6 findes dokumentindstillingerne i Interface-indstillingerne.
Åbn dokumenter som faner
Dette åbner dialogboksen Photoshop-indstillinger, der er indstillet til kategorien Arbejdsområde (Photoshop CC) eller Interface (Photoshop CS6). Se efter den mulighed, der siger Åbn dokumenter som faner . Som standard er dette åbent markeret, hvilket betyder, at alle dine billeder åbnes som fanebladede dokumenter. Hvis du foretrækker at have dem åbne som flydende vinduer, skal du fjerne markeringen af denne mulighed:
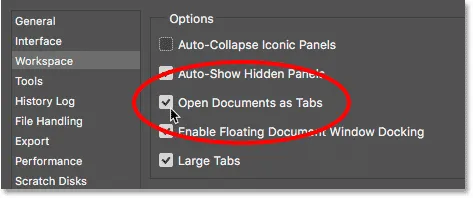
Indstillingen Åbn dokumenter som faner.
Aktivér flydende dokumentvinduet Docking
Der er en anden mulighed direkte under det, der også er vigtig. Aktivér flytende dokumentvinduet Docking (sig det fem gange hurtigt) kontrollerer, om vi kan trække et flydende vindue ind i et andet og nestle dem sammen, skabe fanebladede dokumenter i et flydende vindue:
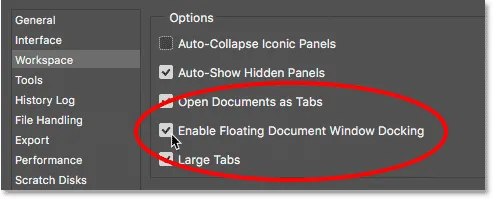
Indstillingen Docking til flydende dokumentvindue.
For at vise dig, hvad jeg mener, her har jeg to af mine billeder åbne side om side som flydende vinduer. Jeg skal klikke på faneområdet øverst i vinduet til venstre og begynde at trække det ind i vinduet til højre. Når jeg trækker op mod toppen af vinduet til højre, ser vi en blå markeringsboks vises rundt om dens kanter. Denne fremhævningsboks fortæller mig, at hvis jeg frigiver min museknap på dette tidspunkt, vil Photoshop dokke begge billeder sammen i det samme flydende vindue:
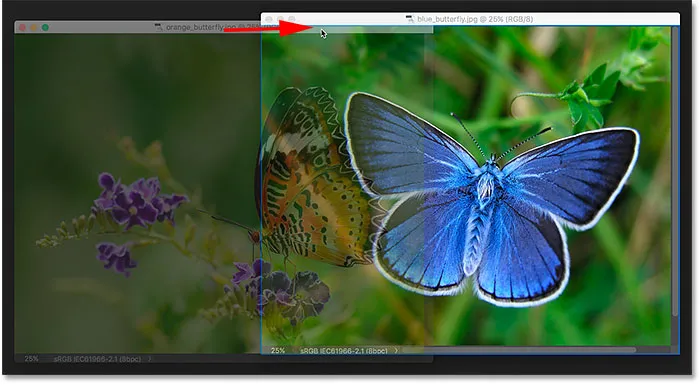
Træk et billede fra et flydende vindue til et andet.
Jeg slipper min museknap, og nu er begge mine billeder samlet som fanebladede dokumenter i et enkelt flydende vindue. Dette kan være en praktisk funktion til at holde relaterede billeder organiseret på skærmen. Ligesom med normale fanebladede dokumenter kan jeg nemt skifte mellem dem ved at klikke på deres faner. For at adskille billederne igen og placere dem tilbage i deres egne flydende vinduer, er alt hvad du skal gøre at klikke og trække en af fanerne væk fra og uden for vinduet og derefter slippe museknappen:
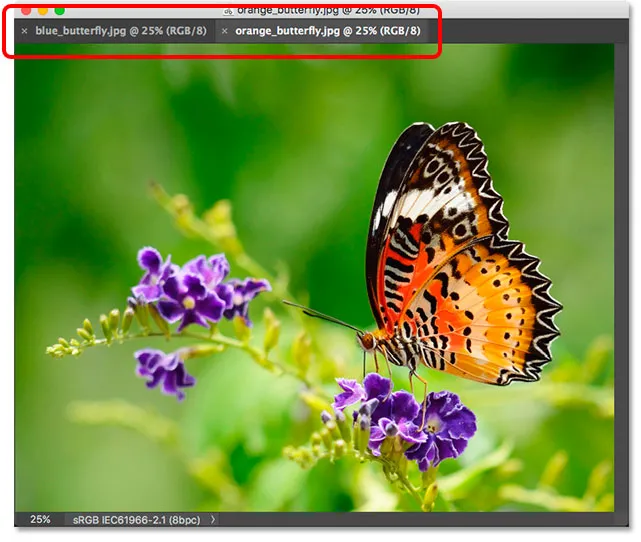
De to billeder er nu forankret sammen som faner inde i et flydende vindue.
Funktionen Aktiver flydende dokumentvinduet Docking er som standard aktiveret (markeret). Hvis du beslutter, at du ikke kan lide denne funktion, kan du nemt slå den fra ved at fjerne markeringen af indstillingen i Photoshop's Præferencer.
Lukning af et enkelt faneblad eller et flydende vindue
Endelig, for at lukke et enkelt billede, der er åbent som et faneblad, skal du klikke på det lille "x" -ikon på kanten af dets fane. På en Windows-pc er "x" til højre for fanen. På en Mac (hvilket jeg bruger her) er det til venstre:
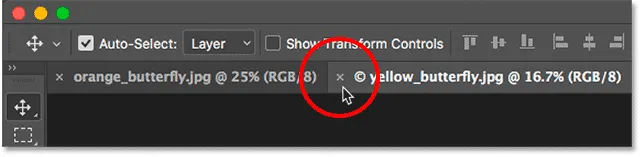
Lukker et enkelt faneblad.
For at lukke et billede, der er åbent i et flydende vindue, på en Windows-pc skal du klikke på ikonet "x" i øverste højre hjørne af vinduet. På en Mac skal du klikke på det røde "x" -ikon i øverste venstre hjørne:
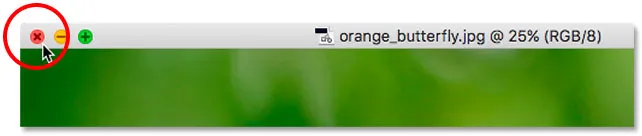
Lukker et enkelt flydende vindue.
Lukning af alle åbne dokumenter
For at lukke alle åbne billeder uanset om du ser dem som faner eller flydende vinduer, skal du gå op til menuen Filer øverst på skærmen og vælge Luk alle :
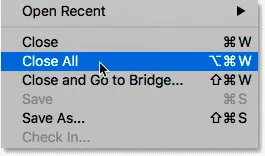
Gå til fil> Luk alle.
Hvor skal jeg hen næste …
Og der har vi det! Det er et hurtigt kig på forskellene mellem fanebladede dokumenter og flydende vinduer i Photoshop! I denne tutorial lærte vi, at Photoshop som standard kun lader os se et billede ad gangen. Men der er en måde at se mere end et billede på. I den næste lektion i denne serie lærer vi, hvordan du kan se og arbejde med flere billeder på én gang ved hjælp af Photoshops multi-dokumentlayouts!
Eller tjek en af de andre lektioner i dette kapitel:
- 01. Lær Photoshop-interface at kende
- 02. Photoshop-værktøjer og værktøjslinjevisning
- 03. Sådan nulstilles værktøjerne og værktøjslinjen
- 04. Sådan tilpasses værktøjslinjen
- 05. Håndtering af paneler i Photoshop
- 06. Arbejde med faner i dokumenter og flydende vinduer
- 07. Sådan får du vist flere billeder på én gang
- 08. 5 måder at flytte billeder mellem dokumenter på
- 09. Sådan bruges arbejdsområder
- 10. Skærmtilstande og interface-tricks
For flere kapitler og vores seneste tutorials, kan du besøge vores Photoshop Basics-afsnit!