I denne tutorial lærer vi, hvor nemt det er at lave vores egne tilpassede Photoshop-børster ! Photoshop leveres med masser af gode børster, som vi kan bruge, men det er meget sjovere og spændende at skabe vores egne, især efter at Adobe fuldstændigt har fornyet børstemotoren i Photoshop 7 og tilføjet en hidtil uset maleregenskab til det, der allerede var verdens mest magtfulde billedredigeringsprogram .
Da de typer børster, vi kan oprette i Photoshop, kun er begrænset af vores fantasi, vil vi designe en meget enkel børste her bare for at se, hvor hurtig og nem hele processen er. Vi ser også på et par af Photoshops dynamiske børsteindstillinger i panelet Børster for at se, hvordan vi kan ændre børstens opførsel, når vi opretter den.
Lad os komme igang!
Trin 1: Opret et nyt Photoshop-dokument
Lad os begynde med at oprette et helt nyt Photoshop-dokument, som vi vil bruge til at designe vores pensel. Igen er formålet med denne tutorial ikke at lære, hvordan man opretter denne nøjagtige børste, men snarere at se, hvordan processen fungerer fra start til slut. Jeg vil oprette et nyt 200 x 200 pixeldokument ved at gå op til menuen Filer i menulinjen øverst på skærmen og vælge Ny . Eller, for en hurtigere måde at oprette et nyt dokument, skal du trykke på Ctrl + N (Win) / Command + N (Mac) på dit tastatur:
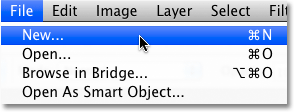
Gå til Fil> Ny.
Dette åbner dialogboksen Nyt dokument. Indtast 200 for både bredde- og højdeindstillingerne, og sørg for, at målingstypen er indstillet til pixels . Sørg også for, at indstillingen Baggrundsindhold er indstillet til Hvid, da vi har brug for hvidt til at være baggrundsfarve på børsten:
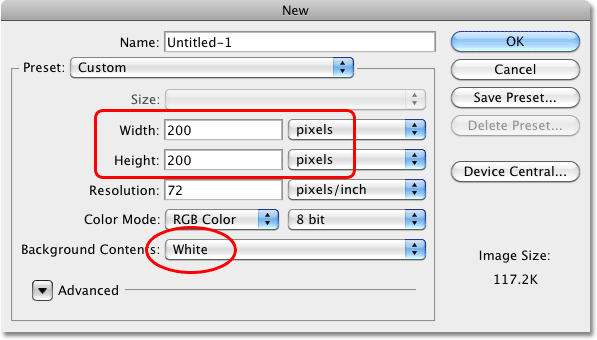
Opret et nyt 200 x 200 pixeldokument med en hvid baggrund.
Klik på OK, når du er færdig med at acceptere indstillingerne og afslutte dialogboksen. Et nyt 200 x 200 pixel-dokument, fyldt med hvidt, vises på din skærm.
Valg af en initial størrelse til din børste
Photoshop giver os mulighed for at oprette børster så store som 2500 x 2500 pixels, men som de siger, bare fordi du ikke kan betyde, at du ikke skal. I den størrelse maler du med det virtuelle ækvivalent til en gulvmoppe. Maling med meget store børster kræver også meget mere hukommelse og hestekraft fra din computer, hvilket kan bremse dit system betydeligt. Til typisk arbejde skal du oprette børster meget mindre.
Størrelsen, hvorpå du oprindeligt opretter børsten, bliver dens standardstørrelse, og det er vigtigt at bemærke, at børster, vi opretter selv, er pixelbaserede børster, hvilket betyder, at de stort set er billeder og opfører sig nøjagtigt på samme måde som almindelige billeder, når det kommer at ændre størrelsen på dem. Børster forbliver normalt sprøde og skarpe, når vi gør dem mindre, men hvis du øger deres størrelse meget ud over standardindstillingen, bliver de bløde og kedelige. Den generelle idé er derfor at oprette din nye børste, der er lige stor nok til at passe til dine behov, hvilket kan involvere lidt prøve og fejl. Den størrelse på 200 x 200 pixel, jeg bruger her, fungerer normalt godt.
Trin 2: Vælg Børsteværktøjet
Lad os oprette vores nye børste ved hjælp af en af Photoshops indbyggede børster. Vælg først Børsteværktøjet fra værktøjspaletten, eller tryk på bogstavet B på dit tastatur for hurtigt at vælge det med genvejen:
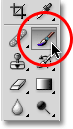
Vælg børsteværktøjet.
Trin 3: Vælg en lille rund børste
Når Børsteværktøjet er valgt, skal du højreklikke (Win) / Control-klik (Mac) hvor som helst i dokumentvinduet for at få vist Brush Preset-vælgeren, som er en miniatyrversion af det fuldblæst Børste-panel, som vi ser på en lidt senere (og vi undersøger meget mere detaljeret i en anden tutorial). Brush Preset-vælger giver os mulighed for at vælge fra en liste med forudindstillede børster (som forklarer navnet). For at vælge en pensel skal du blot klikke på dens miniature. Jeg vil klikke på Hard Round 5 Pixels-børsten for at vælge den. Hvis du har værktøjstip aktiveret i Photoshop's indstillinger, vises navnet på hver børste, mens du holder musepekeren over miniaturerne. Tryk på Enter (Win) / Return (Mac), når du har valgt din pensel for at lukke ud af paletten:

Vælg en lille rund børste fra den forudindstillede vælger, og tryk derefter på Enter (Win) / Return (Mac) for at lukke den ud.
Trin 4: Sørg for, at forgrundsfarven er indstillet til sort
Tilbage, da vi oprettede vores nye dokument i trin 1, sørgede vi for at indstille baggrundsfarven på vores dokument til hvidt. Årsagen er, at alle børster i Photoshop er gråtoner, hvilket betyder, at en børste kun kan indeholde sort, hvidt eller gråtoner imellem. Områder fyldt med hvid bliver gennemsigtige, så du ikke kan se dem, når du maler med penslen. Områder fyldt med sort vil være 100% synlige, og hvis din børste indeholder forskellige gråtoner, vil disse områder være delvist synlige, afhængigt af hvor tæt de er på sort eller hvid, hvor mørkere gråtoner er mere synlige end lysere nuancer.
Hvis vi skulle gøre vores nye dokument til en børste, som det er lige nu, ville hele børsten være gennemsigtig, da den kun indeholder hvidt. Maleri med en usynlig børste kan muligvis give en interessant udsagn kunstnerisk, men til mere praktiske formål (som denne tutorial) vil du sandsynligvis have en børste, du faktisk kan se, hvilket betyder, at vi bliver nødt til at tilføje nogle områder af sort til dokument. De sorte områder bliver den synlige form på børsten (kendt som børstespidsen ).
Photoshop maler ved hjælp af den aktuelle forgrundsfarve, og som heldet ville have det, er standard for forgrundsfarve sort, hvilket betyder, at der er en meget god chance for, at din allerede er indstillet til sort. Du kan se de aktuelle forgrunds- og baggrundsfarver ved at se på deres farveprøver nær bunden af værktøjspaletten (forgrundfarven er farveprøven øverst til venstre). Hvis din forgrundsfarve er indstillet til noget andet end sort, skal du trykke på bogstavet D på dit tastatur for hurtigt at nulstille både forgrunds- og baggrundsfarver til deres standardindstillinger:
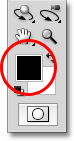
Forgrundsfarven er den farve, penslen vil male med.
Trin 5: Mal en serie vandrette børsteslag inde i dokumentvinduet
Med den lille runde børste valgt og sort som din forgrundsfarve, skal du klikke inde i dokumentvinduet og male en række korte horisontale børsteslag. For at tilføje flere variationer kan du ændre strøgens tykkelse ved at ændre penselens størrelse ved hjælp af de handige tastaturgenveje. Tryk på den venstre beslagstast ( ( ) for at gøre børsten mindre eller den højre beslagstast ( ) ) for at gøre den større. Du finder beslagstasterne til højre for bogstavet P på de fleste tastaturer. Når du er færdig, skal du have en søjle med penselstrøg, der ligner sådan:
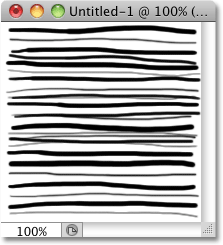
En kolonne med rodede, tilfældige børsteslag.
Trin 6: Opret en ny børste fra dokumentet
For at oprette en ny Photoshop-børste fra dokumentet skal du bare gå op til Rediger- menuen øverst på skærmen og vælge Definer børste-forudindstilling fra listen over indstillinger (afhængigt af hvilken version af Photoshop du bruger, kan indstillingen kaldes simpelthen Definer børste):
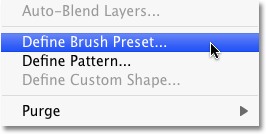
Gå til Rediger> Definer forudindstilling af børste.
Photoshop åbner en dialogboks, der beder dig om at give din nye børste et navn. Jeg kalder min "Min nye børste". Du ønsker sandsynligvis at vælge et navn, der er lidt mere beskrivende:

Navngiv den nye børste.
Klik på OK, når du er færdig for at lukke dialogboksen, og det er alt hvad der er at gøre! Vi har med succes skabt en helt ny tilpasset børste i Photoshop, der er klar og venter på at hjælpe os med at bringe vores kreative vision til live. Du kan sikkert lukke ud af børstens dokument på dette tidspunkt.
For at vælge den nye børste, når som helst du har brug for den, skal du først sikre dig, at du har valgt Børsteværktøjet, og højreklik derefter på (Win) / Control-klik (Mac) hvor som helst i dit dokument for at åbne Børsterforudindstillingsvælgeren . Rul ned på listen over tilgængelige børster, indtil du ser din pensel-miniature (nyoprettede børster vises nederst på listen), og klik derefter på miniature for at vælge børsten. Tryk på Enter (Win) / Return (Mac), når du har valgt det for at lukke for børste-forudindstillingsvælgeren:
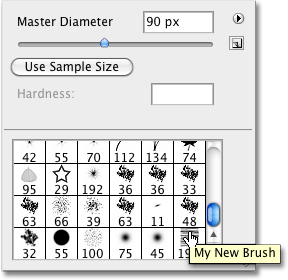
Vælg din nye børste fra børste-forudindstillingsvælgeren.
Med den nye børste valgt, skal du blot klikke og trække inde i dit dokument for at male et penselstrøg:
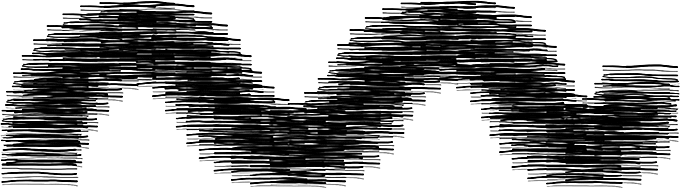
Den nyoprettede børste i aktion.
Det er en god start, men jeg tror, det er sikkert at sige, at min nye børste på dette tidspunkt vil være af begrænset brug. Heldigvis, nu hvor vi har oprettet et børstespids, kan vi ændre og kontrollere, hvordan børsten fungerer, når vi maler med det ved hjælp af Photoshop's Brush Dynamics, der findes i hovedbørstepanelet, som vi vil se hurtigt på næste!
Trin 7: Åbn Børstepanelet
Vi har set, hvordan man vælger en grundlæggende, klargjort børste vha. Børste-forudindstillet vælger, men hvis vi ønsker mere kontrol over, hvordan vores børste opfører sig, har vi brug for Photoshop's hovedbørste- panel, som giver os fuld adgang til nogle virkelig fantastiske muligheder. Vi gemmer vores detaljerede blik på Børstepanelet og alle dets kontroller til en anden tutorial, men lad os se et hurtigt kig på et par måder, vi kan bruge det til at ændre udseendet på vores penselstrøg.
For at åbne Børster-panelet skal du enten gå op til Vindue- menuen øverst på skærmen og vælge Børster fra listen, eller trykke på F5- tasten på dit tastatur (tryk på den igen for at lukke panelet), eller klik på Børster-panelet skifteikon i indstillingslinjen (klik på det igen for at lukke panelet):

Skiftikonet i indstillingslinjen åbnes og lukker panelet Børster.
Dette åbner hovedbørstepanelet, storebroren til den børste forudindstillede plukker, vi så tidligere. Som standard, når du først åbner panelet Børster, vælges indstillingen Børsteforudset i øverste venstre hjørne af panelet, der viser de samme små børsteikoner til højre, som vi så i Børsterforudindstillingsvælgeren. For at vælge en pensel skal du blot klikke på ikonet. Rul ned på listen til din nyoprettede børste, og klik på dens ikon for at vælge den, hvis den ikke allerede er valgt. Helt nederst på panelet Børster viser en forhåndsvisning af, hvordan penselstrøget i øjeblikket ser ud. Da jeg ikke har foretaget nogen ændringer endnu, ser forhåndsvisningen nøjagtigt den samme som det børsteslag, jeg malede for et øjeblik siden:
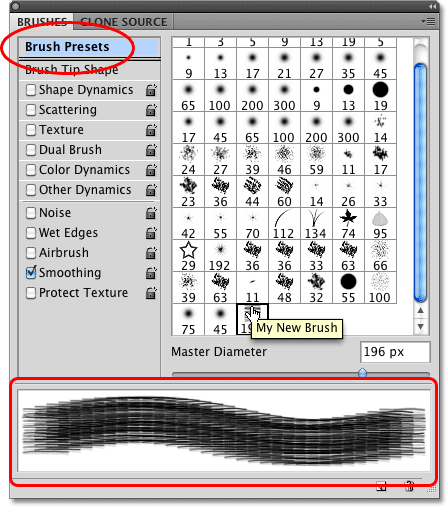
Hovedbørstepanelet i Photoshop er indstillet til indstillingen Børstefindstillinger.
Trin 8: Juster afstanden til børstespidsen
Klik på ordene Børstespidsform direkte under indstillingen Børsteforudstyr i øverste venstre hjørne af Børstepanelet:
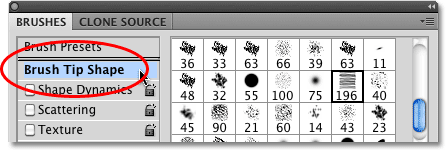
Klik på indstillingen Børstespidsform.
I den virkelige verden, hvis du skulle male med en faktisk pensel, ville penslen lægge et kontinuerligt lag maling på papiret, men det er ikke, hvordan Photoshop fungerer. I stedet "stempler" Photoshop dokumentet med dit børstespids, når du trækker din mus. Hvis frimærkerne forekommer tæt nok sammen, skaber det en illusion af et sømløst børsteslag, men hvis frimærkerne er placeret for langt fra hinanden, bliver de individuelle frimærker tydelige, og børstestrammet ser ud. Afhængig af hvilken effekt du går efter (som f.eks. At oprette en stiplet linje), kan du have en masse afstand mellem frimærkerne, men i de fleste tilfælde er et sømløst børsteslag mere ønskeligt.
Når indstillingen Børstespids valgt er valgt i Børstepanelet, kan vi kontrollere afstanden mellem frimærkerne med den passende navngivne Afstand inderst i panelet. Afstand kontrolleres som en procentdel af bredden på din børstespids, og som standard er den indstillet til 25%, hvilket betyder, at hvis bredden på din børstespids er 100 pixels, lægger Photoshop et nyt stempel hver 25 pixels, som du træk din mus:
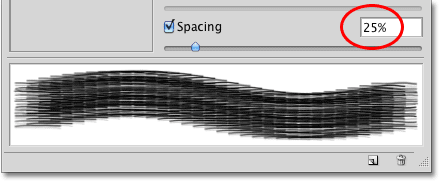
Indstillingen Mellemrum styrer, hvor ofte Photoshop "stempler" børstespidsen, når du maler.
For en glat børsteslag er denne standardindstilling normalt for høj. Jeg vil sænke minen ned til ca. 13%. For at sænke afstanden skal du enten trække skyderen mod venstre eller indtaste en bestemt værdi direkte i inputboksen. Du kan se forhåndsvisningen af børsteslaget opdateres for at afspejle ændringerne i afstanden:
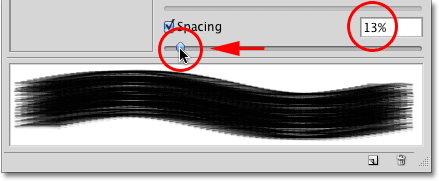
Sænk afstanden for et glattere børsteslag.
Hvis jeg maler et slag med min pensel, ser det glattere ud, fordi de individuelle frimærker er tættere på hinanden:
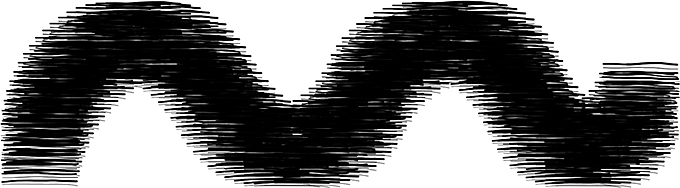
Når børstespidsen "frimærker" er tættere på hinanden, ser strykket glattere ud.
Trin 9: Vælg alternativet Shape Dynamics
Klik direkte på ordene Shape Dynamics under indstillingen Børstespidsform, som vi valgte for et øjeblik siden, hvilket giver os muligheder for at dynamisk kontrollere størrelsen, vinklen og rundheden på børstespidsen, når vi maler. Sørg for at klikke på selve ordene. Hvis du klikker inde i afkrydsningsfeltet til venstre for ord, aktiveres indstillingerne, men giver os ikke adgang til deres kontroller:
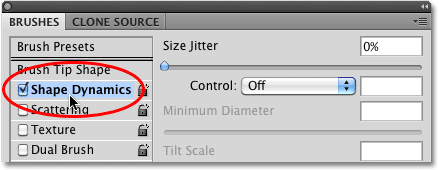
Klik direkte på ordene "Shape Dynamics".
Trin 10: Indstil vinkelskontrollen til "retning"
Det største problem med udseendet på mit børsteslag er, at uanset hvilken retning jeg maler i, forbliver de vandrette linjer, der udgør min børstespids, godt, vandrette. Lad os ordne det, så børstespidsen følger retningen for min musemarkør. Når indstillingen Shape Dynamics er valgt, skal du ændre kontrolindstillingen for børstespidsen Vinkel til retning . Igen kan du se forhåndsvisning af børsteslag i bunden af panelopdateringen for at afspejle ændringen:
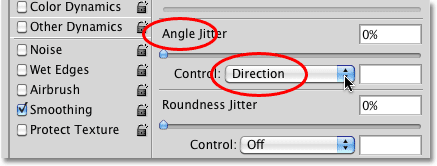
Skift kontrolindstillingen for vinklen til "retning".
Jeg maler endnu et slag med min børste, og denne gang ser tingene meget mere naturlige ud. Børstespidsen følger den retning, jeg maler i:
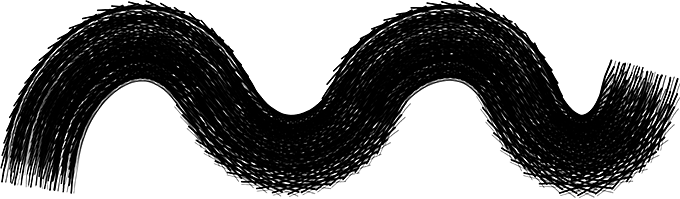
Et mere naturligt børsteslag.
Trin 11: Indstil størrelseskontrollen til "Pennetryk" (kræver pen-tablet)
Hvis du bruger en trykfølsom pen-tablet som jeg, kan du fortælle Photoshop, at du vil kontrollere størrelsen på børsten med din pen. Når indstillingerne for Shape Dynamics stadig er valgt, skal du ændre kontrolindstillingen for børstespidsstørrelse til penetryk :
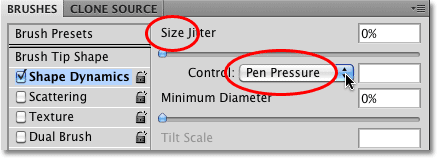
Skift kontrolindstillingen for børstens størrelse til "Pen Pressure" (hvis du har en pen-tablet, det er).
Når pentrykket er valgt, kan jeg nemt kontrollere størrelsen på børsteslaget på farten, hvilket giver min brugerdefinerede børste et endnu mere naturligt look:
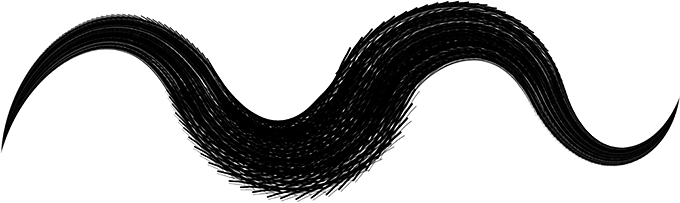
Børstens størrelse kan nu styres dynamisk med penetryk.
Hvor skal jeg hen næste …
Det er klart, dette er bare en smag på den mængde kontrol, som børsterpanelet giver os over vores børstes opførsel, men med bare et par korte trin har vi formået at designe og skabe en helt ny tilpasset Photoshop-børste fra bunden af, og vi har fået et glimt af, hvor magtfulde de forskellige dynamiske børsteindstillinger i Brushes-panelet virkelig er. Vi dækker Børstepanelet meget mere detaljeret i en anden tutorial.
Og der har vi det! Besøg vores Photoshop Basics-afsnit for flere tutorials om det grundlæggende i Photoshop!