Lær alt om Photoshop-interface og dets funktioner. Emner inkluderer dokumentvinduet, værktøjslinjen, indstillingslinjen, menulinjen og paneler. Dækker også arbejdsområder samt den nye søgefunktion. Til Photoshop CC og CS6.
I denne tutorial begynder vi vores kapitel om Photoshop's interface med en hurtig, generel rundvisning af de vigtigste funktioner, som interface har at tilbyde. Der er masser, som vi kan gøre med Photoshop, og gennem årene er Photoshop vokset til et massivt program. Men selve grænsefladen er faktisk ganske enkel. Der er faktisk kun en håndfuld sektioner, vi har brug for at vide om. Vi ser på dem alle i denne tutorial.
Vi starter med vinduet Dokument, hovedområdet, hvor vi ser og redigerer vores billede. Derefter ser vi på værktøjslinjen, hvor vi finder Photoshop's mange værktøjer. Direkte relateret til værktøjslinjen er indstillingslinjen . Indstillingslinjen viser indstillinger for det værktøj, vi har valgt. Menulinjen øverst på grænsefladen indeholder alle muligheder og kommandoer relateret til filer, billedredigering, valg, lag, type og mere. Og panelområdet langs højre er, hvor vi finder og bruger de mange paneler, som Photoshop giver os at arbejde med. Vi ser generelt på alle disse funktioner her og dækker nogle af dem mere detaljeret i andre lektioner i dette kapitel.
Vi lærer også om den nye søgefunktion, der for nylig blev føjet til Photoshop. Og vi tager vores første kig på arbejdsområder, og hvordan de tilpasser udseendet på grænsefladen. Jeg bruger Photoshop CC, men denne tutorial er også kompatibel med Photoshop CS6. Dette er den første af 10 lektioner i vores Learning The Photoshop Interface-serie. Lad os komme igang!
Photoshop-grænsefladen
Sådan ser Photoshop-interface ud, når vi har åbnet et billede. Vi lærte alt om åbning af billeder i det forrige kapitel i denne træningsserie (super yndig foto fra Adobe Stock):
 Photoshop CC-interface. Fotokredit: Adobe Stock.
Photoshop CC-interface. Fotokredit: Adobe Stock.
Dokumentvinduet
Dokumentvinduet er det store område i midten af grænsefladen, hvor billedet vises. Det er også her, vi redigerer billedet. Det faktiske område, hvor billedet er synligt, kaldes lærredet . Det mørke område omkring billedet er tavlen . Tavlen tjener ikke rigtig et andet formål end at udfylde pladsen omkring billedet, når selve billedet er for lille til at udfylde hele dokumentvinduet:
 Dokumentvinduet viser billedet.
Dokumentvinduet viser billedet.
Dokumentfanen
Øverst i vinduet Dokument er dokumentets fane . Fanen viser dokumentets navn og filtype ("AdobeStock_145722872.jpeg.webp") og dets aktuelle zoomniveau (25%). Fanen er også, hvordan vi skifter mellem dokumentvinduer, når vi har mere end et billede åbent i Photoshop. Vi lærer mere om at arbejde med flere dokumenter i en anden lektion:
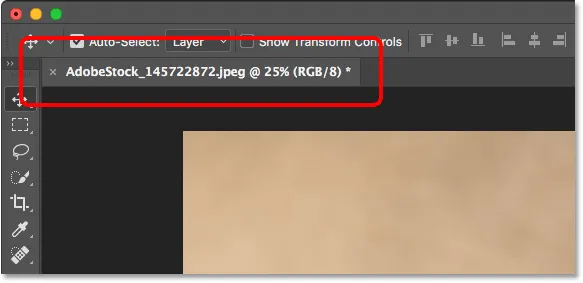 Fanen Dokumentvindue.
Fanen Dokumentvindue.
Zoomniveauet og statuslinjen
Nederst til venstre i dokumentvinduet finder vi mere information om billedet. Det aktuelle zoomniveau vises, ligesom det er på dokumentets fane. Og til højre for zoomniveauet er statuslinjen . Som standard viser statuslinjen billedets farveprofil . I mit tilfælde er det Adobe RGB (1998). Din kan sige noget andet, f.eks. SRGB IEC61966-2.1. Vi lærte om farveprofiler i vejledningen Essential Photoshop Farveindstillinger tilbage i kapitel 1:
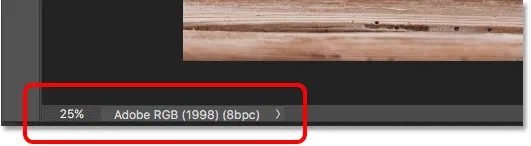 Dokumentets aktuelle zoomniveau (venstre) og statuslinjen (højre).
Dokumentets aktuelle zoomniveau (venstre) og statuslinjen (højre).
Klik og hold nede på statuslinjen for at få vist yderligere oplysninger om billedet, som dets bredde og højde, opløsning og farveoplysninger (kanaler):
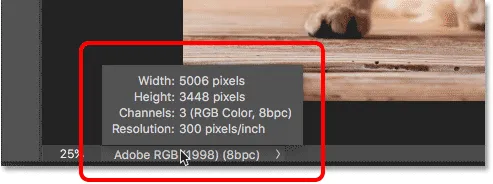 Statuslinjen viser mere info om billedet, når du klikker og holder på det.
Statuslinjen viser mere info om billedet, når du klikker og holder på det.
Du kan også ændre den type information, som statuslinjen viser. Klik på pilen til højre for statuslinjen for at åbne en menu, hvor du kan vælge at se forskellige detaljer, f.eks. Dokumentstørrelser (filstørrelsen) eller dimensioner (bredde, højde og opløsning). Jeg lader det være indstillet til standard, dokumentprofil:
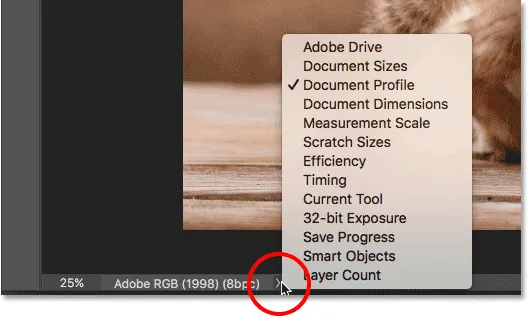 Brug statuslinjen til at få vist mange typer oplysninger om dit dokument.
Brug statuslinjen til at få vist mange typer oplysninger om dit dokument.
Værktøjslinjen
Værktøjslinjen (også kendt som værktøjskassen eller panelet Værktøjer) er der, hvor Photoshop har alle sine værktøjer. Du finder det til venstre for Photoshop's interface. Der er værktøjer til at foretage valg, til redigering og retouchering af billeder, til maling, tilføjelse af type eller figurer til dit dokument med mere:
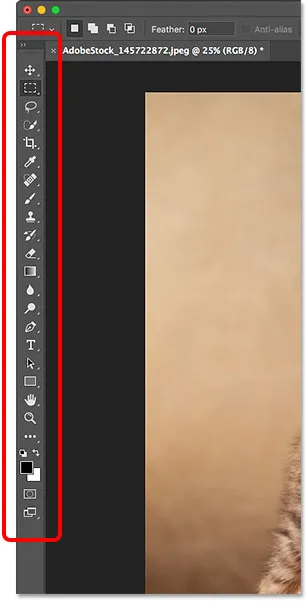 Værktøjslinjen i Photoshop.
Værktøjslinjen i Photoshop.
Udvidelse af værktøjslinjen
Som standard vises værktøjslinjen som en lang, enkelt kolonne med værktøjer. Hvis du klikker på dobbeltpilene øverst, udvides værktøjslinjen til en kortere, dobbelt kolonne. Klik på pilene igen for at vende tilbage til layoutet med én kolonne:
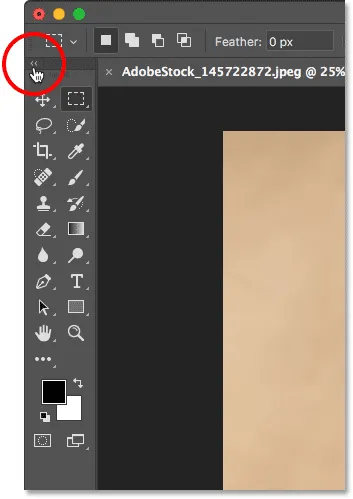 Værktøjslinjen kan ses som en enkelt (standard) eller dobbelt kolonne.
Værktøjslinjen kan ses som en enkelt (standard) eller dobbelt kolonne.
Værktøjslinjens skjulte værktøjer
Photoshop indeholder masser af værktøjer. Der er faktisk mange flere værktøjer end hvad vi ser. De fleste af værktøjerne på værktøjslinjen har andre værktøjer, der er indlejret med dem på samme sted. Klik og hold på et værktøjsikon for at se en menu med de andre værktøjer, der gemmer sig bag det.
For eksempel er det rektangulære markeringsværktøj valgt. Det er det andet værktøj fra toppen. Hvis jeg klikker på og holder på ikonet for det rektangulære markeringsværktøj, vises en fly-out-menu. Menuen viser mig, at Elliptical Marquee Tool, Single Row Marquee Tool og Single Column Marquee Tool også kan vælges fra det samme sted. Vi lærer mere om værktøjslinjen i den næste tutorial, og vi lærer, hvordan du bruger Photoshop's værktøjer i andre lektioner i hele denne træningsserie:
 De fleste af pletterne i værktøjslinjen indeholder flere værktøjer, ikke kun et.
De fleste af pletterne i værktøjslinjen indeholder flere værktøjer, ikke kun et.
Indstillingslinjen
Direkte knyttet til værktøjslinjen er Photoshop's indstillingslinje . Indstillingslinjen viser indstillinger for det værktøj, vi har valgt på værktøjslinjen. Du finder valgmuligheden øverst på grænsefladen lige over dokumentvinduet. Her ser vi, at fordi jeg i øjeblikket har det rektangulære markeringsværktøj valgt, viser indstillingslinjen indstillinger for det rektangulære markeringsværktøj:
 Indstillinger for det valgte værktøj vises på indstillingslinjen.
Indstillinger for det valgte værktøj vises på indstillingslinjen.
Hvis jeg vælger et andet værktøj fra værktøjslinjen, som beskæringsværktøjet :
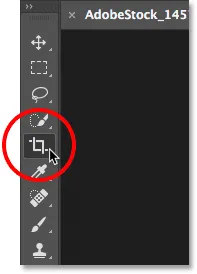 Valg af beskæringsværktøj.
Valg af beskæringsværktøj.
Derefter ændres indstillingerne i indstillingslinjen. I stedet for at se muligheder for det rektangulære markeringsværktøj, ser vi nu muligheder for beskæringsværktøjet:
 Indstillingslinjen opdateres, hver gang et nyt værktøj vælges.
Indstillingslinjen opdateres, hver gang et nyt værktøj vælges.
Menulinjen
Længst til toppen af Photoshop's interface er menulinjen . Menulinjen er der, hvor vi finder forskellige muligheder og kommandoer, alle samlet i kategorier. Fil- menuen indeholder for eksempel indstillinger til åbning, gemning og lukning af dokumenter. Lagmenuen viser indstillinger til arbejde med lag. Photoshops mange filtre findes i menuen Filter osv. Vi gennemgår ikke alle kategorier og menupunkter her, men vi lærer alt om dem i fremtidige lektioner, efterhånden som de bliver vigtige. Bemærk, at kategorien "Photoshop CC" til venstre for menulinjen i skærmbilledet kun findes i Mac-versionen af Photoshop:
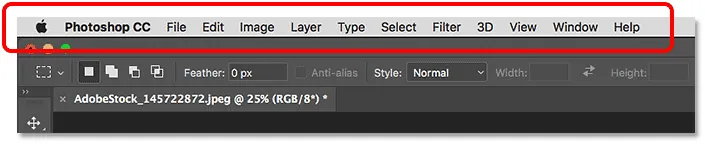 Menulinjen kører langs toppen af Photoshop.
Menulinjen kører langs toppen af Photoshop.
Panelerne
Til højre for Photoshop's interface er det, hvor vi finder panelerne . Paneler giver os adgang til alle mulige kommandoer og indstillinger, og der er forskellige paneler til forskellige opgaver. Det vigtigste panel er panelet Lag. Det er her, vi tilføjer, sletter og arbejder med lag i vores dokument. Men der er mange andre paneler også, som vi alle kigger på senere:
 Panelerne er placeret i en kolonne til højre for Photoshop.
Panelerne er placeret i en kolonne til højre for Photoshop.
Panelgrupper
For at spare plads på skærmen grupperer Adobe relaterede paneler sammen. Lad os for eksempel se på panelet Lag. Ligesom dokumentvinduet har hvert panel en fane øverst, der viser panelets navn. Bemærk dog, at der er to andre faner til højre for fanen Lag. Den ene siger kanaler og den anden siger stier . Dette er andre paneler, der er indlejret med lagpanelet i den samme panelgruppe . Navnet på det panel, der i øjeblikket er åbent i gruppen (i dette tilfælde lagpanelet) ser lysere ud end de andre:
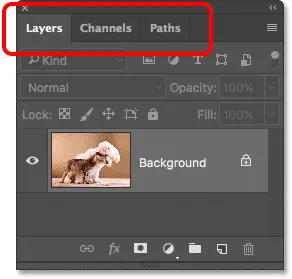 Lagpanelet er et af tre paneler i gruppen.
Lagpanelet er et af tre paneler i gruppen.
Skift mellem paneler i en gruppe
Klik på fanen for at skifte til et andet panel i en gruppe. Her har jeg åbnet panelet Kanaler. For at skifte tilbage til panelet Lag skal du igen klikke på fanen:
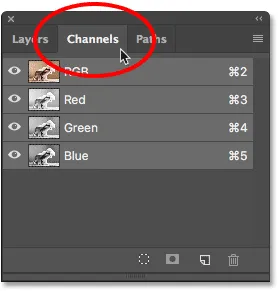 Klik på fanerne i en gruppe for at skifte mellem panelerne.
Klik på fanerne i en gruppe for at skifte mellem panelerne.
Hvor finder du flere paneler i Photoshop
Som standard vises kun en håndfuld paneler først. Men der er mange flere paneler tilgængelige for os i Photoshop. Du finder den komplette liste over paneler under menuen Vindue i menulinjen:
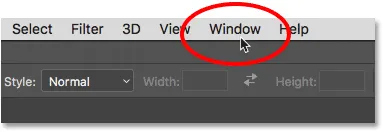 Valg af vindueskategori i menulinjen.
Valg af vindueskategori i menulinjen.
Panelerne er anført i en lang, enkelt kolonne. Jeg har opdelt søjlen i to her for at hjælpe den med at passe bedre på siden. For at vælge et panel skal du klikke på dets navn på listen. Et afkrydsningsfelt til venstre for et panels navn betyder, at panelet allerede er åbent. Hvis du vælger et panel, der allerede er åbent, lukkes det.
 Du kan få adgang til alle Photoshop-paneler fra menuen Vindue.
Du kan få adgang til alle Photoshop-paneler fra menuen Vindue.
Søgelinjen
Nyt i Photoshop CC er søgefeltet . I søgelinjen kan vi hurtigt finde værktøjer eller kommandoer i Photoshop, samt tutorials om forskellige emner eller billeder fra Adobe Stock. For at bruge søgefunktionen skal du klikke på søgikonet (forstørrelsesglasset) øverst til højre i Photoshop. Du finder den lige over panelsøjlen. Hvis du bruger Photoshop CC, men ikke ser ikonet Søgning, skal du sørge for, at din kopi af Photoshop er opdateret:
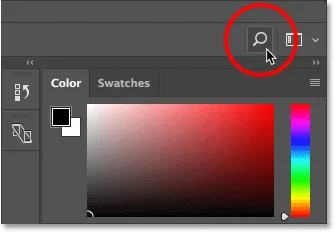 Klik på søgeikonet (kun tilgængeligt i Photoshop CC).
Klik på søgeikonet (kun tilgængeligt i Photoshop CC).
Klik på ikonet åbner søgefeltet. Indtast dit søgeudtryk øverst. For eksempel indtaster jeg "Afgrøde". Søgelinjen udvides derefter for at vise dig resultaterne. Her ser vi, at der ved søgning efter "Afgrøde" blev fundet Photoshop's beskæringsværktøj og Perspective Crop Tool . Den fandt også kommandoen Crop and Straighten Photos, Trim- kommandoen og Crop- kommandoen. Klik på et hvilket som helst værktøj eller kommando på listen for hurtigt at vælge det. Nedenfor værktøjer og kommandoer er en tutorial fra Adobe om, hvordan man beskærer og udretter fotos, samt billeder relateret til "Afgrøde" på Adobe Stock (selvom landbrugsafgrøder ikke rigtig er det, jeg havde i tankerne). Hvis du klikker på en tutorial eller et billede, startes din webbrowser og fører dig til Adobe- eller Adobe Stock-webstedet.
Direkte under dit søgeudtryk øverst er en menu, der giver dig mulighed for at begrænse typen af resultater. Som standard er Alle valgt. Vælg Photoshop for at begrænse resultaterne til blot Photoshop's værktøjer, paneler og kommandoer. Vælg Lær for tutorials om dit søgeudtryk. Og for kun at se billeder fra Adobe Stock, vælg Stock :
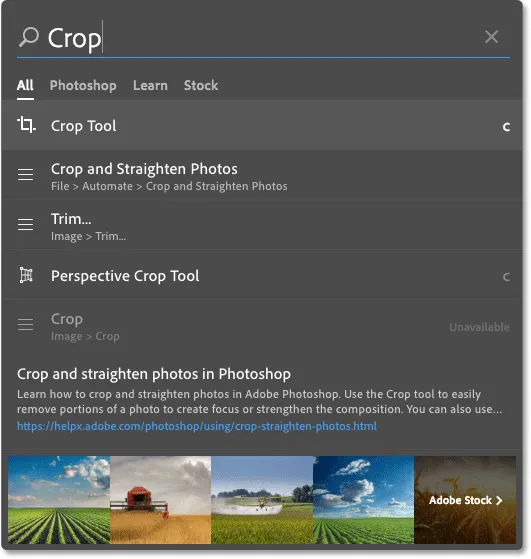 Brug søgefunktionen til hurtigt at finde det, du leder efter.
Brug søgefunktionen til hurtigt at finde det, du leder efter.
arbejdsområder
Endelig, lad os se på arbejdsområder. Et arbejdsområde i Photoshop er en forudindstillet samling og arrangement af de forskellige interfaceelementer. Arbejdsområder kan kontrollere, hvilke af Photoshop-paneler der vises på skærmen sammen med, hvordan disse paneler er arrangeret. Et arbejdsområde kan ændre layoutet af værktøjerne på værktøjslinjen. Elementer i menulinjen sammen med tastaturgenveje kan også tilpasses som en del af et arbejdsområde.
Som standard bruger Photoshop et arbejdsområde kendt som Essentials . Essentials-arbejdsområdet er et generelt arbejdsområde til alt, med et interface-layout, der er velegnet til mange forskellige typer opgaver. Men der er også andre arbejdsområder at vælge imellem. Vi kan skifte mellem arbejdsområder ved hjælp af indstillingen Arbejdsområde øverst til højre i Photoshop. I Photoshop CC er indstillingen Workspace repræsenteret af et ikon. I Photoshop CS6 er det et markeringsfelt med navnet på det aktuelt valgte arbejdsområde vises i boksen:
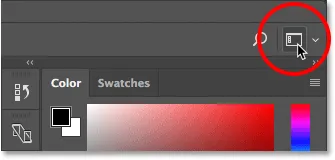 Workspace-ikonet i Photoshop CC.
Workspace-ikonet i Photoshop CC.
Klik på ikonet (eller markeringsfeltet) for at åbne en menu med andre arbejdsområder, vi kan vælge imellem. Photoshop indeholder flere indbyggede arbejdsområder. Hver tilpasser grænsefladen til en bestemt type arbejde. Som nævnt er Essentials et generelt arbejdsområde til alle formål. Hvis du er en webdesigner, kan du muligvis skifte til grafik- og web- arbejdsområdet. Til billedredigering er arbejdsområdet Photography et godt valg. Hold øje med dine paneler og på din værktøjslinje, mens du skifter mellem arbejdsområder for at se, hvad der ændrer sig.
Vi ser nærmere på arbejdsområder, herunder hvordan du opretter og gemmer dine egne brugerdefinerede arbejdsområder i en anden tutorial. Bemærk, at alle vores tutorials bruger standard Essentials-arbejdsområdet, så jeg anbefaler, at du holder dig med Essentials, mens du lærer Photoshop:
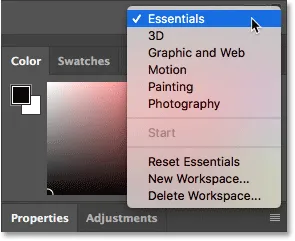 Brug menuen Arbejdsområde til let at skifte mellem arbejdsområder.
Brug menuen Arbejdsområde til let at skifte mellem arbejdsområder.
Hvor skal jeg hen næste …
Og der har vi det! Det er en hurtig oversigt over grænsefladen og dens funktioner i Photoshop! I den næste lektion i dette kapitel tager vi et mere detaljeret kig på Photoshop's værktøjslinje, inklusive en komplet oversigt over alle Photoshop's værktøjer!
Eller tjek en af de andre lektioner i dette kapitel:
- 03. Sådan nulstilles værktøjerne og værktøjslinjen
- 04. Sådan tilpasses værktøjslinjen
- 05. Håndtering af paneler i Photoshop
- 06. Arbejde med faner i dokumenter og flydende vinduer
- 07. Sådan får du vist flere billeder på én gang
- 08. 5 måder at flytte billeder mellem dokumenter på
- 09. Sådan bruges arbejdsområder
- 10. Skærmtilstande og interface-tricks
For flere kapitler og vores seneste tutorials, kan du besøge vores Photoshop Basics-afsnit!