
Introduktion til udfyld farve i Photoshop
I denne artikel lærer vi om, hvordan du udfylder farve i Photoshop ?. Det er meget let at udfylde farve i et billede i Photoshop. Uanset hvilken version og type Photoshop du bruger, er det nemt at udfylde farve som sms-besked. Der kræves kun et par operationer til dette. Hovedsagelig bruges denne handling til at ændre baggrundsfarven på et billede, især et passtørrelsesfotografi. Vi kan også ændre forgrundsobjektet til at matche baggrundsfarven, som naturligvis tager nogle flere operationer, så farven 100% matcher baggrunden. For at lave attraktive miniaturebilleder til YouTube-videoer, bannere, meddelelse osv. Er denne farveudfyldningsindstilling investerbar. Og det også i nogle få enkle trin. De følgende trin illustreres med et skærmbillede af hver handling. Så lad os gå videre til de trin, der er involveret i udfyldning af farver.
Sådan udfyldes farve i Photoshop?
Nedenfor er trinene til at udfylde farve i Photoshop:
Trin 1: Åbn Adobe Photoshop på din computer, og klik derefter på fanen Fil . Derefter vises en rulleliste på din skærm. Fra Åbn -listen vælg Åbn eller tryk på Ctrl + O genvejstast direkte i vinduer for at åbne det billede, du vil redigere. Se nedenstående billede for at se processen med åbningsbilledet.

Vælg derefter dit foto fra biblioteket. Her har jeg valgt et royaltyfrit billede til dette formål.

Trin 2: Her kan du se billedet af en pige med lyserød baggrund. Jeg ændrer dette billeds baggrundsfarve fra lyserød til blå ved at udfylde farveindstillinger. Vi er også nødt til at holde pigens billede det samme, som det er. For det skal du vælge den del af pigen ved hjælp af tryllestavværktøjet.
Vælg Magic Wand-værktøjet fra de listede værktøjer, der vises på venstre side af Photoshop-arbejdssiden, eller tryk bare på W- tasten i Windows, som vist på billedet herunder.
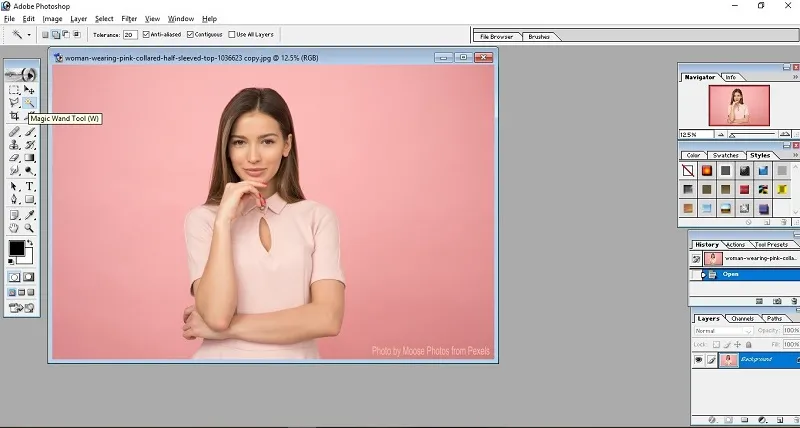
Trin 3: Brug tryllestavværktøjet til at vælge baggrunden for denne kvinde ved blot at klikke på baggrundsområdet, hvor du vil udskifte farven med at udfylde en ny farve. Men inden det skal du definere nogle parametre. Klik først på tilføj til valg fra den øverste boks med tryllestavværktøjet, og sørg for, at tolerancen er indstillet til en lav værdi som vist nedenfor. Her bruger jeg toleranceværdien som 10. Sænk toleranceværdien betyder at vælge så meget mindre områder og tilføje dine sektioner. Det er altid bedre at bruge en lille toleranceværdi til let valg. Marker derefter afkrydsningsfeltet og sammenhængende felt som vist nedenfor. Dette forbedrer effektiviteten af værktøjet.

I slutningen kan du se, at hele baggrunden er valgt som vist på billedet herunder. Du kan vælge den mindre del også ved at reducere toleranceværdien.
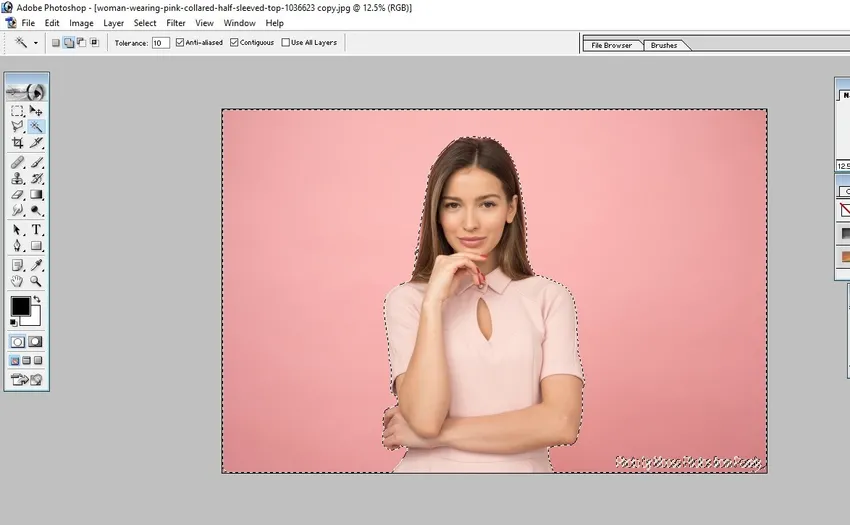
Nu har vi valgt hele baggrunden på billedet.
Trin 4: Det næste trin er at ændre baggrundsfarve. Vi kan ændre baggrundsfarve fra nu. Før det skal du sikre dig, at du enten har ændret forgrundsfarve eller baggrundsfarve til den ønskede farve, som du vil erstatte med valgmulighed for fyldfarve.
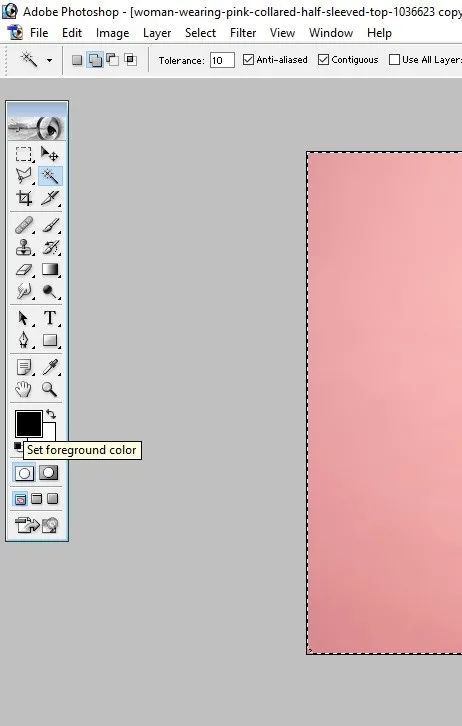
Her har jeg valgt forgrundsfarven og skiftet til Lyseblå. Tryk derefter på OK som angivet i nedenstående billede.

Trin 5: Gå til Rediger- markeringen fra hovedfanen, og vælg Udfyld … for at udfylde den valgte farve som vist nedenfor.
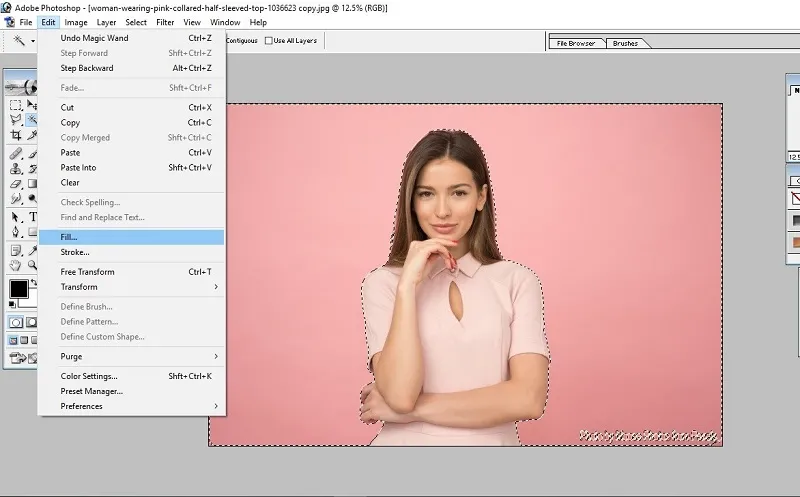
Når du har valgt udfyldningsindstillingen, åbnes en anden dialogboks. Brug forgrundsfarve fra udfyldningsdialogboksen (fordi vi ændrede forgrundsfarven som i trin 4. Men hvis du ændrede baggrundsfarve skal du vælge baggrundsfarveindstilling). Tryk derefter på OK som vist på billedet herunder.

Du kan også ændre blandingstilstand og opacitet, hvis det er nødvendigt for at reducere farveintensiteten. Her forlader jeg det med standardindstillinger.
Trin 6: Her kan du se output. Baggrundsfarven er ændret til blå.
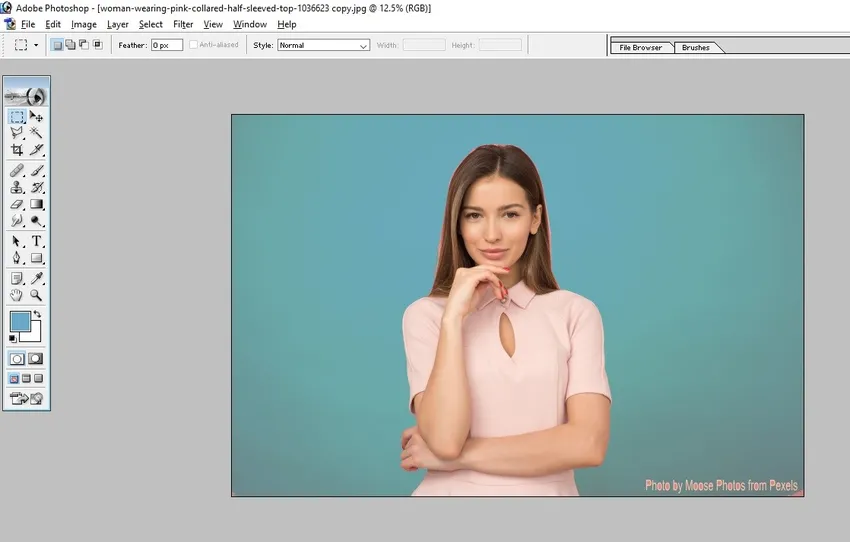
Det er alt. Gem billedet med indstillinger af god kvalitet.
Konklusion
Ændring af baggrundsfarve på et billede ved hjælp af indstillingen Fyld farve er en meget let og hurtig teknik, der kan udføres af alle, der kender det grundlæggende i Photoshop. Denne teknik er et almindeligt træk i Adobe Photoshop og meget nyttig for alle. At lære disse teknikker kan hjælpe dig med at udføre nogle grundlæggende billedredigering uden hjælp fra designfolk.
Anbefalede artikler
Dette er en guide til, hvordan du udfylder farve i Photoshop ?. Her diskuterer vi enkle enkle trin til at udfylde farve i Photoshop. Du kan også gennemgå vores andre relaterede artikler for at lære mere -
- Hurtig guide til olie malingsfilter i Photoshop
- Værktøj til baggrundsgummi i Photoshop
- Hvad er regneffekt i Photoshop?
- Sådan bruges Burn Tool i Photoshop?