Microsoft Excel-tip og -tricks
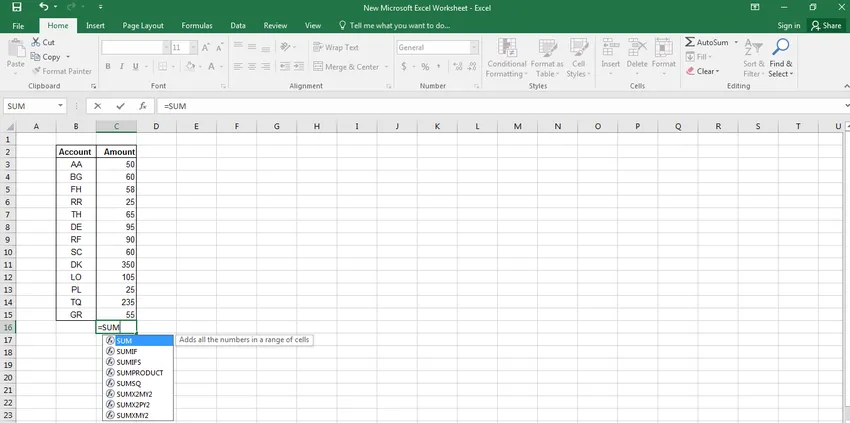
På tværs af alle sektorer, kontorer og organisationer har mange mennesker på et eller andet tidspunkt arbejdet på Microsoft Excel. Verdenspremiere-regnearket, Microsoft Excel, har været i brug af mange individer i mere end 20 år.
Regnet som virkelig kraftfuld og effektiv er Excel et mærke, som alle stoler på, da det udfører en bred vifte af funktioner på en enkel og effektiv måde. Derudover er Microsoft Excel mere end bare tal.
Det er perfekt til enhver, der ønsker at samarbejde enhver form for data på en strategisk måde. Men den ene ting, der virkelig forbinder alle Excel-brugere er, at de ikke er opmærksomme på de mange excel-tip og -tricks, der kan hjælpe dem til at arbejde på en glat måde.
Microsoft Excel-tip og -tricks - Hvordan kan man forbedre arbejdsydelsen?
Så her er nogle tip til excel. At kende disse tip kan hjælpe brugerne med at øge deres produktivitet og samtidig hjælpe dem med at gøre brugen af dette program meget enklere og lettere. Og det handler om Microsoft Excel-tip og -tricks.
-
Arbejd altid fra venstre mod højre
Et let tip til implementering af Microsoft Excel-tip og -tricks, det er ret nemt at gøre, da data har en tendens til at flyde fra venstre mod højre i en naturlig form. Som standard beregner Excel data i øverste venstre hjørne og derefter og gå til højre, hvorefter det fortsætter med at gå ned.
Det er af denne grund, at uafhængige værdier skal gemmes i venstre hjørne og afhængige værdier i højre side af regnearket.
Selvom dette muligvis ikke har meget indflydelse på små regneark med begrænsede data, vil det at arbejde på denne måde hjælpe, når der er mange data og beregninger involveret.
-
Prøv så vidt muligt at gemme alle dine data i et regneark
Når data er spredt over et antal regneark, kræver det Excel meget mere tid til at beregne værdier for de pågældende data.
At arrangere data, når de først er spredt over flere ark, kan være en tidskrævende bestræbelse, hvorfor det er vigtigt at huske på dette, mens du opretter nye data og variabler i fremtiden.
Microsoft Excel tip og tricks Dette gøres for at sikre maksimal produktivitet og samtidig sikre systematisk arrangement af data.
-
Slet unødvendige data i projektmappen
Når du ikke bruger nogen bestemt data, er det vigtigt at slette dem. På denne måde kan du undgå uønsket forvirring på et senere tidspunkt og minimere dokumentets anvendte rækkevidde.
Brugere kan let finde ud af det anvendte interval af Excel-dokumenter ved at trykke på kontrol og afslut. Post, denne brugere kan gemme projektmappen til fremtidig brug.
-
Tip til Excel-genvejstaster er en redningslinje for Excel-brugere
Genvejstaster er en livredder for dem, der bruger programmet regelmæssigt, da det hjælper dem med at udføre deres opgaver på en hurtigere måde og derved øge produktiviteten.
Funktioner som automatisk udfyldning (hvor data automatisk udfyldes i kolonner og rækker), vælg en hel række på en hurtig måde (tryk på shift og mellemrumstasten), beregner summen af en hel kolonne ved hjælp af alt og =, er blot nogle af de få genveje nøgler, som brugerne kan bruge til at gøre deres job enklere.
-
Filtre kan tilføje som en hjælp til dem, der håndterer en masse data
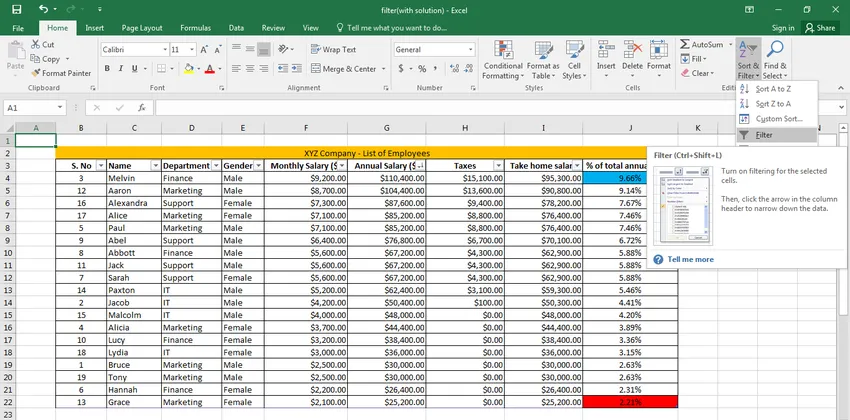
Hvis du bruger et regneark, der har mange datasæt, kan du lære at filtrere dem, så du kun får adgang til de krævede oplysninger.
Det er her, filtre bruges meget, da det giver brugerne mulighed for at filtrere data i henhold til bestemte kriterier.
Brugere kan tilføje et filter ved at klikke på datafanen og derefter vælge filterindstillingen.
For eksempel, hvis du har et regneark med alle studerende i Harry Potter, kan du anvende et filter med Gryffindor for kun at se eleverne fra det hus.
-
Brugerdefinerede lister kan hjælpe dig med at spare tid
Mange mennesker har en tendens til at arbejde med data, der er gentagne, hvilket betyder, at vi har en tendens til at indtaste dem igen og igen.
Derfor er det en god ide at oprette en brugerdefineret liste i henhold til dine specifikke krav.
For at oprette en brugerdefineret liste kan brugeren vælge indstillinger i værktøjsmenuen og derefter vælge fanen tilpassede lister.
Indtast hvert element på listen i listen over poster, og indtast en post på hver linje, specifikt i den rækkefølge, du ønsker. Når du har oprettet listen, skal du klikke på tilføj, og denne liste kopieres til den tilpassede lister-kontrol.
Klik derefter på OK for at lukke indstillingsdialogen. Efter dette, når du tilføjer et navn på listen i cellen, tilføjes listen automatisk til dine data.
Anbefalede kurser
- Online træning på Pivot Table 2010
- Komplet Excel 2013-grundkurs
- Excel VBA-makroer online-kursus
-
Brug definerede navne til konstanter såvel som intervaller
Hvis du har en masse data, der er i procent eller andre sådanne variabler, skal brugerdefinerede navne gøre dit arbejde glatere og hurtigere. For eksempel skal du bare vælge en celle og vælge et navn i menuen Indsæt.
Efter dette vælger du at definere og indtaste et beskrivende navn, sige rabat, og klik på OK. Nu bliver dette et defineret navn, og du kan bare bruge navnerabatten i stedet for excel for at nå frem til dit resultat.
Denne funktion har to fordele, nemlig at den gør processen med at opdatere ekstremt let og enkel på den ene side og på den anden side eliminerer den dataindtastningsfejl på den anden side. microsoft excel tip og tricks
-
Tilføj flere rækker eller kolonner på én gang
Mens mange mennesker ved, hvordan man tilføjer kolonner og rækker til regnearket, kan du lige så let tilføje flere kolonner og rækker til regnearket også. microsoft excel tip og tricks
Dette kan gøre dit arbejde hurtigere, da tilføjelse af kolonner og rækker hver for sig kan være en ekstremt udmattende og tidskrævende affære.
Så antag at du vil tilføje 4 nye rækker til en allerede eksisterende tabel, vælg derefter fire rækker enten under eller over og højreklik derefter for at indsætte de nævnte rækker.
Dette åbner en dialogboks, der giver brugerne mulighed for at vælge den nøjagtige handling, der skal udføres i rækkerne og kolonnerne.
-
Rettelse af stavefejl på dit regneark ved hjælp af autokorrektur
Tips til Excel Autokorrektur: Nogle gange kan små og fjollede stavefejl påvirke hele dine præsentationer. Derfor har Excel en auto-korrekt funktion, der kan hjælpe dig med at forhindre et sådant scenario. For at bruge autokorrektion skal brugerne bare gå til filindstillinger for korrektur til autokorrektive indstillinger.
Her kan brugere se en dialogboks, der giver dig mulighed for at erstatte tekster med de korrekte stavemåder. Ikke kun vil Excel rette dine aktuelle fejl, når dette ord er stavet forkert næste gang, vil det automatisk rette dem.
-
Du kan udtrække data fra en webside og implementere dem på et Excel-regneark
Brugere kan nemt udtrække oplysninger fra et websted og analysere dem i et regneark. Dette er en simpel funktion og er en ægte livredder, da det sparer meget tid, der ellers ville blive brugt til at indtaste indhold / data fra webstedet til at udmærke arbejdsarket.
Når man kender dette, kan det hjælpe brugerne med at styre deres tid og indsats på en meget bedre måde.
-
Gnistlinjemikrodiagrammer på Excel kan hjælpe med at gøre sammenligninger nemme
Mousserende mikrokort er små grafer, som du kan placere i en celle ved siden af data. De blev introduceret i 2010-udgaven af Word og er et godt værktøj til at forbedre synligheden af tal ved at vise værdien af dataene i en graf.
For at bruge denne funktion kan brugere vælge de data, du vil oprette en glitrende fra, og derefter gå til linje fra indsættelse. Når du har indtastet destinationen for dit mousserende diagram, tilføjes grafen automatisk til den pågældende kolonne.
-
Skjul alt undtagen arbejdsområdet til distraktionsfrit arbejde
Det er muligt at skjule kolonner eller rækker, enten til beskyttelse af data og excel eller kun til at arbejde på de krævede kolonner / rækker.
For at skjule ubrugte rækker kan brugerne vælge rækken under den sidste række og trykke på kontrol, skifte og pil ned for at vælge de rækker, der skal skjules.
Dette vil hjælpe vigtige data med at blive slettet og samtidig hjælpe dig med at arbejde på en distraktionsfri måde.
-
Hvis du skal udskrive dit regneark, skal du udskrive navnet på filen i området for sidehoved / sidefod
Udskrivning af et Excel-regneark er en regelmæssig del af en medarbejders plan. Det er en god ide at skrive projektets navn i enten header / footer-regionen, så det er let at genkende filen.
I 2003-udgaven af Excel kan du skrive navnet på regnearket ved at klikke på fanen Header / Footer i filmenuen.
-
Du kan let begrænse værdien af numeriske data i regnearket, hvilket gør arbejdet enklere
Undertiden kræver brugere kun et specifikt sæt af værdier i regnearket, især når det kan skabe problemer i den endelige output.
I Excel er det muligt at begrænse dataene gennem datavalidering.
Hvad datavalidering gør, er at det begrænser række numeriske data, der kan bruges i systemet. For eksempel, hvis du indtaster datavalidering mellem 500-1000, vil du automatisk have alle data mellem disse numre.
-
Se vindue giver dig mulighed for at holde styr på data på en systematisk måde
Excel er som et stort regneark, og jo flere data der er større chancer for fejl. Så nogle gange, hvis du foretager en ændring i et område, kan det påvirke totalerne og beregningerne i et andet område, især hvis de er i numerisk form.
Yderligere, hvis dit regneark er spredt over et stort område, kan nogle ændringer muligvis ikke bemærkes af dig, hvilket i det lange løb kan forårsage en masse fejl.
Det er heller ikke muligt at fortsætte med at komme videre i dit dataområde, så det er en god ide at aktivere Watch Windows, der viser værdierne på celler, der er ændret som et resultat af dine nuværende tilføjelser.
For at indstille et urvindue skal du klikke på venstre mus på den celle, du vil se. Fra Ribbon-værktøjslinjen skal du vælge Excel og Window-ur. Når dialogboksen til urvinduet vises, skal du klikke på Tilføj for endelig at konfigurere det samme.
Det er muligt at spore flere celler med Microsoft Excel-tip og -tricks Se windows og spore resultater, mens du fortsætter med at arbejde og derved forhindre større problemer.
-
Tilpas værktøjslinjens område for bedre produktivitet
Hovedmålet med værktøjslinjens område skal være at gøre det muligt for dig at fungere på en hurtigere og enklere måde. I dette område kan du tilføje de værktøjer, du ofte bruger, så du ikke behøver at holde tilbage til fanerne for at få adgang til dem.
-
Reducer din beregningstid på Excel
Hvis dataene er store i antal, tager Excel meget tid på beregningen af det endelige resultat. Derfor er det vigtigt at holde excel let og let at bruge Microsoft Excel tip og tricks. Nogle enkle retningslinjer, der kan hjælpe dig med at inkludere følgende:
- Undgå excel, der er kompleks : Det er vigtigt, at brugerne bruger flere af rækker og kolonner til at gemme mellemværdier i stedet for at bruge komplekse beregninger.
- Reducer antallet af referencer i hver til det mindste, da kopieret kan have en drastisk effekt på de samlede beregninger og resultater.
- Undgå flygtige funktioner, da det drastisk kan bremse hele beregningsprocessen.
Konklusionen er, at tipene til Excel er noget, som enhver person har brug for, uanset om han arbejder i et agentur eller på en klasserapport.
At forstå og bruge Excel kan være uvurderlig til at skabe og fortolke viden om forskellige kampagner, og det er grunden til, at disse Microsoft Excel tip og tricks kan gå langt i at hjælpe dig, da de virkelig er meget lette at implementere og bruge regelmæssigt.
Det kan hjælpe enkeltpersoner med at arbejde systematisk og samtidig øge deres produktivitet, så de kan opnå mere inden for en begrænset tidsramme. Kort sagt, disse Microsoft Excel-tip og -tricks hjælper ikke kun begyndere, men også eksperter med at blive bekendt med Microsoft Excel på en meget forbedret og nem måde.
Anbefalede artikler
Her er nogle artikler, der hjælper dig med at få flere detaljer om Microsoft Excel-tip og -tricks, så bare gå gennem linket.
- Sådan forbedres Excel VBA-makro
- Det nyttige grundlæggende værktøj til Excel-datafilter (let)
- 10 Kraftige funktioner i Microsoft Access, du skal udforske
- 9 Fantastiske trin til, hvordan du bruger Microsoft Excel-færdigheder
- Sådan forbedres dine Microsoft Excel-færdigheder?
- Top Easy 20 Microsoft Excel-genveje (Advance)