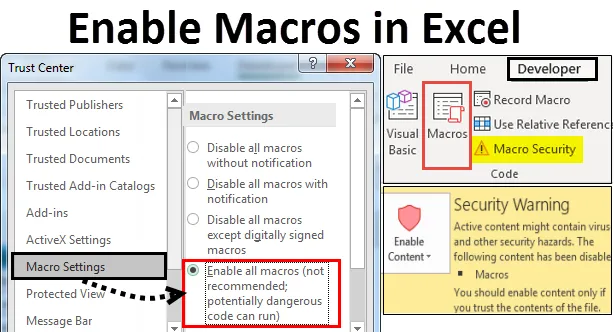
Excel-aktiverede makroer (indholdsfortegnelse)
- Aktivér makroer i Excel
- Hvordan åbnes og køres makroindstillingsdialogboksen i Excel?
- Aktivér makroer i meddelelseslinjen
- Aktivér makroer i Excel gennem makroindstilling under Trust Center
- Selvom alle makroer er deaktiverede
Aktivér makroer i Excel
I MS-Excel udfører vi ofte de samme opgaver et antal gange. For at gøre vores opgave let og spare vores tid bruger vi makrofunktioner i Excel. Makroer i Excel er en række kommandoer, der kan bruges til at registrere, automatisere og udføre de gentagne opgaver så mange gange du vil. Efter oprettelse af makroer i Excel kan vi redigere og foretage mindre ændringer i den måde, det fungerer.
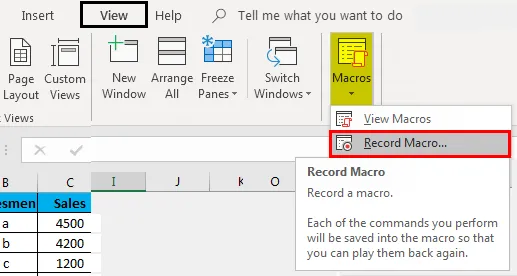
Hvad er aktivering af makroer i Excel? Excel
Aktivering af makroer betyder, at enhver fil vil kunne køre makroskoder på din computer, hvilket er potentielt farligt fra sikkerhedsmæssigt synspunkt afhængigt af de sikkerhedsniveauer, der er indstillet i dit program og computere.
Sådan åbnes og køres dialogboksen Makroindstillinger i Excel?
- Aktivér makroer i meddelelseslinjen.
- Aktivér makroer i Excel gennem makroindstillinger under tillidscenter.
- Selvom alle makroer er deaktiverede.
Lad os uddybe og forstå ovenstående punkter.
Du kan downloade denne Aktiver makroer i Excel-skabelon her - Aktivér makroer i Excel-skabelon1. Aktivér makroer i meddelelseslinjen
- For at bruge denne bestemte metode skal vi først se, om udviklingsfanen er tilføjet. Hvis det tilføjes, kan vi direkte starte fra fanen udvikler.
- Hvis ikke, skal du først tilføje fanen Udvikler i båndet og derefter starte.
- Gå til fanen Fil -> Klik på Indstillinger
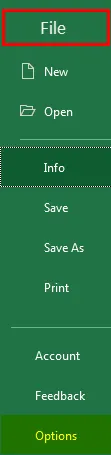
Eller
- Højreklik på musen, hvor som helst i båndet.
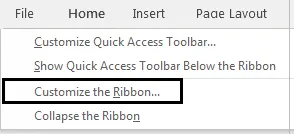
- En pop-up-liste vises. Vælg Tilpas bånd på pop-up-listen
- Dialogboksen Excel-indstillinger vises. Klik på Tilpas bånd i menuen til venstre i dialogboksen Excel- indstillinger .
- Til højre for panelet, Tilpas båndskærm Klik på Udvikler under Hovedfaner, Klik på OK-knap. Dette tilføjer Developer Tab i Excel-båndet.
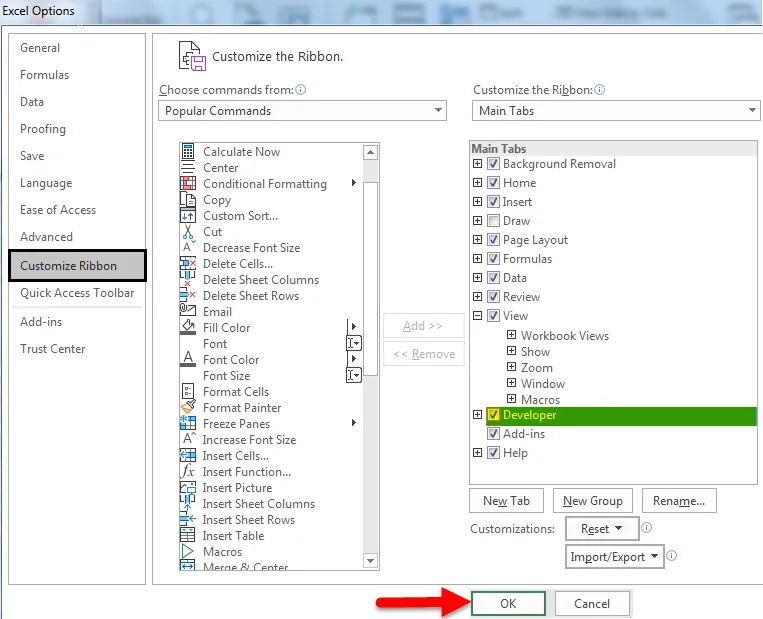
- Klik på fanen Udvikler -> Gå til indstillingen Makrosikkerhed under kodegruppe.

- Skærmbilledet til tillidscenter vises. Klik på makroindstillingerne i det venstre panel. For at aktivere makroer skal du vælge alternativknappen, der svarer til Aktivér alle makroer (anbefales ikke; potentielt farlig kode kan køre) under afsnittet Makroindstillinger .
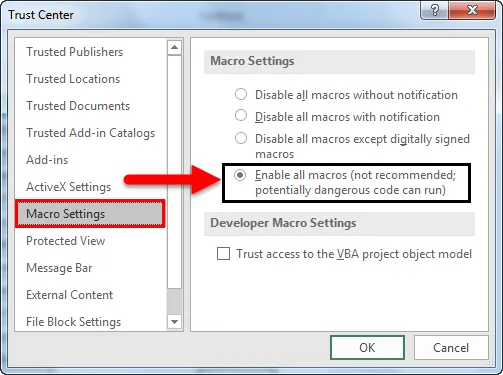
- Når excel-dokument åbnes igen, som indeholder makroer og Deaktiveret, er alle makroer med anmeldelse valgt, vises en gul meddelelseslinje med et skjoldikon og knappen Aktiver indhold øverst på excelarket.
- Tryk på Aktivér indholdsknap, hvor makroerne er fra pålidelige kilder.
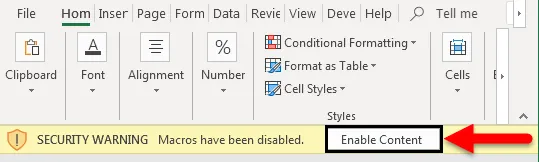
- Filen bliver således et betroet dokument, og sikkerhedsadvarselsmeddelelsen forsvinder.
- En sikkerhedsadvarselsmeddelelse vises i tilfælde af deaktiverede makroer .
- For at kontrollere det samme skal du gå til fanen Filer -> Klik på Info . På højre side finder du Sikkerhedsadvarsel under Information om aktiver makroer i Excel
- Men hvis filen er aktiveret, vises der ikke en sådan mulighed under Infoindstillingen .
Deaktiverede makroer i Excel:

Aktiverede makroer i Excel:
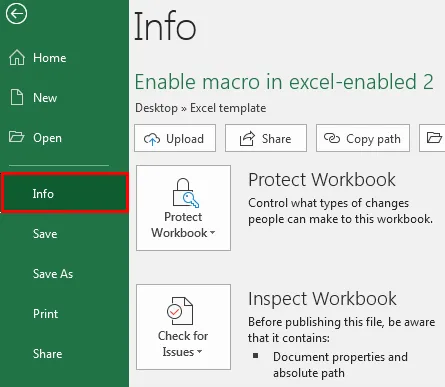
2. Aktivér makroer i Excel gennem makroindstillinger under Tillidscenter
Trin, der skal følges, hvis makroindstillinger ikke fungerer:
Som standard forbliver makroer deaktiveret i MS Excel. For at aktivere makroer i Excel skal du se følgende trin:
- Gå til menuen Filer i Excel-bånd. Klik på Indstillinger i backstage-visningen under Hjælp -> Dialogboksen Excel- indstillinger vises.
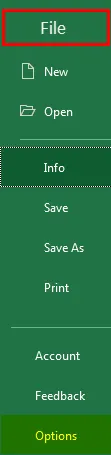
- Klik på Trust Center i menuen til venstre i dialogboksen Excel- indstillinger .
- Skærmbilledet til Trust Center vises i højre panel i dialogboksen Excel- indstillinger.
- Klik på Trust Center Settings …
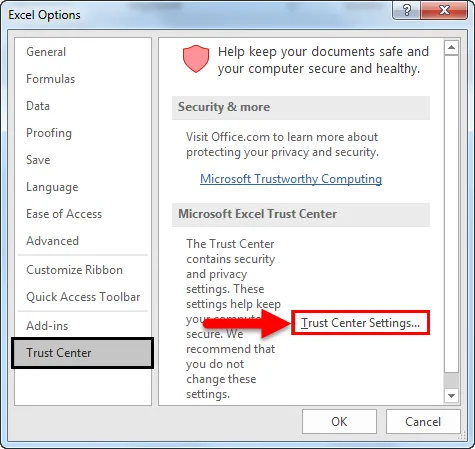
- Dialogboksen til Trust Center vises
- Klik på makroindstillingerne i det venstre panel i dialogboksen Trust Center .
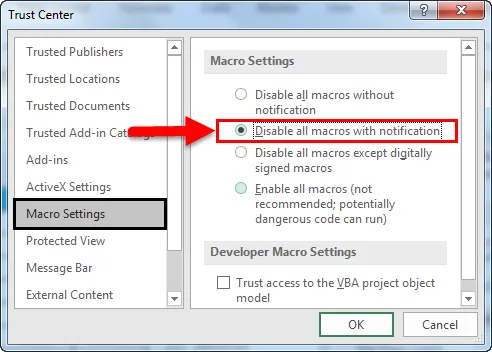
- Indstillingerne for makroindstillinger præsenteres i det højre panel med 2 sektioner, nemlig makroindstillinger og udviklermakrosindstillinger .
- Under afsnittet Makroindstillinger forbliver Deaktiver alle makroer med valgknappen som standard valgt.
- Afkrydsningsfeltet, der svarer til tillidstilgang til VBA-objektmodellen under afsnittet Indstillinger for udviklermakroer forbliver fravalgt som standard.
- For at aktivere makroer skal du vælge alternativknappen, der svarer til Aktivér alle makroer (anbefales ikke; potentielt farlig kode kan køre) under afsnittet Makroindstillinger . Marker også afkrydsningsfeltet, der svarer til Trust-adgang til VBA-objektmodellen under Developer Macros Settings .
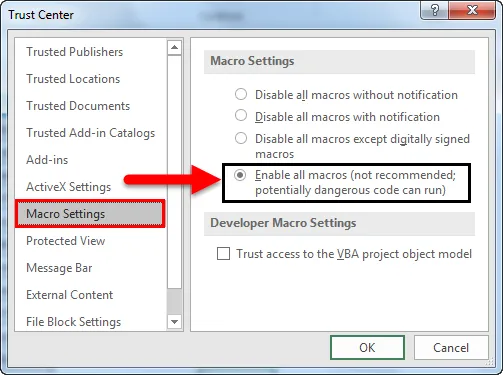
Ovenstående indstillinger aktiverer makroer som standard i Excel, men det udsætter computeren for sårbarheder.
3. Hvordan køres makroer, når alle makroindstillinger er deaktiverede?
Det er muligt at køre makroer, selv når Deaktiver alle makroer uden anmeldelse er slået til. Dette er muligt som en del af Excel 2007-2013. I dette tilfælde kan vi køre makroaktiverede filer fra lokationer, som Excel har tillid til.
Følgende er de trin, der skal følges for at føje placeringer til den betroede zone.
I Excel skal du gå til File . Klik på Indstillinger .
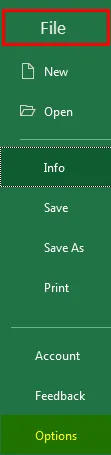
- Dialogboksen Excel- indstillinger vises. Klik på indstillingen Trust Center i venstre panel i dialogboksen Excel- indstillinger .
- Skærmen i højre panel i dialogboksen Excel-indstillinger viser skærmen til Trust Center . Klik på Trust Center Settings … knappen under Microsoft Excel Trust Center sektionen.
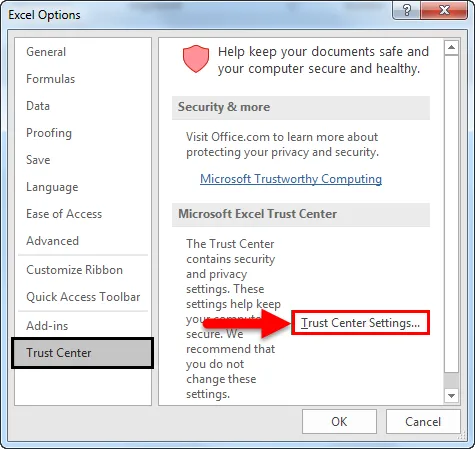
- Trust Center- dialogboksen vises. Klik på indstillingen Tillidsplaceringer i det venstre panel i dialogboksen Trust Center . Skærmen i det højre panel i dialogboksen Trust Center viser skærmbilledet Tillidsplaceringer. I tillidssteder vises listen over betroede placeringer. Du kan tilføje nye placeringer eller mapper.
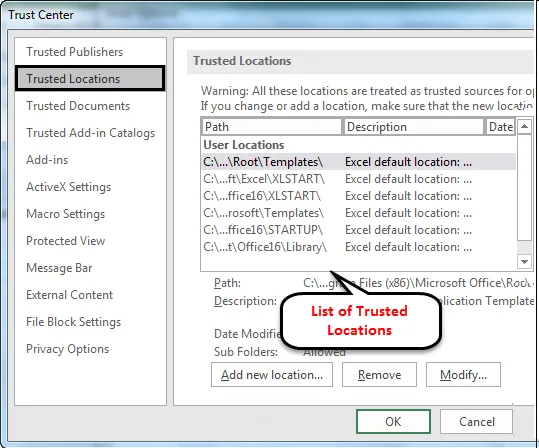
Følgende er betroede placeringer som standard for makroer at køre fra.
- Programfiler (x86) \ Microsoft Office \ Skabeloner \
- AppData \ Roaming \ Microsoft \ Excel \ XLStart \
- Programfiler (x86) \ Microsoft Office \ Office14 \ XLSTART \
- AppData \ Roaming \ Microsoft \ Skabeloner \
- Programfiler (x86) \ Microsoft Office \ Office14 \ STARTUP \
- C: \ Programfiler (x86) \ Microsoft Office \ Office14 \ Bibliotek \
Man kan tilføje, fjerne eller ændre betroede placeringer fra skærmbilledet med betroede placeringer.
Konklusion
- Makroer bruges til at gøre den gentagne komplicerede opgave let og så mange gange som krævet.
- Aktivering af makroer i Excel kan udføres ved hjælp af antallet af metoder. Vælg en efter din bekvemmelighed.
- Fordelen ved at aktivere makroer er, at den udsætter computeren for muligheden for at køre potentiel ondsindet kode, der kan opholde sig inde i makroerne.
Anbefalede artikler
Dette har været en guide til Aktiver makroer i Excel. Her diskuterede vi, hvordan man aktiverer og deaktiverer makroer i Excel ved hjælp af forskellige metoder sammen med praktiske eksempler og downloadbar excel-skabelon. Du kan også gennemgå vores andre foreslåede artikler -
- Sådan optages makro i Excel?
- Aktivér VBA-funktion i Excel
- Sådan fjernes celler i Excel?
- Sådan beskyttes Excel-projektmappe?