Lær alt om baggrundslag i Photoshop, herunder hvorfor baggrundslaget er specielt, begrænsningerne i baggrundslaget, og hvordan du nemt kan komme omkring disse begrænsninger!
Indtil videre i vores serie om Photoshop-lag har vi lært det grundlæggende om, hvilke lag er, og hvorfor de er så vigtige, og vi har lært de væsentlige færdigheder til at arbejde med lag i Photoshops panel om lag.
Men inden vi får flere af de fantastiske ting, vi kan gøre med lag, er der en speciel type lag, vi er nødt til at se på, og det er baggrundslaget . Årsagen til at vi er nødt til at lære om det, er fordi der er et par ting, vi kan gøre med normale lag, som vi ikke kan gøre med baggrundslaget, og hvis vi ikke er opmærksomme på dem forud for tiden, kan de let føre til forvirring og frustration.
Denne tutorial er specifikt til Photoshop CC (Creative Cloud), da Adobe har foretaget et par ændringer, der ikke gælder for tidligere versioner. Hvis du bruger Photoshop CS6 eller tidligere, skal du tjekke den forrige version af vores tutorial til baggrundslag.
Her er et billede af en fotoramme, som jeg lige har åbnet i Photoshop. Jeg downloadede dette billede fra Adobe Stock:
 Et foto af en ramme til et foto.
Et foto af en ramme til et foto.
Hver gang vi åbner et nyt billede i Photoshop, åbnes det i sit eget dokument, og Photoshop placerer billedet på sit eget lag med navnet Baggrund, som vi kan se ved at kigge i panelet Lag:
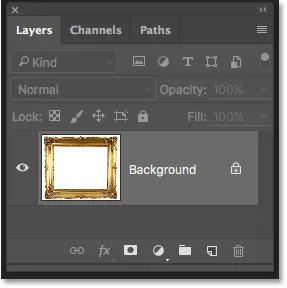 Panelet Lag, der viser billedet på baggrundslaget.
Panelet Lag, der viser billedet på baggrundslaget.
Photoshop navngiver dette lag Baggrund af den enkle grund, at det fungerer som baggrunden for vores dokument. Eventuelle yderligere lag, som vi tilføjer til dokumentet, vises over baggrundslaget. Da hele dens formål er at tjene som baggrund, er der et par ting, som Photoshop ikke tillader os at gøre med det. Lad os se hurtigt på disse få enkle regler, vi har brug for at huske. Derefter, i slutningen af tutorial, lærer vi en nem måde at omgå hver eneste af dem.
Reglerne for baggrundslag
Regel 1: Vi kan ikke flytte indholdet i et baggrundslag
En af de ting, vi ikke kan gøre med et baggrundslag, er at flytte indholdet. For at flytte indholdet af et lag griber vi normalt til Flyt værktøjet øverst på værktøjspanelet :
 Valg af Flyt værktøj fra værktøjspanelet.
Valg af Flyt værktøj fra værktøjspanelet.
Derefter klikker vi blot med Flyt værktøjet inde i dokumentet og trækker indholdet rundt med vores mus. Se hvad der sker, når jeg prøver at trække fotorammen til et andet sted. Her prøver jeg at trække det mod øverste højre hjørne af dokumentet:
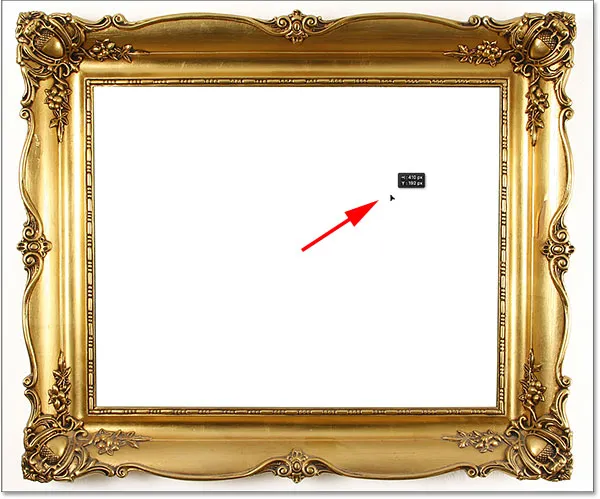 Forsøger at flytte baggrundslaget ved hjælp af Flyt værktøj.
Forsøger at flytte baggrundslaget ved hjælp af Flyt værktøj.
I stedet for at flytte laget, åbner Photoshop en dialogboks der fortæller mig, at laget er et baggrundslag, og fortsætter derefter med at fortælle mig alle de ting, vi ikke kan gøre med baggrundslag, med "Du kan ikke flytte et baggrundslag" øverst på listen:
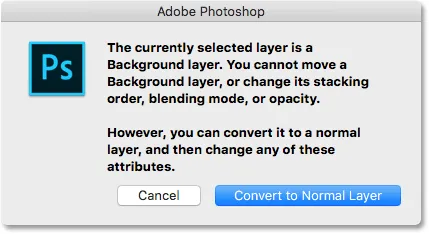 I stedet for at flytte fotorammen holder Photoshop mig et foredrag om baggrundslag.
I stedet for at flytte fotorammen holder Photoshop mig et foredrag om baggrundslag.
Det fortæller mig da, at hvis jeg konvertere baggrundslaget til en normal lag (ved at klikke på Konverter til Normal Layer knap, som er nyt i Photoshop CC), vil jeg være i stand til at gøre, hvad jeg vil. Jeg vil dog ikke klikke på den knap. I stedet skal jeg klikke på knappen Annuller for at lukke ud af dialogboksen uden at konvertere laget:
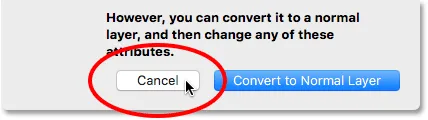 Klik på knappen Annuller.
Klik på knappen Annuller.
Du kan naturligvis klikke på knappen Konverter til normalt lag, og det ville være det. Men senere lærer vi en endnu hurtigere måde at konvertere Baggrundslaget til et normalt lag. Lad os nu kigge nærmere på, hvad det er, at Photoshop ikke tillader os at gøre med baggrundslag.
Indtil videre har vi forsøgt, men undladt at flytte indholdet af baggrundslaget. Årsagen er, at baggrundslaget er låst. Hvis vi ser igen i panelet Lag, kan vi se et lille låseikon helt til højre for baggrundslaget og lade os vide, at det nok er, at dette lag er låst på plads, og vi kan ikke flytte det. Så det er det første problem med baggrundslag; de sidder fast i deres oprindelige position:
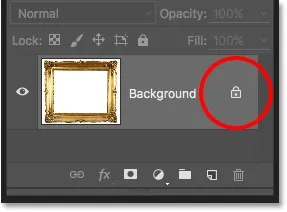 Låsikonet fortæller os, at et eller andet aspekt af dette lag er låst.
Låsikonet fortæller os, at et eller andet aspekt af dette lag er låst.
Regel 2: Ingen gennemsigtige pixels
Et øjeblik åbner jeg et andet billede og placerer det inden i min fotoramme, men midten af rammen er i øjeblikket fyldt med hvidt, hvilket betyder, at jeg er nødt til at slette det hvide område, før jeg kan placere mit foto inde i det . Normalt, når vi sletter pixels på et lag, bliver det slettede område gennemsigtigt, så vi kan se igennem det til lagene / lagene nedenfor. Lad os se, hvad der sker, når jeg forsøger at slette en del af baggrundslaget.
Først skal jeg vælge området inden i rammen. Da det er fyldt med massivt hvidt, vælger jeg det ved hjælp af Photoshop's Magic Wand Tool. Som standard er Magic Wand indlejret bag Quick Selection Tool i værktøjspanelet. For at komme til det skal du højreklikke (Win) / Control-klikke (Mac) på Quick Selection Tool og derefter vælge Magic Wand Tool fra fly-out menuen:
 Valg af tryllestavværktøjet.
Valg af tryllestavværktøjet.
Med Magic Wand Tool i hånden klikker jeg hvor som helst inden i rammen for øjeblikkeligt at vælge hele det hvide område. Det er en smule hårdt at se på skærmbilledet, men der vises nu en markeringsskisse rundt om kanterne, så jeg fortæller, at området inden i rammen er valgt:
 Det hvide område inden i rammen er nu valgt.
Det hvide område inden i rammen er nu valgt.
For at slette området skal jeg trykke på Backspace (Win) / Delete (Mac) på mit tastatur. Men i stedet for at slette området og erstatte det med gennemsigtighed, som vi kunne forvente på et normalt lag, åbner Photoshop mystisk dialogboksen Udfyld og spørger mig, hvordan jeg vil udfylde området:
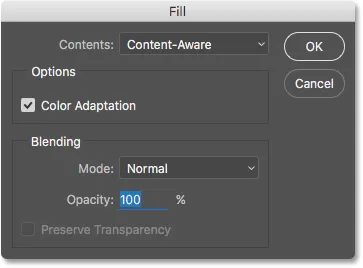 I stedet for at slette området åbner Photoshop pop-up-dialogboksen.
I stedet for at slette området åbner Photoshop pop-up-dialogboksen.
Jeg vil overhovedet ikke udfylde området, så jeg skal klikke på Annuller for at lukke ud af dialogboksen. Hvad jeg vil gøre er at slette det hvide område inde i rammen. Måske blev Photoshop bare forvirret, så jeg prøver noget andet. Jeg går op til menuen Rediger i menulinjen øverst på skærmen og vælger Klip :
 Gå til Rediger> Klip.
Gå til Rediger> Klip.
På et normalt lag vil dette skære de valgte pixels fra laget og efterlade gennemsigtighed på deres sted. Endnu en gang giver baggrundslaget os et uventet resultat. Faktisk ser det ud til, at der ikke er sket noget overhovedet. Området er stadig fyldt med hvidt:
 Det hvide område inden i rammen er nu fyldt med … hvidt?
Det hvide område inden i rammen er nu fyldt med … hvidt?
Hvorfor er den stadig fyldt med hvid? Det skyldes, at selvom det ser ud til, at der ikke skete noget, skete der faktisk noget. I stedet for at skære det område ud og forlade det gennemsigtigt, fyldte Photoshop det med min nuværende baggrundsfarve .
Vi kan se vores nuværende forgrund og baggrund farver i farveprøver nær bunden af panelet Værktøjer. Som standard indstiller Photoshop forgrundsfarven til sort og baggrundsfarven til hvid. Da min baggrundsfarve var indstillet til hvid, er det den farve, Photoshop, der blev brugt til at udfylde markeringen:
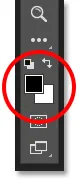 Farveprøverne på forgrunden (øverst til venstre) og baggrund (nederst til højre).
Farveprøverne på forgrunden (øverst til venstre) og baggrund (nederst til højre).
Vi kan bytte forgrunds- og baggrundsfarver ved at trykke på bogstavet X på tastaturet. Jeg går videre og trykker på X, og nu ser vi, at med de udskiftede farver, er min baggrundsfarve sat til sort :
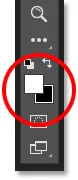 Baggrundsfarven er nu sort.
Baggrundsfarven er nu sort.
Jeg fortryder mit sidste trin (klipning af markeringen) ved at gå op til Rediger- menuen og vælge Fortryd klip Pixels :
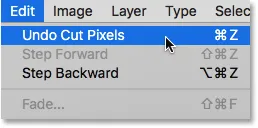 Gå til Rediger> Fortryd udskårne pixels.
Gå til Rediger> Fortryd udskårne pixels.
Derefter går jeg tilbage til menuen Rediger og genvælger Klip :
 Gå igen til Rediger> Klip.
Gå igen til Rediger> Klip.
Denne gang, med min baggrundsfarve sat til sort, udfylder Photoshop markeringen med sort. I det mindst ser det ud til, at der faktisk skete noget denne gang, men det er stadig ikke det resultat, jeg ønskede:
 Photoshop fylder markeringen konstant med farve, men hvad vi har brug for er gennemsigtighed.
Photoshop fylder markeringen konstant med farve, men hvad vi har brug for er gennemsigtighed.
Så hvad sker der her? Hvorfor sletter Photoshop ikke blot området inden i rammen? Hvorfor ønsker det fortsat at udfylde det med en anden farve? Årsagen er, at baggrundslag ikke understøtter gennemsigtighed . Når alt kommer til alt, da baggrundslaget formodes at være baggrunden for dokumentet, skulle der ikke være behov for at se igennem det, fordi der ikke skulle være noget bag det at se. Baggrunden er trods alt baggrunden.
Ligegyldigt hvordan jeg prøver, vil jeg aldrig være i stand til at slette området inde i midten af rammen, så længe billedet forbliver på baggrundslaget. Hvordan kan jeg så vise et andet foto inde i rammen? Lad os lade dette problem være i øjeblikket. Vi kommer snart tilbage til det.
Regel 3: Vi kan ikke flytte baggrundslaget over et andet lag
Her er det foto, jeg vil placere inden i rammen. Jeg downloadede også denne fra Adobe Stock:
 Billedet, der vil blive placeret inden i rammen.
Billedet, der vil blive placeret inden i rammen.
Billedet er i øjeblikket åbent i sit eget dokument, så jeg kopierer det hurtigt til fotorammerens dokument ved at trykke på Ctrl + A (Win) / Command + A (Mac) for at vælge hele fotografiet. Derefter vil jeg trykke på Ctrl + C (Win) / Command + C (Mac) for at kopiere billedet til udklipsholderen.
Jeg skifter til fotorammerets dokument, så trykker jeg på Ctrl + V (Win) / Command + V (Mac) for at indsætte billedet i dokumentet. Photoshop placerer billedet på et nyt lag med navnet "Lag 1" over fotorammen på baggrundslaget:
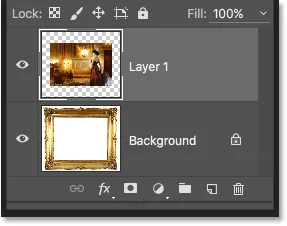 Det andet foto er placeret på sit eget lag over baggrundslaget.
Det andet foto er placeret på sit eget lag over baggrundslaget.
Hvis vi ser i dokumentet, ser vi det nye foto vises foran rammen:
 Billedet sidder i øjeblikket foran rammen.
Billedet sidder i øjeblikket foran rammen.
For at mit andet foto vises inden i rammen, er jeg nødt til at omarrangere rækkefølgen af lagene i panelet Lag, så rammen vises over billedet. Normalt er det så let at flytte et lag over et andet som at klikke på det lag, vi har brug for at flytte og trække det over det andet lag, men det er ikke tilfældet, når det lag, vi har brug for at flytte, er baggrundslaget.
Når jeg klikker på baggrundslaget og prøver at trække det over billedet på lag 1, viser Photoshop et cirkelikon med en diagonal linje gennem det (det internationale "ikke vil ske" -symbol) og fortælle mig, at det af en eller anden grund ikke er vil lade mig gøre det:
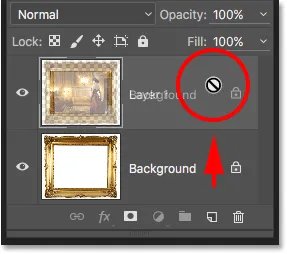 Cirklen med den diagonale linje gennem den fortæller mig, at jeg ikke kan trække baggrundslaget over lag 1.
Cirklen med den diagonale linje gennem den fortæller mig, at jeg ikke kan trække baggrundslaget over lag 1.
Grunden til at det vil ikke lade mig trække baggrundslaget over Lag 1 er fordi laget Background altid skal forblive baggrunden af dokumentet. Photoshop tillader os ikke at flytte det over andre lag.
Regel 4: Vi kan ikke flytte andre lag under baggrundslaget
Okay, så vi kan ikke flytte baggrundslaget over et andet lag. Hvad hvis vi prøver at flytte et andet lag under baggrundslaget? Jeg skal klikke på lag 1 og prøve at trække det under baggrundslaget, men dette fungerer heller ikke. Jeg får det samme lille Ghostbusters-symbol, der fortæller mig, at Photoshop ikke lader mig gøre det:
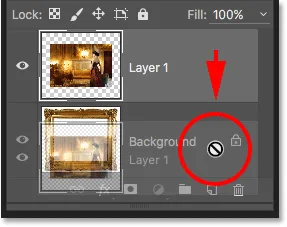 Det samme "ikke vil ske" -ikon vises, når du prøver at trække lag 1 under baggrundslaget.
Det samme "ikke vil ske" -ikon vises, når du prøver at trække lag 1 under baggrundslaget.
Igen skyldes dette, at baggrundslaget altid skal forblive dokumentets baggrund. Vi kan ikke trække det over andre lag, og vi kan ikke trække andre lag under det.
Regel 5: Vi kan ikke ændre blandingstilstand, opacitet eller udfyldning
Lad os hurtigt sammenfatte. Vi lærte, at Photoshop ikke lader os flytte indholdet af baggrundslaget med Flyt værktøjet, fordi laget er låst på plads. Vi lærte, at baggrundslaget ikke understøtter gennemsigtighed, så der er ingen måde at slette noget på laget. Og vi lærte, at baggrundslaget altid skal forblive det nederste lag i dokumentet. Vi kan ikke trække det over andre lag, og vi kan ikke trække andre lag under det.
Der er et par flere ting, vi ikke kan gøre med baggrundslaget, som vi hurtigt ser på. Jeg skal klikke på mit baggrundslag for at vælge det og bemærke øverst til venstre på panelet Lag, at indstillingen Blendtilstand (boksen, der er indstillet til "Normal") er nedtonet. Normalt kan vi ændre et lags blandingstilstand, hvilket ændrer, hvordan laget blandes med laget / lagene under det. Men da baggrundslaget altid skal forblive det nederste lag i dokumentet, vil der aldrig være nogen lag under det, hvilket gør indstillingen Blendtilstand temmelig ubrugelig.
Det samme gælder Opacity og Fill-indstillingerne direkte fra indstillingen Blend Mode. Begge gråtoner, når baggrundslaget vælges, og det er fordi de begge justerer lagets gennemsigtighedsniveau. Da baggrundslaget ikke understøtter gennemsigtighed, er der ingen grund til at justere det:
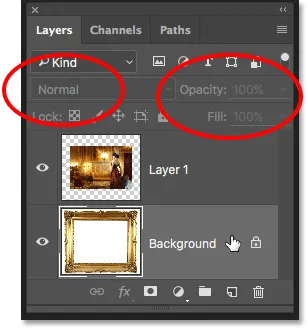 Indstillingerne Blendtilstand, Opacitet og Fyld er ikke tilgængelige med baggrundslaget.
Indstillingerne Blendtilstand, Opacitet og Fyld er ikke tilgængelige med baggrundslaget.
Den lette løsning
Da baggrundslagets hele formål med livet er at være baggrunden for dokumentet, giver hver af disse regler mening. Som med de fleste regler er der måder omkring dem i tidspunkter, hvor vi har brug for at bryde dem. I dette tilfælde er der en nem måde omkring dem alle på én gang! Alt hvad vi skal gøre er at omdøbe baggrundslaget til noget andet end baggrund. Det er virkelig så enkelt.
For at omdøbe baggrundslaget, kan du gå op til menuen Lag øverst på skærmen, vælge Ny og derefter vælge Lag fra baggrund :
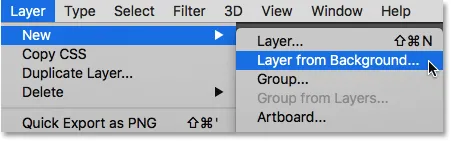 Gå til lag> Ny> lag fra baggrund.
Gå til lag> Ny> lag fra baggrund.
En hurtigere måde, og dette er nyt i Photoshop CC, er imidlertid blot at klikke direkte på låseikonet til højre for baggrundslaget:
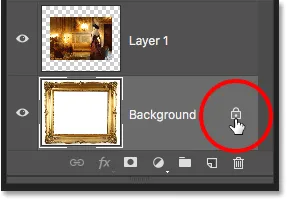 Klik på baggrundslagets låseikon.
Klik på baggrundslagets låseikon.
Dette ændrer øjeblikkeligt navnet på baggrundslaget til "Lag 0", og du vil bemærke, at låseikonet forsvinder:
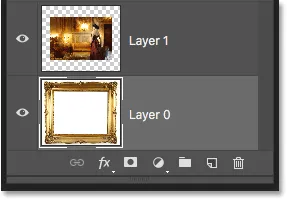 Baggrundslaget er omdøbt til lag 0.
Baggrundslaget er omdøbt til lag 0.
Og ligesom det har vi med et enkelt klik konverteret baggrundslaget til et normalt lag, hvilket betyder, at vi ikke længere er bundet af nogen af de regler, vi lige har set på! Vi kan flytte lagets indhold med Move Tool, vi kan slette alt på laget og erstatte det med gennemsigtighed, og vi kan frit flytte laget over eller under andre lag!
For eksempel er jeg stadig nødt til at flytte min fotoramme over billedet på lag 1. Nu hvor rammen ikke længere er på baggrundslaget, kan jeg bare klikke på lag 0 og trække den opad, indtil en fremhævningsbjælke vises over lag 1. Linjen fortæller os, hvor laget flyttes til, når vi slipper museknappen:
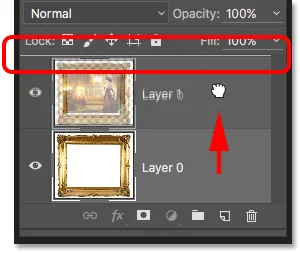 Træk lag 0 over lag 1.
Træk lag 0 over lag 1.
Jeg frigiver min museknap, på hvilket tidspunkt Photoshop falder lag 0 over lag 1, nøjagtigt som jeg havde brug for:
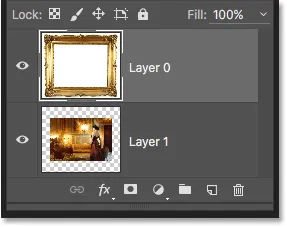 Lag 0 vises nu over lag 1, hvilket ikke ville have været muligt, mens lag 0 stadig var baggrundslaget.
Lag 0 vises nu over lag 1, hvilket ikke ville have været muligt, mens lag 0 stadig var baggrundslaget.
Vi så tidligere, at jeg ikke var i stand til at slette det hvide område inde i rammen, mens billedet var på baggrundslaget, men nu, hvor jeg har omdøbt det til lag 0, er det ikke længere et problem. Jeg skal klikke inden i rammen med Magic Wand Tool for øjeblikkeligt at vælge det hvide område, ligesom jeg gjorde før:
 Området inde i rammen er igen valgt.
Området inde i rammen er igen valgt.
Derefter vil jeg trykke på Backspace (Win) / Delete (Mac) på mit tastatur, og denne gang i stedet for at blive mødt af Fill-dialogboksen, gør Photoshop faktisk det, jeg forventede, og sletter området fra laget og afslører billedet under det:
 Området inde i rammen er endelig blevet slettet, hvilket afslører billedet nedenunder.
Området inde i rammen er endelig blevet slettet, hvilket afslører billedet nedenunder.
Jeg vil trykke på Ctrl + D (Win) / Command + D (Mac) på mit tastatur for at fravælge området inden i rammen og fjerne markeringsoversigten. Så bare for hurtigt at afslutte tingene, klikker jeg på lag 1 i panelet Lag for at vælge det og gøre det til det aktive lag:
 Valg af lag 1.
Valg af lag 1.
Jeg griber Flyt værktøjet fra værktøjspanelet, så klikker jeg på billedet og trækker det på plads inden i rammen og skubber det lidt til venstre. Selvom lag 1 nu er det nederste lag i dokumentet, er det ikke et faktisk baggrundslag, så det ikke er låst på plads. Jeg kan frit flytte det hvor som helst, jeg vil:
 Træk fotografiet på plads inden i rammen.
Træk fotografiet på plads inden i rammen.
Relateret tutorial : Placering af et billede inde i et andet med Photoshop
Konvertering af et normalt lag til et baggrundslag
Endelig har vi set, at vi kan konvertere et baggrundslag til et normalt lag bare ved at omdøbe det andet end "Baggrund". Men hvad nu hvis vi vil gå den anden vej? Hvad hvis vi vil konvertere et normalt lag til et baggrundslag? Er det muligt? Jepp, det er bestemt, men hvordan du gør det er ikke lige så indlysende.
Du kan måske tro, at den samme logik gælder begge veje; hvis vi kan konvertere et baggrundslag til et normalt lag ved at omdøbe det til noget andet end "Baggrund", skal vi være i stand til at konvertere et normalt lag til et baggrundslag ved at omdøbe det til "Baggrund". Giver mening, ikke? Desværre fungerer det ikke. Alt, hvad du ender med, er et normalt lag, der tilfældigvis kaldes "Baggrund".
For at konvertere et normalt lag til et ægte baggrundslag skal du først vælge det lag, du vil konvertere. Jeg skal klikke på det nederste lag i mit dokument (lag 1) for at gøre det aktivt. Bemærk dog, at du ikke teknisk har brug for at vælge det nederste lag i dit dokument, fordi ethvert lag, du konverterer til et baggrundslag, automatisk sendes til bunden, så snart du konverterer det:
 Valg af det lag, der skal konverteres til et baggrundslag.
Valg af det lag, der skal konverteres til et baggrundslag.
Når dit lag er valgt, skal du gå op til menuen Lag øverst på skærmen, vælge Ny og derefter vælge Baggrund fra lag :
 Gå til lag> Ny> baggrund fra lag.
Gå til lag> Ny> baggrund fra lag.
Og nu ser vi i panelet Lag, at mit bundlag, tidligere "Lag 1", nu er mit dokuments officielle baggrundslag:
 Lag 1 er konverteret til et baggrundslag.
Lag 1 er konverteret til et baggrundslag.
Selvfølgelig var der virkelig ikke noget behov i dette tilfælde at konvertere mit bundlag til et baggrundslag. Alt, hvad jeg har gjort på dette tidspunkt, er sat grænser for, hvad jeg kan gøre med det. Men der er mange gange i Photoshop, især når du opretter effekter eller sammensætter billeder, hvor det er ekstremt nyttigt at oprette et nyt baggrundslag.
Hvor man skal hen herfra …
I den næste tutorial i vores Layers Learning Guide gennemgår vi trinnene til at oprette et helt nyt baggrundslag fra bunden sammen med et eksempel på, hvorfor du ønsker at oprette et. Og som en bonus gemmer vi vores trin som en tidsbesparende handling!