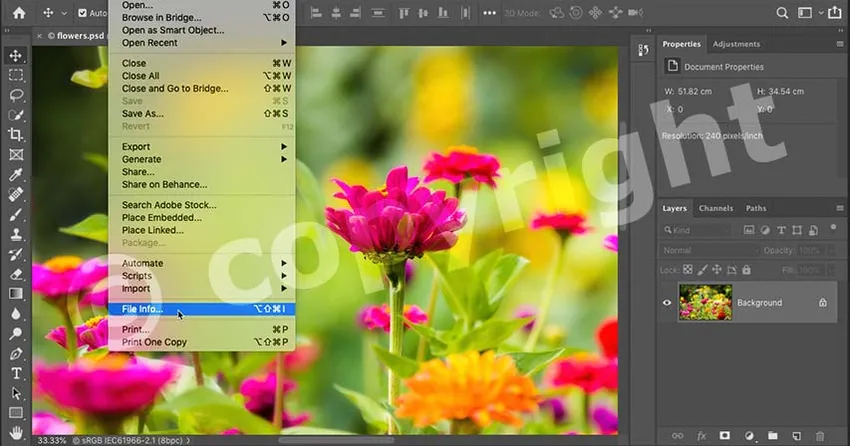
Lær hvordan du beskytter og promoverer dit arbejde online ved at tilføje kontakt- og copyrightoplysninger til dine billeder med Photoshop!
Upload af billeder til internettet er en nem måde at dele vores fotos med familie, venner og millioner af komplette fremmede over hele verden. Men det gør det også nemt at få disse fotos stjålet eller brugt uden tilladelse. Tilføjelse af kontakt- og copyrightoplysninger, før du uploader dine billeder, vil ikke stoppe problemet. Men det vil lade ærlige mennesker vide, at dit billede er ophavsretligt beskyttet, og give dem en måde at kontakte dig for mere information.
I denne tutorial vil jeg vise dig, hvor let det er at tilføje dine kontaktoplysninger og copyrightoplysninger i Photoshop. Vi starter med at tilføje oplysningerne til en fil og gemme dem som en genanvendelig skabelon. Så viser jeg dig, hvordan du bruger denne skabelon både på et enkelt billede og på flere billeder på én gang! Lad os komme igang!
Sådan opretter du en kontakt- og copyright-skabelon
Vi starter med at oprette en skabelon, der indeholder dine kontaktoplysninger og copyright-oplysninger. Så viser jeg dig, hvordan du anvender skabelonen på dine billeder, først på et enkelt billede og derefter på flere billeder på én gang.
For at følge med, skal du bruge den nyeste version af Photoshop CC.
Trin 1: Opret et nyt Photoshop-dokument
For at oprette skabelonen er alt, hvad vi har brug for, et tomt Photoshop-dokument. Gå op til Fil- menuen i menulinjen, og vælg Ny :
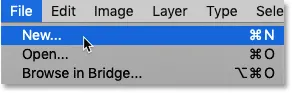
Gå til fil> Ny.
I dialogboksen Nyt dokument skal du vælge en hvilken som helst dokumentstørrelse (jeg følger standard Photoshop-størrelsen) og klik derefter på Opret :
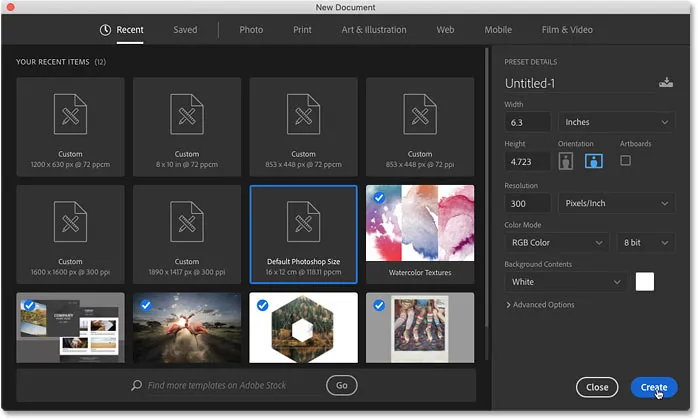
Oprettelse af et nyt Photoshop-dokument. Enhver størrelse gør.
Og det nye dokument vises:
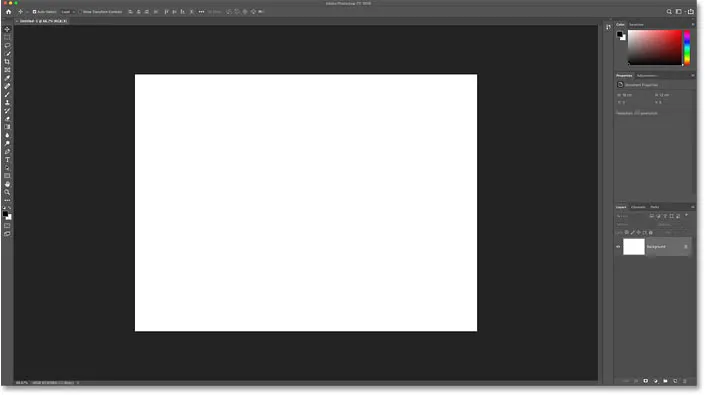
Det nye Photoshop-dokument.
Trin 2: Åbn dialogboksen Filinfo
For at tilføje vores kontakt- og copyrightoplysninger bruger vi Photoshop's dialogboksen File Info. Åbn den ved at gå op til menuen File og vælge File Info :

Gå til fil> Filinfo.
Trin 3: Vælg basiskategorien
Start med at indtaste dine copyrightoplysninger. I dialogboksen Filinfo skal du sikre dig, at basiskategorien er valgt til venstre:
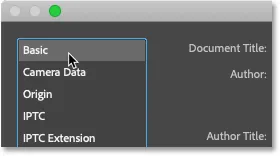
Oplysninger om ophavsret findes i kategorien Basic.
Trin 4: Indtast dine copyrightoplysninger
Indtast derefter dit navn i feltet Forfatter :
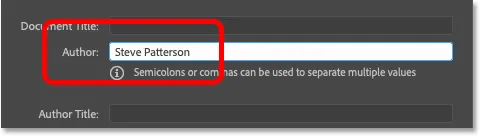
Udfyldelse af forfatteroplysninger.
Gå ned til copyrightegenskaber og ændre Copyright status til Copyright :
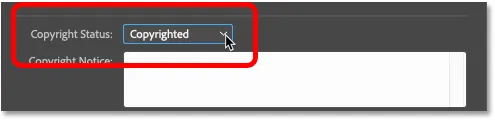
Ændring af "Copyright Status" til "Copyrighted".
Og indtast derefter dine ophavsretsoplysninger i feltet Copyright Notice . I de fleste tilfælde behøver du kun copyright-symbolet, året og dit navn.
Sådan skrives copyright-symbolet
Sådan indtastes copyright-symbolet:
- På en Windows-pc skal du holde Alt- tasten nede på dit tastatur og indtaste 0169 på det numeriske tastatur.
- Tryk på Option + G på en Mac.
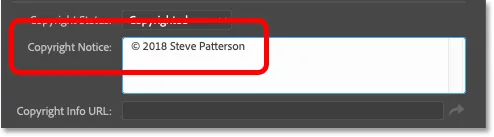
Indtastning af copyright-meddelelsen.
Til sidst skal du indtaste webstedets URL i feltet URL til ophavsret . Klik på pileknappen til højre for boksen for at åbne URL'en i din webbrowser og sikre dig, at du har indtastet den korrekt:
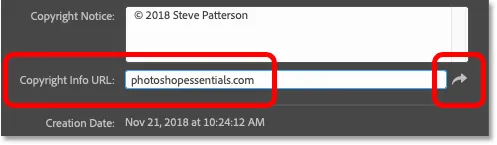
Indtast webstedets URL og klik på pilen for at teste den i din webbrowser.
Når du er færdig, skal kun oplysninger om forfatter og ophavsret udfyldes. Andre felter, f.eks. Dokumenttitel, beskrivelse og nøgleord, er specifikke for hvert billede, så vi ønsker ikke at medtage nogen af disse oplysninger i skabelonen:
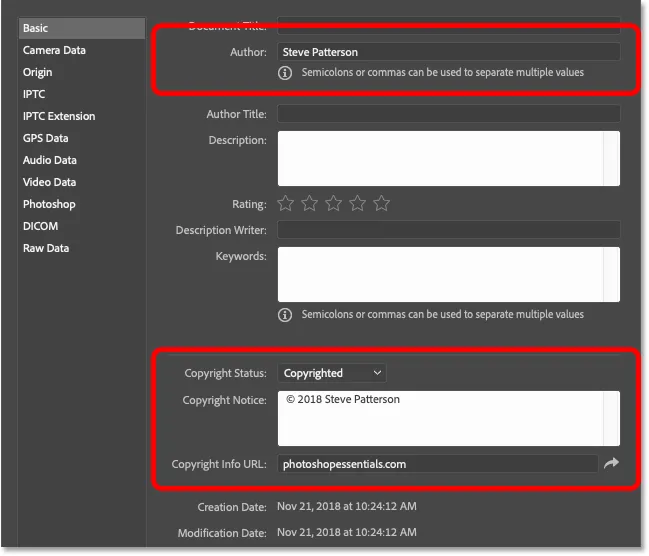
Skabelonen vil kun indeholde de oplysninger, der gælder for alle billeder.
Trin 5: Kopier din websteds URL
Vi har tilføjet oplysninger om ophavsret, så nu tilføjer vi vores kontaktoplysninger. Men inden vi gør det, skal du fremhæve din websteds-URL i feltet URL til ophavsret, og derefter trykke på Ctrl + C (Win) / Command + C (Mac) for at kopiere den:
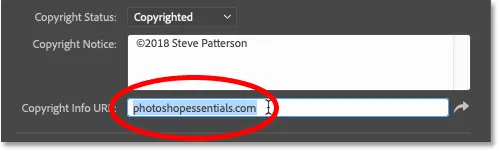
Fremhæv webstedets adresse.
Trin 6: Skift til IPTC-egenskaber
For at indtaste dine kontaktoplysninger skal du vælge IPTC- kategorien til venstre i dialogboksen Filinfo:
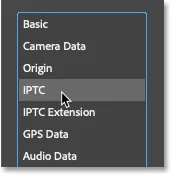
Skift fra Basic til IPTC egenskaber.
Trin 7: Indsæt din websteds URL i webstedet / boksen
Og derefter, for at tilføje din websteds-URL som en del af dine kontaktoplysninger, skal du indsætte URL-adressen i feltet Websteder (r) :
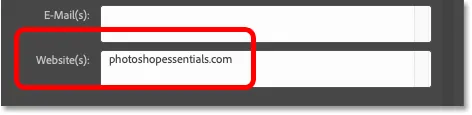
Indsættelse af webadressen fra webstedet fra de grundlæggende egenskaber.
Trin 8: Indtast om nødvendigt yderligere kontaktoplysninger
Sammen med dit navn (som allerede vises i skaberfeltet ) og dit websted, kan du også tilføje masser af andre kontaktoplysninger, inklusive dit hjem eller din forretningsadresse, dit telefonnummer og din e-mail-adresse. Men hvis dit websted indeholder en kontaktformular eller et e-mail-link, ville jeg holde tingene enkle her og begrænse oplysningerne til bare dit navn og dit websted:

Indtast så meget (eller så lidt) kontaktinformation, som du har brug for.
Trin 9: Gem oplysningerne som en skabelon
Nu, hvor vi har tilføjet kontaktoplysninger og copyrightoplysninger, skal vi gemme det som en skabelon. Klik på skabelonindstillingen i bunden:
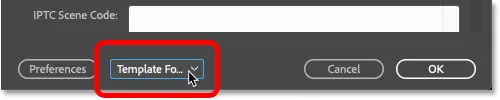
Klik på skabelonindstillingen.
Og vælg derefter Eksporter :

Eksportere informationen som en skabelon.
Giv skabelonen et navn (jeg vil navngive min "c2018 Steve") og klik derefter på Gem :
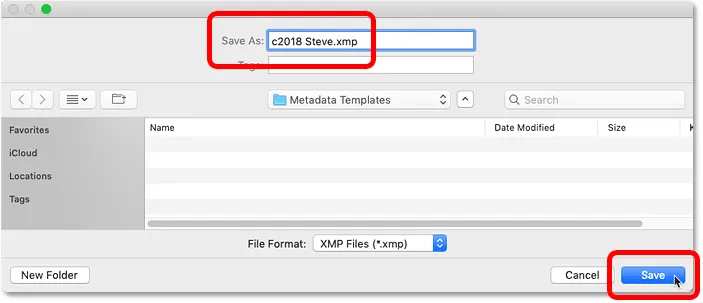
Gemme den nye skabelon.
Tilbage i dialogboksen Filinfo skal du klikke igen på indstillingen Skabelon, så ser du din nye skabelon klar til anvendelse på dine billeder:
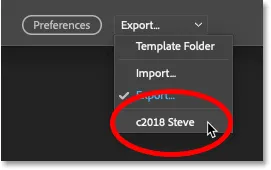
Den nye skabelon gemmes.
Trin 10: Luk dokumentet
Når skabelonen er gemt, skal du klikke på Annuller for at lukke dialogboksen Filinfo:

Klik på knappen Annuller for at lukke dialogboksen.
Og luk derefter Photoshop-dokumentet ved at gå op til menuen Filer og vælge Luk :
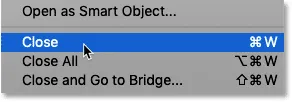
Gå til fil> Luk.
Sådan bruges dine kontaktoplysninger og copyrightoplysninger på et billede
Så nu, hvor vi har oprettet og gemt vores kontakt- og copyrightoplysninger som en skabelon, er det sådan, hvordan du anvender det på et billede.
Trin 1: Åbn et billede i Photoshop
Åbn det billede, du vil anvende dine kontakt- og copyrightoplysninger til:
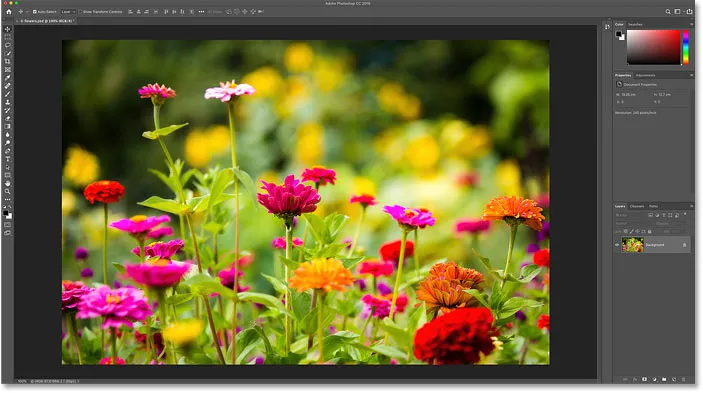
Åbning af et billede. Fotokredit: Steve Patterson.
Trin 2: Åbn dialogboksen Filinfo
Gå derefter op til Fil- menuen og vælg File Info for at åbne dialogboksen File Info:

Gå til fil> Filinfo.
Trin 3: Indlæs din skabelon
Klik på skabelonindstillingen i bunden af dialogboksen, og vælg din skabelon fra listen:

Valg af kontakt- og copyright-skabelon.
Trin 4: Vælg en importindstilling
Inden skabelonen anvendes, åbner Photoshop dialogboksen Importer indstillinger, der spørger, hvad du gerne vil gøre med oplysninger, der allerede er inkluderet i filens egenskaber. Og der er tre muligheder at vælge imellem:
- Ryd eksisterende egenskaber og erstattet med skabelonegenskaber rydder alle eksisterende egenskaber, inklusive dem, der er specifikke for billedet (Dokumenttitel, beskrivelse, nøgleord osv.). Derefter tilføjes kun dine kontaktoplysninger og copyrightoplysninger fra skabelonen og efterlader alt andet tomt. Generelt er dette ikke den ønskede mulighed.
- Opbevar originale metadata, men udskift matchende egenskaber fra skabelonen erstatter alle eksisterende kontakt- og copyrightoplysninger med oplysningerne fra din skabelon. Alt andet (dokumenttitel, beskrivelse, nøgleord osv.) Overlades alene.
- Opbevar originale metadata, men tilføj matchende egenskaber fra skabelonen svarer til den foregående mulighed. Men i stedet for at udskifte de eksisterende kontakt- og copyrightoplysninger, beholder de alle oplysninger, der allerede findes, og tilføjer kun de manglende oplysninger. Hvis din websteds URL for eksempel var den eneste egenskab, der mangler, tilføjede den kun din websteds URL. Eventuelle eksisterende detaljer forbliver uændrede.
Hvis du skal erstatte de eksisterende kontakt- og copyrightoplysninger helt med den nye info fra din skabelon, skal du vælge den anden mulighed. Ellers skal du vælge den tredje mulighed, så du kun udfylder de manglende oplysninger:

Den tredje importmulighed er normalt bedst.
Trin 5: Tilføj alle billedspecifikke oplysninger
Så snart du vælger en af importindstillingerne, tilføjer Photoshop dine kontakt- og copyrightoplysninger til dialogboksen Filinfo. Du kan derefter udfylde alle billedspecifikke egenskaber, f.eks. Tilføje en titel, beskrivelse og nøgleord:
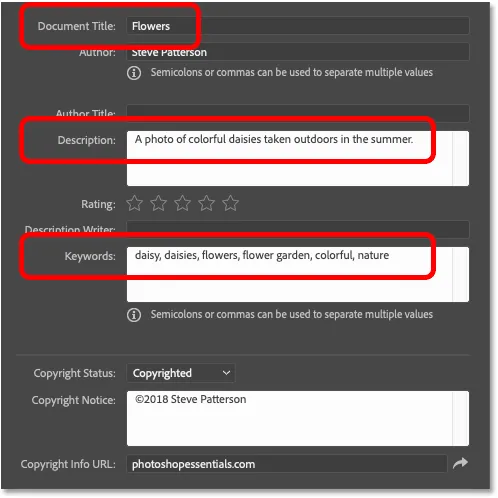
Tilføjelse af billedspecifikke detaljer efter indlæsning af skabelonen.
Trin 6: Klik på OK
Når du er færdig, skal du klikke på OK for at acceptere oplysningerne og lukke dialogboksen Filinfo:
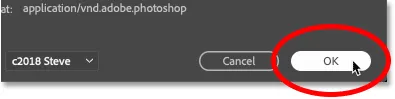
Klik på OK for at lukke dialogboksen.
Et copyright-symbol ( © ) vises ved siden af dokumentets navn på fanen og fortæller dig, at oplysningerne er tilføjet:

Det lille copyright-symbol i titelfanen.
Trin 7: Gem dit billede
Selvom vi har tilføjet vores kontakt- og copyrightoplysninger og eventuelle billedspecifikke oplysninger, gemmes informationen faktisk ikke, før vi gemmer billedet i Photoshop. For at gemme det, gå op til menuen Filer og vælg Gem :
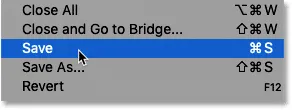
Gå til fil> Gem.
Og hvis du er færdig med billedet, kan du lukke dokumentet ved at gå tilbage til menuen Filer og vælge Luk . Og det er, hvordan du tilføjer dine kontaktoplysninger og copyright-oplysninger til et billede i Photoshop!
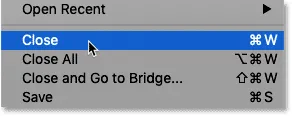
Gå til fil> Luk.
Tilføjelse af kontakt- og copyrightoplysninger til flere billeder på én gang
Sammen med at føje dine kontaktoplysninger og copyright-oplysninger til et enkelt billede, kan du også føje det til flere billeder ad gangen. For at gøre det bruger vi Photoshop's ledsageprogram, Adobe Bridge. Og fordelen, som Bridge har i forhold til Photoshop, er, at Bridge kan tilføje og opdatere vores oplysninger helt alene uden at behøve at åbne og gemme billederne igen i Photoshop.
Trin 1: Åbn Adobe Bridge
For at åbne Adobe Bridge fra Photoshop skal du gå op til menuen Filer (i Photoshop) og vælge Gennemse i Bridge :
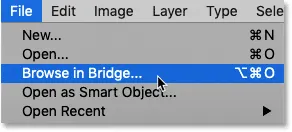
Gå til fil> Gennemse i Bridge.
Trin 2: Naviger til dine billeder
I Bridge skal du navigere til den mappe, der indeholder dine billeder. I mit tilfælde er de i en "Fotos" -mappe på mit skrivebord. Billederne inde i mappen vises som miniaturer i panelet Indhold:
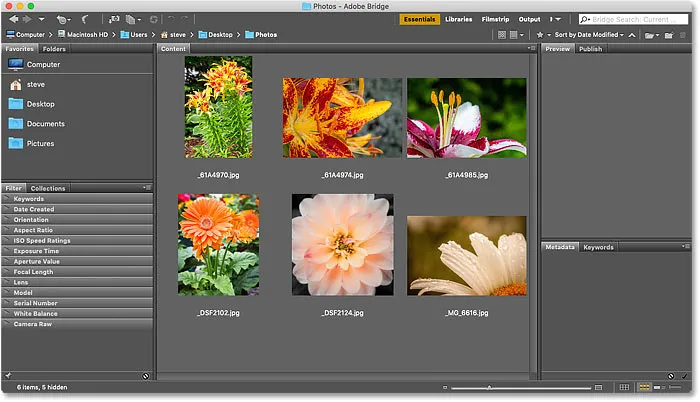
Navigering til billederne i Adobe Bridge.
Trin 3: Vælg billederne
Vælg de billeder, du har brug for. For at vælge alle billeder i mappen skal du gå op til menuen Rediger i menulinjen og vælge Vælg alle . Eller brug tastaturgenvejen, Ctrl + A (Win) / Command + A (Mac):
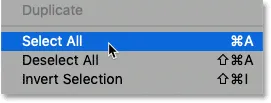
Gå til Rediger> Vælg alt.
Trin 4: Åbn dialogboksen Filinfo
Derefter, lige som vi gjorde i Photoshop, gå op til menuen File (i Bridge) og vælg File Info :
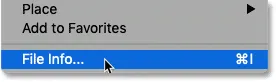
Gå til fil> Filinfo.
Trin 5: Vælg din skabelon
Dette åbner den samme filinfo-dialogboks, som vi så i Photoshop. Klik på skabelonindstillingen i bunden, og vælg den skabelon, der indeholder din kontakt- og copyrightoplysninger:

Valg af kontakt- og copyright-skabelon.
Trin 6: Vælg en importindstilling
I dialogboksen Importindstillinger skal du derefter vælge at enten erstatte alle eksisterende kontakt- og copyrightoplysninger med informationen fra din skabelon (anden mulighed), eller kun tilføje de manglende oplysninger (tredje mulighed):

Valg af importindstillingen "tilføj".
Photoshop tilføjer oplysningerne fra skabelonen i dialogboksen Filinfo. Og denne gang anvendes informationen til flere billeder, ikke kun et:
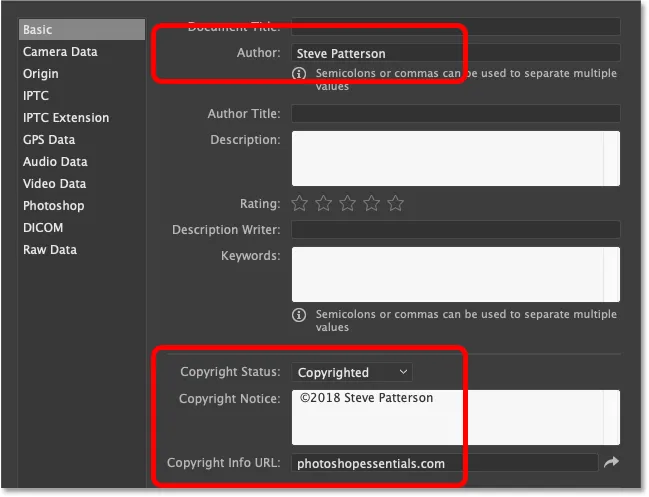
Kontakt- og copyrightoplysninger tilføjes fra skabelonen.
Trin 7: Klik på OK
Endelig er det ikke nødvendigt at gemme noget for at forpligte informationen til billederne. Klik bare på OK for at lukke dialogboksen Filinfo:
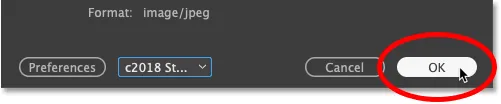
Luk dialogboksen Filinfo for at udføre ændringerne.
Og der har vi det! Sådan tilføjes kontakt- og copyrightoplysninger til dine billeder i Photoshop! Se vores Photoshop Basics-sektion for flere tutorials! Og glem ikke, alle vores tutorials er nu tilgængelige til download som PDF-filer!