
VBA Vælg sag
VBA Select Case er en af de lignende tilstande, vi bruger til at teste flere forhold i stedet for traditionel IF-tilstand i VBA. Select Case fungerer nøjagtigt på samme måde, som IF-tilstand fungerer.
Som hvordan vi tester flere betingelser og tegner resultater med IF-tilstand på lignende måde ved hjælp af SELECT CASE, tester vi tilstanden og tegner resultater. I denne artikel vil jeg tage dig igennem ideologien i SELECT CASE-erklæring.
Formel for VBA Select Case

Sådan bruges Excel VBA Select Case ?
Lad os forstå, hvordan du bruger en VBA Select Case Excel-funktion med få eksempler.
Du kan downloade denne VBA Select Case Function Template her - VBA Select Case Function TemplateVBA Vælg sagfunktion - eksempel # 1
Antag, at du har en værdi i celle A1, og du vil teste, om denne værdi er større end 100 eller ikke.

Hvis værdien er større end 100, har vi brug for resultatet som "Mere end 100" i celle B1, ellers har vi brug for resultatet som "Mindre end 100". Nedenstående kode gør jobbet for os.
Sub SelectCase_Ex () Vælg Case Range ("A1"). Value Case Is> 100 Range ("B1"). Value = "More than 100" Case Else Range ("B1"). Value = "Mindre end 100" End Select Afslut under

Kør denne kode ved hjælp af F5-nøglen eller manuelt som vist for at få resultaterne i celle B1.
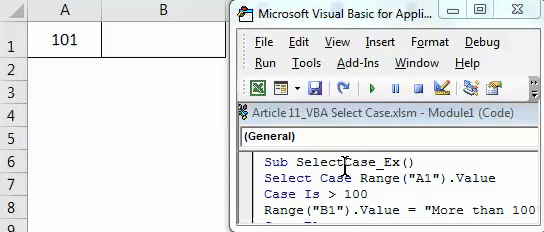
VBA Vælg sagfunktion - eksempel # 2
Nu vil vi undersøge indlejrede Select Case-udsagn. Antag, at du har en lånegendannelsestabel fra januar til december.

I statusafsnittet af dataene er vi nødt til at få resultatet som følger.
- Hvis gendannelsesværdien er mere end 45000, skal resultatet være "Fremragende"
- Hvis gendannelsesværdien er mere end 40000, skal resultatet være "Meget godt"
- Hvis gendannelsesværdien er mere end 30000, skal resultatet være "Godt"
- Hvis gendannelsesværdien er mere end 20000, skal resultatet være "Ikke dårligt"
- Hvis alle resultater er FALSE, skal resultatet være "Dårligt"
Da vi er nødt til at teste flere sager, er vi nødt til at bruge indlejrede Select Case-udsagn, ligesom indlejrede IF-udsagn.
Under IF_Resultater () Dim i som heltal i = 2 For i = 2 til 13 Vælg Case Cells (i, 2) .Value Case er> 45000 Cells (i, 3) .Value = "Fremragende" Case Is> 40000 Cells (i, 3) .Value = "Meget god" sag er> 30000 celler (i, 3). Værdi = "god" sag er> 20000 celler (i, 3) .Value = "Ikke dårligt" Tilfælde andre celler (i, 3 ) .Value = "Bad" End Vælg Next i End Sub

Kopier denne kode og indsæt i dit modul.
Kør nu denne kode ved hjælp af F5-tasten eller manuelt for at få de ønskede resultater i kolonnen Status.

VBA Vælg sagfunktion - eksempel # 3
Nu vil vi se Select Case med vores egen input-værdi. Vi vil se, hvordan man leverer værdi til et inputfelt, og baseret på den givne inputværdi vil vi bestemme resultatet.
Sub SelectCase_InputBox () Dim MyValue Som heltal MyValue = Application.InputBox ("Indtast kun numerisk værdi", "Indtast nummer") Vælg sag MyValue Case er> 1000 MsgBox "Indtastet værdi er mere end 1000" Sag er> 500 MsgBox "Indtastet værdi er mere end 500 "Case Else MsgBox" Indtastet værdi er mindre end 500 "End Select End Sub

Kopier og indsæt denne kode til dit modul.
Trin 1: Når du har kopieret koden til dit modul, skal du køre den kode, du vil se dette inputfelt.
Trin 2: Her skal vi kun indtaste numeriske værdier.
Trin 3: Klik nu på OK, så får vi en meddelelsesboks, der viser resultatet af Select Case statement-resultatet.

VBA Vælg sagfunktion - eksempel # 4
I dette eksempel vil vi se, hvordan man passerer et antal numre som en test for at vælge sag og på baggrund af det vil vi trække resultaterne.
Kopier og indsæt nedenstående kode til dit modul til op og kørsel.
Sub SelectCase () Dim Mynumber Som heltal Mynumber = Application.InputBox ("Indtast nummer", "Indtast venligst tal fra 100 til 200") Vælg Case Mynumber Case 100 til 140 MsgBox "Det indtastede nummer er mindre end 140" Case 141 Til 180 MsgBox "Det nummer, du har indtastet, er mindre end 180" Tilfælde andet MsgBox "Det nummer, du har indtastet, er> 180 & <200" Slut Vælg slut under

Trin 1: Kør denne kode, du vil se inputboksen .
Trin 2: Som prompten siger, vi er nødt til at indtaste numrene fra 100 til 200. Så indtast tallene mellem 100 til 200.
Trin 3: Klik på OK. Vi ser resultatet baseret på det valgte case-testresultat.

Ting at huske
- I modsætning til i IF-tilstand, vil testen ikke gennemgå alle betingelserne i Select Case. Så snart betingelsen er opfyldt, vil den forlade de andre betingelser.
- Som alle de andre betingelser her, skal alle tekstværdier også være i dobbelt citater.
- Dette fungerer nøjagtigt som IF-udsagnet i VBA. Dette er et slags alternativ til IF-erklæring.
Anbefalede artikler
Dette har været en guide til VBA Select Case-funktion. Her diskuterede vi VBA Select Case og hvordan man bruger Excel VBA Select Case Function sammen med nogle praktiske eksempler og downloadbar excel skabelon. Du kan også gennemgå vores andre foreslåede artikler -
- Vejledning til Excel VBA Loops
- Hvordan bruges VBA-funktion i Excel?
- Hvordan bruges VBA VLOOKUP-funktion?
- Sådan opretter du Excel-liste?