Har du nogensinde prøvet at tage et foto af en bygning kun for at få bygningen til at se ud som om den hælder baglæns? Det er et perspektivproblem, der kaldes keystoning, og det er forårsaget af bygningen og kameralinsen i to forskellige vinkler.
Normalt, medmindre du er glad for at klatre i træer, eller du har en ven på brandvæsenet, er det at stå på jorden og vippe kameraet lidt tilbage den eneste måde at få toppen af en høj bygning ind på billedet, og siden kameraet vippes væk fra bygningen, når du klikker på billedet, med toppen af objektivet længere væk fra det end bunden af linsen, ender bygningen med at ligne bagud. Dette problem eksisterer faktisk, hver gang du har brug for at vippe kameraet tilbage for at få noget højt ind på billedet, men det er mest mærkbart med bygninger på grund af deres lige parallelle sider.
Keystoning kan undertiden være en ønskelig effekt, da det kan tilføje en virkelig følelse af drama til billedet. Der er dog tidspunkter, hvor du ønsker, at der var en eller anden måde at rette op på dette perspektivproblem, og Photoshop giver os et par forskellige måder at gøre det på. Indtil for nylig havde vi et valg om at bruge enten beskæringsværktøjet eller kommandoen Free Transform, men i Photoshop CS2 introducerede Adobe det kraftige linsejusteringsfilter, der hurtigt erstattede disse to andre metoder som den hurtigste og nemmeste måde at rette tastestoning på. Vi ser på, hvordan du bruger objektivkorrektionsfilteret i denne tutorial. Jeg bruger Photoshop CS4 her, men enhver version af Photoshop fra CS2 og op fungerer.
Her er det foto, jeg skal bruge. Bemærk, hvordan bygningen ser ud til at læne sig bagud med siderne vippet indad i stedet for at være parallelle med hinanden, som de burde være:

Det originale billede med bygningen ser ud til at læne sig bagud.
Sådan ser det ud, når vi er færdige:

Det endelige resultat.
Lad os komme igang!
Kortkoder, handlinger og filtre-plugin: Fejl i kortkode (ads-photoretouch-middle_2)
Trin 1: Duplicerer baggrundslaget
Inden vi gør noget andet, skal vi først lave en kopi af det originale billede, der sidder på baggrundslaget i lagpaletten. Dette er for at undgå at skade originalen, hvis vi har brug for den senere. For at duplikere baggrundslaget skal du gå op til menuen Lag øverst på skærmen, vælge Ny og derefter vælge Lag via kopi . Eller for at spare tid skal du blot bruge den handige tastaturgenvej Ctrl + J (Win) / Command + J (Mac). Uanset hvad man fortæller Photoshop at lave en kopi af baggrundslaget til os, og hvis vi ser i lagpaletten, kan vi se, at vi nu har to lag. Det originale baggrundslag er i bunden, og en kopi af laget, som Photoshop automatisk kaldte "lag 1", sidder direkte over det:
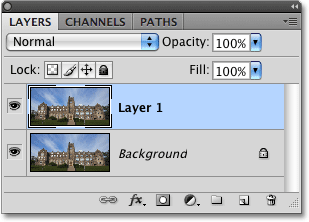
Duplicerer baggrundslaget for at undgå at beskadige det originale billede.
Trin 2: Åbn objektivet korrektion filter
Nu hvor vi arbejder på en kopi af billedet, lad os få op linse korrektion filter ved at gå op til menuen Filter øverst på skærmen, vælge Forvræng og derefter vælge linse korrektion :
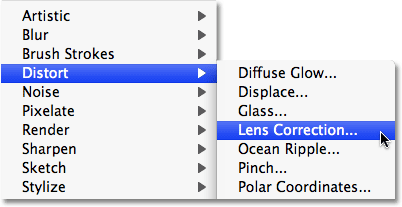
Gå til Filter> Forvræng> Korrektion af linse.
Trin 3: Ret billedet, hvis det er nødvendigt
Photoshops store objektivkorrektionsdialogbokse vises med et par værktøjer til venstre, et stort eksempelvisningsområde i midten og flere muligheder for at korrigere linseproblemer til højre. Inden vi løser vores keystoning-problem, skal vi først tage os af et par andre potentielle problemer, hvilket vil gøre det lettere for os at løse keystoning. Lad os starte med at sørge for, at billedet er lige. Vi kan gøre det ved hjælp af Straighten Tool, som er det andet værktøj øverst til venstre i dialogboksen. Klik på det for at vælge det. Klik derefter på og træk hen over noget på billedet, der skal være lige, enten vandret eller lodret. Jeg vil klikke på tværs af taget på venstre side af bygningen på mit foto. Når du slipper museknappen, roterer Photoshop billedet inden i eksempelvisningsområdet for at rette det ud (forudsat at det var skævt). Hvis du finder ud af, at gitteret gør det vanskeligt at se, hvad du laver, kan du slukke det midlertidigt ved at fjerne markeringen af indstillingen Vis gitter i bunden af dialogboksen:
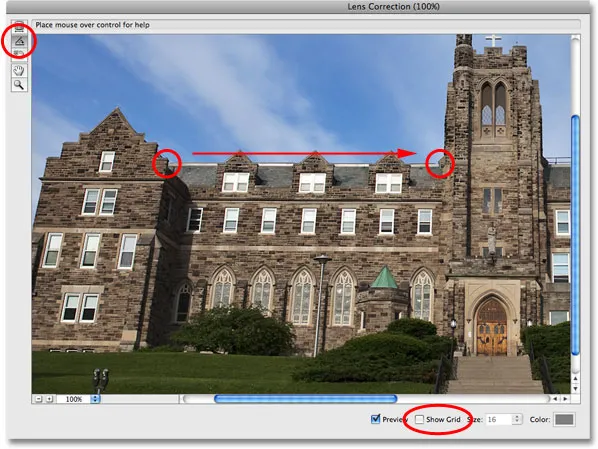
Klik og træk med det rette værktøj hen over noget på billedet, der skal være lige.
Hvis du skal zoome ind på billedet, skal du trykke på Ctrl ++ (Win) / Command ++ (Mac), eller for at zoome ud skal du trykke på Ctrl + - (Win) / Command + - (Mac). Hvis du har zoomet ind, skal du flytte billedet rundt i eksempelvisningsområdet, skal du blot holde din mellemrumsstang nede, hvilket giver dig midlertidig adgang til håndværktøjet, og derefter klikke og trække billedet for at flytte det.
Trin 4: Løs enhver forvrængning af tønde eller pincushion
Nogle gange kan et foto lide af det, der kaldes tønde- forvrængning, hvor billedet ser ud til at bule ud fra midten, som om det bliver pakket rundt om en kugle, eller fra skævvrideforvrængning, det nøjagtige modsatte problem, hvor det ser ud til at være klemt ind mod midten. Ikke alle billeder har et af disse problemer, men hvis dit er tilfældet, er det bedst at rette det, før du prøver at løse keystoning. Der er et par forskellige måder at gøre dette på. Det ene er at klikke på Fjern forvrængningsværktøjet, som er det øverste værktøj til venstre i dialogboksen, og derefter blot klikke og trække inde i billedet med musen. Træk mod midten af billedet for at korrigere enhver tønde-forvrængning, eller træk væk fra midten for at korrigere eventuel tænkning:
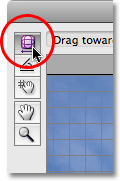
Klik på Fjern forvrængningsværktøjet, og klik derefter og træk indeni billedet for at fjerne tønder eller skubbe om nødvendigt.
Du kan udføre det samme med skyderen Fjern forvrængning øverst i kolonnen til højre. Træk skyderen mod venstre for at rette pincushioning, eller træk den til højre for at korrigere tønder. Uanset hvilken metode du vælger, skal du sørge for ikke at trække for langt, ellers vil du ende med at forårsage det modsatte problem, du retter. Du finder sandsynligvis gitteret nyttigt, når du prøver at løse disse problemer, så kontroller indstillingen Vis gitter i bunden af dialogboksen for at tænde det igen, hvis du har slået det fra i det foregående trin:
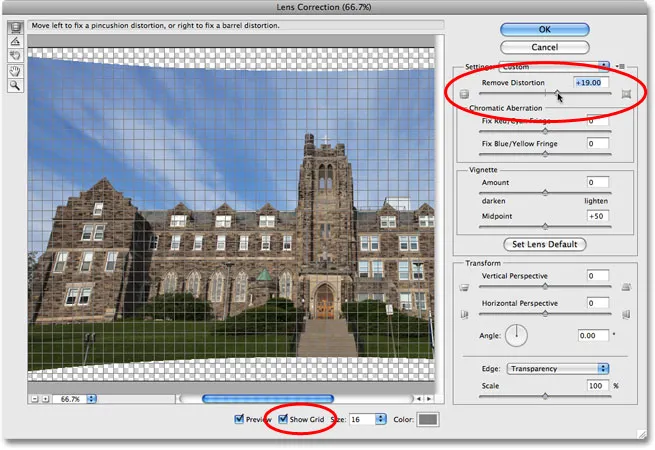
Træk skyderen Fjern forvrængning mod venstre for at rette pincushioning eller højre for at rette tønde.
Hvis du er gået for langt og har brug for at nulstille billedet, skal du blot indtaste værdien 0 i inputfeltet Fjern forvrængning direkte over skyderen.
Nu, hvor vi har sørget for, at billedet er lige og har fjernet enhver forvrængning, lad os løse vores keystoning-problem. Vi gør det næste!
Trin 5: Træk skyderen til lodret perspektiv for at korrigere tastaturet
Tæt på bunden af kolonnen til højre for dialogboksen Linsekorrektion er en indstilling, der hedder Lodret perspektiv, og alt hvad vi skal gøre for at rette vores tastestoningsproblem er at trække skyderen Lodret perspektiv enten til venstre eller højre. For billeder, hvor bygningen ser ud til at læne sig bagud, skal du trække skyderen mod venstre. Som du gør, vil du se billedet i eksempelvisningsområdet til at vippe fremad. Jo længere du trækker skyderen, jo mere vil billedet vippe, og som det gør, ser sider af bygningen ud til at rette sig ud. Hold øje med bygningens sider, mens du trækker skyderen og sammenligner dem med de lodrette linjer i gitteret. Når gitterlinjerne og bygningssiderne vises parallelt med hinanden, har du rettet keystoning:

Sammenlign bygningssiderne med de lodrette rasterlinjer, når du trækker skyderen til lodret perspektiv. Stop, når gitterlinjerne og siderne vises parallelt.
Hvis du har brug for at flytte gitteret rundt for at stille det op på en af siderne af bygningen, skal du vælge Flyt rutenetværket direkte under Straighten-værktøjet til venstre for dialogboksen og derefter klikke og trække inden i preview-området for at flytte gitter efter behov.
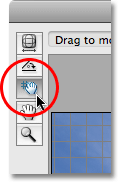
Flyt gitteret rundt inden i eksempelvisningsområdet, hvis nødvendigt med Move Grid Tool.
Trin 6: Angiv kantindstillingen til enten gennemsigtighed eller baggrundsfarve
Ved at vippe billedet fremad, har vi oprettet en masse tom plads langs bunden af billedet. Vi er nødt til at fortælle Photoshop, hvordan vi ønsker at håndtere det tomme rum, og det gør vi ved hjælp af indstillingen Edge i bunden af højre kolonne, under skyderen til lodret perspektiv. Som standard er indstillingen Edge indstillet til Gennemsigtighed, der fylder det tomme område med et gittermønster (hvilket er, hvordan Photoshop viser gennemsigtighed). Du kan lade det være indstillet til Gennemsigtighed, hvis du vil, eller du kan vælge Baggrundsfarve, som udfylder det tomme område med din nuværende baggrundsfarve. Der er også en tredje mulighed, Edge Extension, som jeg stærkt anbefaler, at du ikke bruger. Personligt foretrækker jeg at vælge Baggrundsfarve, fordi det gør det lettere at se, hvor billedet skal beskæres, hvilket vi gør i et øjeblik:
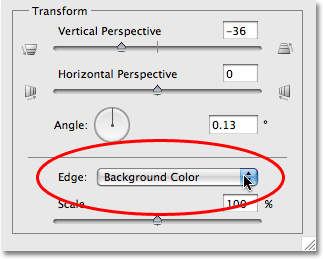
Vælg enten "Gennemsigtighed" eller "Baggrundsfarve" til indstillingen Edge.
Klik på OK i øverste højre hjørne af dialogboksen, når du er færdig med at forlade det, og Photoshop anvender dine justeringer på billedet. Her er mit foto efter at have korrigeret keystoning. Siderne af bygningen er nu parallelle, og det ser ikke længere ud som at det hælder bagud. Bemærk, at det tomme område langs bunden er fyldt med sort, hvilket er min nuværende baggrundsfarve. Hvis du indstiller din Edge-indstilling til Gennemsigtighed, ser du bunden af det originale billede på baggrundslaget der viser gennem:
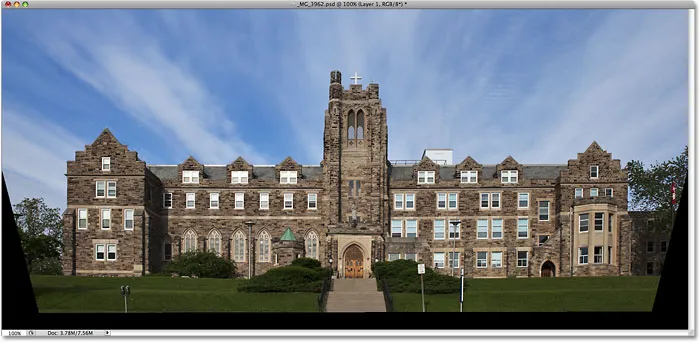
Bygningens sider ser nu parallelle ud.
Trin 7: Anvend den gratis transformeringskommando, hvis det er nødvendigt
Du finder muligvis på dette tidspunkt, at bygningen ser lidt kort og stubby ud. Med andre ord ser det ikke ud til at være så højt som det burde være. Hvis det er tilfældet, skal du trykke på Ctrl + T (Win) / Command + T (Mac) på dit tastatur for hurtigt at få vist boksen Free Transform og håndteres rundt om billedet. Tryk på bogstavet F for at skifte til fuldskærmstilstand, hvis du i øjeblikket arbejder i et dokumentvindue, så du kan se, hvad du laver, og klik derefter på det nederste håndtag og træk det ned en kort måde at strække billedet lodret indtil bygning ser ud som den skal. Tryk på Enter (Win) / Return (Mac), når du er færdig med at acceptere ændringen:
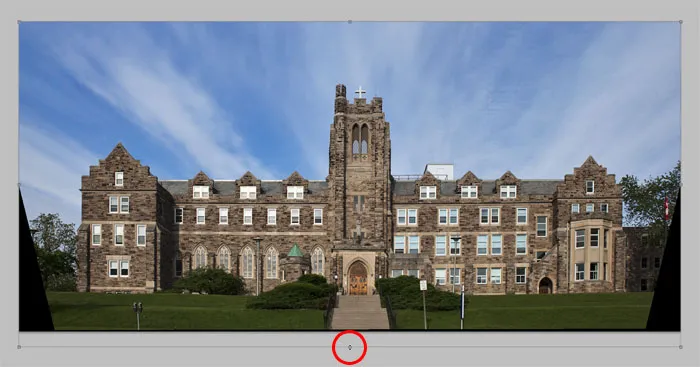
Træk det nederste håndtag med fri transformering nedad for at strække billedet lodret om nødvendigt, så bygningen ser ud til at være højere.
Trin 8: Beskær billedet
Som et sidste trin er vi nødt til at beskære alle de uønskede områder langs bunden og siderne. Til det bruger vi Photoshop's beskæringsværktøj . Vælg det fra værktøjspaletten eller tryk blot på bogstavet C på dit tastatur for at vælge det med genvejen:
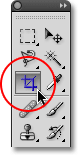
Vælg beskæringsværktøjet.
Derefter, med beskæringsværktøjet valgt, skal du klikke og trække en beskæringsramme ud. Alt inden for grænsen holdes, mens alt uden for det beskæres væk. Når du først har en første beskæringsramme, skal du bruge håndtagene på toppen, bunden, siderne eller hjørnerne til at finjustere den, indtil du har valgt det område, du vil beholde:
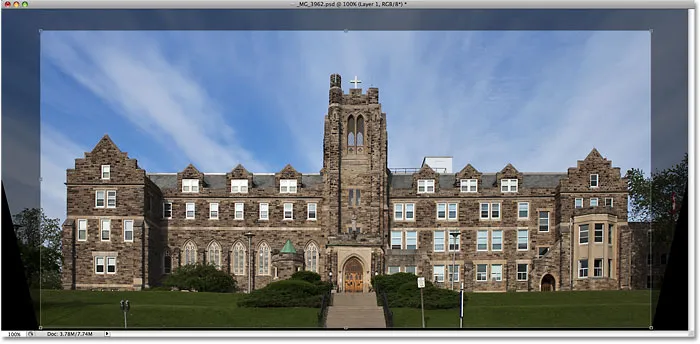
Træk en beskæringsramme rundt i det område, du vil beholde.
Før du beskærer billedet, skal du gå op til indstillingslinjen øverst på skærmen og vælge indstillingen Skjul . På denne måde snarere end at slette det område, der bliver beskåret, skjuler Photoshop det simpelthen, så du kan fortryde beskæringen senere og gendanne hele billedet, hvis du nogensinde har brug for at gå tilbage til PSD-filen for at få adgang til det originale billede på baggrunden lag (for at gendanne billedet efter beskæring af det, gå op til menuen Billed og vælg Vis alle ):

Vælg Skjul i indstillingslinjen for at skjule det beskårne område i stedet for at slette det.
Tryk på Enter (Win) / Return (Mac) for at beskære billedet, og du er færdig! Her er det originale foto igen til sammenligning:

Det originale billede igen.
Og her, efter at have rettet fotografiet, repareret enhver forvrængning af tønde eller hældepind og rettet problemet med keystoning, alt sammen i Photoshop's dialogboks med objektivkorrektion, er mit endelige resultat:

Det endelige resultat.
Og der har vi det! Det er sådan, hvordan man korrigerer perspektivproblemer i et billede ved hjælp af objektivkorrektionsfilteret i Photoshop! Tjek vores Photo Retouching-sektion for flere Photoshop-billedredigeringsvejledninger!