Photoshops polygonale Lasso-værktøj, et andet af dets grundlæggende valgværktøjer, ligner lidt et kryds mellem det rektangulære markeringsværktøj og det standard Lasso-værktøj, som vi begge kiggede på i tidligere tutorials. Det giver os mulighed for nemt at tegne freeform-valgkonturer baseret på ligesidede polygonale former. Men mens det rektangulære markeringsværktøj begrænser os til at tegne 4-sidede polygoner (rektangler eller firkanter), lader det polygonale Lasso-værktøj os tegne så mange sider, som vi har brug for, med så meget frihed som Lasso-værktøjet giver os til at bevæge os i enhver retning brug for!
Denne tutorial er fra vores Sådan foretages valg i Photoshop-serien.
Som standard skjuler det polygonale Lasso-værktøj sig bag standard Lasso-værktøjet i værktøjspanelet. For at komme til det, skal du klikke på Lasso-værktøjet og derefter holde museknappen nede, indtil der vises en fly-out-menu, der viser de yderligere tilgængelige værktøjer. Vælg Polygonal Lasso Tool fra listen:

Polygonal Lasso Tool skjuler sig bag standard Lasso Tool i Værktøjspanelet.
Når du har valgt det polygonale Lasso-værktøj, vises det i stedet for det standard Lasso-værktøj i værktøjspanelet. Hvis du vil skifte tilbage til Lasso-værktøjet senere, skal du klikke på Polygonal Lasso-værktøjet og derefter holde Lasso-værktøjet i fly-out-menuen:
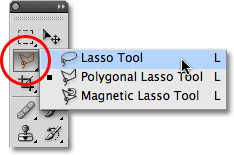
Uanset hvilket af de tre lasso-værktøjer, du valgte sidst, vises i værktøjspanelet. Vælg de andre i fly-out-menuen.
Du kan gennemse Photoshops tre forskellige lasso-værktøjer (Lasso Tool, Polygonal Lasso Tool og Magnetic Lasso Tool, som vi vil se på senere) ved at holde nede Skift- tasten og trykke gentagne gange på bogstavet L.
Kortkoder, handlinger og filtre-plugin: Fejl i kortkode (ads-basics-middle-2)
Tegning ligesidede polygonale markeringer
Valg af tegning med det polygonale Lasso-værktøj ligner meget at tegne ret-sidede stier med Pen-værktøjet . Begynd med at klikke et sted langs kanten af det objekt eller det område, du skal vælge, og slip derefter museknappen. Dette tilføjer et punkt, ofte kaldet et anker eller fastgørelsespunkt, til dokumentet. Når du flytter det polygonale Lasso-værktøj væk fra punktet, vil du se en tynd lige linje, der strækker sig ud fra musemarkøren, ligesom en edderkop, der væver en bane, med den anden ende af linjen fastgjort til ankerpunktet. Klik igen for at tilføje et andet punkt, og slip derefter museknappen. Linjen bliver "fastgjort" til det nye punkt, hvor begge punkter nu er forbundet af den lige linje.
Fortsæt med at bevæge dig rundt om objektet eller området, klikke for at tilføje et nyt punkt overalt, hvor linjen har brug for at ændre retning, og fastgør slutningen af linjen til hvert nyt punkt, mens du går langs. I modsætning til det almindelige Lasso-værktøj såvel som mange af Photoshop's andre valgværktøjer, er der ingen grund til at holde museknappen nede, når du bevæger dig fra punkt til punkt. Klik blot for at tilføje et punkt, slip din museknap, flytte til det næste sted, hvor linjen skal ændre retning, og klik derefter for at tilføje et nyt punkt:
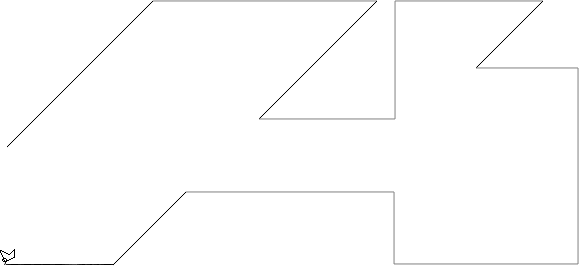
Klik for at tilføje punkter omkring det objekt eller det område, hvor du har brug for linjen for at ændre retning.
Når du har kørt rundt om objektet eller området, skal du gennemføre markeringen ved at klikke igen på det oprindelige punkt, du tilføjede. Photoshop konverterer alle de rette linjer til en markering. En lille cirkel vises i nederste højre hjørne af markørikonet, når du er tæt nok på det oprindelige punkt til at afslutte markeringen. Jeg har forstørret ting her for at gøre cirklen lettere at se:
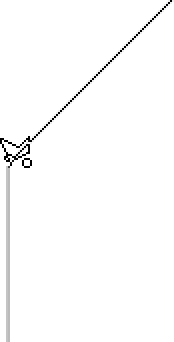
En lille cirkel vises nederst til højre på markørikonet, når du er tæt nok på det oprindelige punkt til at afslutte markeringen.
Du kan også lukke et valg ved blot at dobbeltklikke hvor som helst med Polygonal Lasso Tool. Photoshop lukker markeringen automatisk med en lige linje fra det punkt, du klikkede på til dit oprindelige startpunkt.
Her er et foto, jeg har åben i Photoshop, der viser et stort tomt billboard, der hænger på siden af en bygning. Jeg vil føje et foto til billboardet, hvilket betyder, at jeg først skal vælge det:
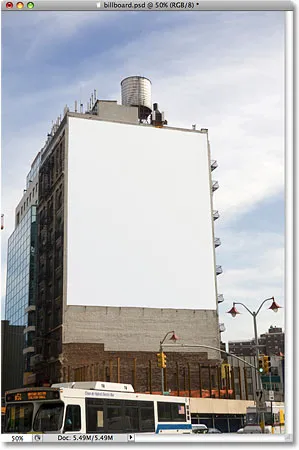
Et tomt billboard.
Ved første øjekast kan du måske tro, at skilttavlen er formet som et rektangel, så hvorfor gider det med det polygonale Lasso-værktøj, når det rektangulære markeringsværktøj skal fungere fint? Lad os prøve det. Jeg vil trykke på bogstavet M på mit tastatur for hurtigt at vælge det rektangulære markeringsværktøj, så klikker jeg i øverste venstre hjørne på billboard for at begynde mit valg og trække ned til nederste højre hjørne. For at afslutte valget frigiver jeg min museknap:
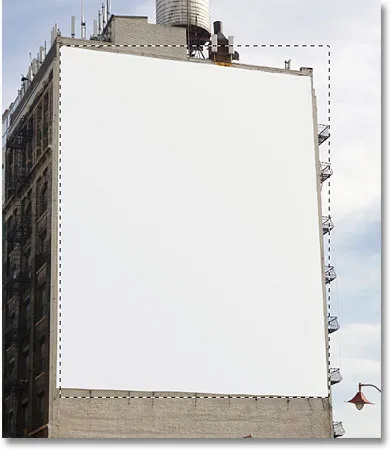
Forsøger at vælge billboard med det rektangulære markeringsværktøj.
Som vi kan se, selvom billboardpladen sandsynligvis ville virke rektangulær for os, hvis vi stod direkte foran det, forvrænger fotografiets vinklede perspektiv sin form, og det rektangulære markeringsværktøj ender med at gøre et ret elendigt job med at vælge det.
Jeg vil trykke på Ctrl + D (Win) / Command + D (Mac) for at fjerne min mislykkede markeringsoversigt. Denne gang, lad os prøve at vælge billboard med Polygonal Lasso Tool. Jeg griber tak i det polygonale Lasso-værktøj fra værktøjspanelet, som vi så tidligere, for at begynde mit valg, klikker jeg i øverste venstre hjørne på billboardet og slipper min museknap. Dette sætter mit første udgangspunkt for markeringen. Jeg flytter til øverste højre hjørne og klikker for at tilføje et andet punkt. Photoshop forbinder de to punkter sammen med en tynd lige linje. Jeg skal klikke for at tilføje et tredje punkt i nederste højre hjørne, og derefter klikke for at tilføje et fjerde punkt i nederste venstre hjørne, hvor den lige linje fastgøres til hvert nyt punkt, når jeg kører rundt på billboard. Igen holder jeg ikke museknappen nede, når jeg bevæger mig fra punkt til punkt. Jeg skal blot klikke for at tilføje punkter og derefter frigive min museknap hver gang:
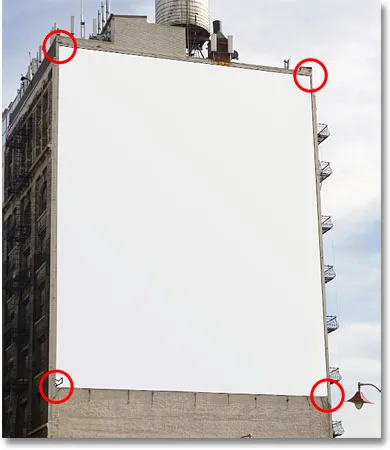
Klikke i hvert af de fire hjørner med Polygonal Lasso Tool, begynder med øverste venstre hjørne og bevæges med uret.
Hvis du laver en fejl og klikker for at tilføje et punkt på det forkerte sted, er der ingen grund til at starte forfra. Tryk bare på Backspace (Win) / Delete (Mac) -tasten på dit tastatur for at fortryde det sidste punkt, du tilføjede. Hvis du har brug for at fortryde flere punkter, skal du fortsætte med at trykke på Backspace (Win) / Delete (Mac) for at fortryde punkter i den modsatte rækkefølge, de blev tilføjet.
For at afslutte mit valg skal jeg klikke tilbage på det oprindelige startpunkt for markeringen i øverste venstre hjørne på billboardet og derefter slippe min museknap. Photoshop konverterer alle de lige linjer mellem punkterne i min udvælgelsesplan, og som vi kan se, var vi i stand til at gøre et meget bedre stykke arbejde med at vælge billboard denne gang:
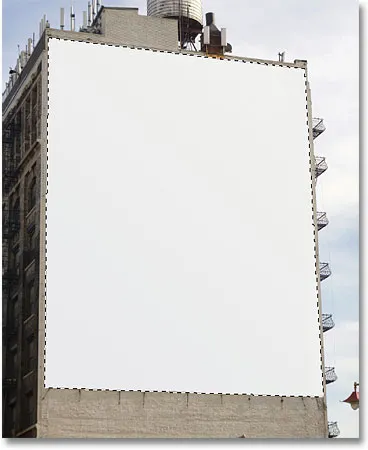
Det polygonale Lasso-værktøj gjorde det nemt at vælge billboard.
Nu hvor billboard er valgt, åbner jeg det billede, jeg vil tilføje til det:

Det snart kommende billboard-billede.
Jeg vil trykke på Ctrl + A (Win) / Command + A (Mac) for hurtigt at vælge hele billedet og derefter Ctrl + C (Win) / Command + C (Mac) for at kopiere det til udklipsholderen. For at tilføje billedet til billboardet skifter jeg tilbage til mit originale foto, derefter går jeg op til Rediger- menuen øverst på skærmen og vælger kommandoen Indsæt ind :
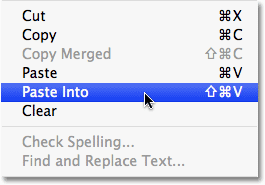
Photoshop's Paste Into-kommando giver os mulighed for at indsætte et billede direkte i et valg.
Dette placerer det andet foto direkte i markeringen, og efter lidt ændring af Photoshop's Free Transform-kommando vises billedet på billboardet for alle at se:
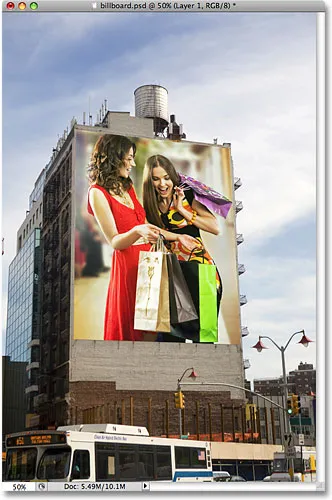
Hvem ville ikke være begejstret for at være større end livet på et billboard?
For en mere detaljeret forklaring af, hvordan du indsætter et billede i et andet, skal du tjekke vores placering af et billede inde i et andet billede i Photoshop- tutorial.
Dernæst skal vi se på, hvordan Polygonal Lasso Tool håndterer noget lidt mere komplekst end firsidet billboard, og hvad der sker, når vi støder på en del af et objekt, der er afrundet eller buet!
Ikke alt, hvad du vil vælge med Polygonal Lasso Tool, vil være så simpelt som et firsidet billboard, men trinnene er altid de samme. Klik blot for at tilføje punkter langs objektet på de steder, hvor din valgkontur skal ændre retning, og klik derefter tilbage på det første udgangspunkt for at afslutte markeringen.
Her er et foto af en gammel bygning. Jeg vil udskifte himlen på billedet, hvilket betyder, at jeg bliver nødt til at vælge himlen og tegne en del af mit valg rundt om toppen og siderne af bygningen. Da bygningen næsten udelukkende består af lige, flade overflader, bør Polygonal Lasso Tool gøre det let:
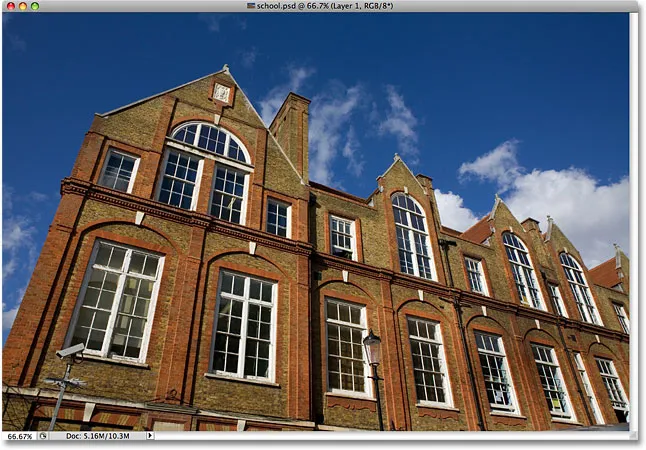
For at vælge himlen på billedet skal jeg vælge rundt om siderne og toppen af bygningen.
Jeg begynder mit valg et sted langs venstre side af bygningen ved at klikke for at indstille mit udgangspunkt, så vil jeg langsomt komme mig rundt på ydersiden af bygningen og klikke for at tilføje punkter efter behov. Jeg zoomer lidt ind for at gøre det lettere at se, hvad jeg laver, ved at trykke på Ctrl ++ (Win) / Command ++ (Mac) et par gange. For at rulle billedet rundt inde i dokumentvinduet skal du holde din mellemrumslinje nede, som midlertidigt skifter dig til Håndværktøjet, og derefter klikke og trække billedet for at flytte det. Slip din mellemrumstast for at skifte tilbage til Polygonal Lasso Tool:
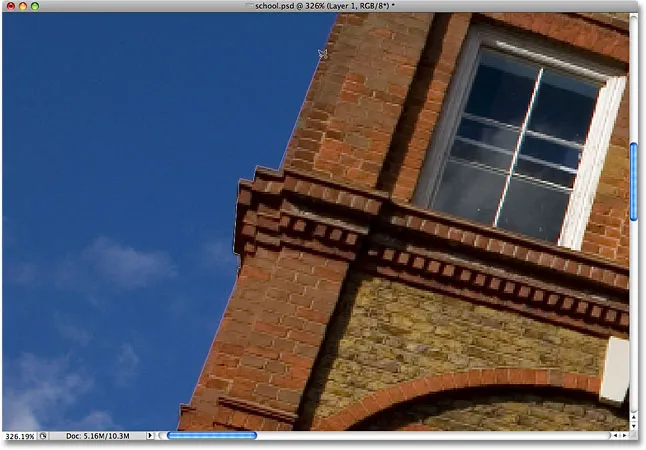
Lås bedre dine vinduer. Polygonal Lasso Tool har ingen problemer med at klatre op på siderne af bygninger.
Skift mellem det polygonale Lasso-værktøj og det standard Lasso-værktøj
Når jeg går hen ad toppen af bygningen, støder jeg på, hvad der ser ud til at være et problem. En del af designet på taget er faktisk afrundet, hvilket er dårlige nyheder for det polygonale Lasso-værktøj, da det kun kan tegne lige sider. Heldigvis gør Photoshop det nemt at skifte mellem Polygonal Lasso Tool og standard Lasso Tool til lejligheder som dette. Hold blot din Alt (Win) / Option (Mac) -tast nede, og begynd derefter at trække med musen. Dette skifter dig midlertidigt til det standard Lasso-værktøj, og med det kan vi nemt spore rundt på et afrundet eller buet område af et objekt:

Hold Alt (Win) / Option (Mac) nede, og begynd at trække for midlertidigt at skifte til standard Lasso Tool.
Når du har sporet langs kanten af den afrundede eller buede overflade, skal du frigøre din Alt / Option-nøgle og derefter slippe din museknap. Du skifter tilbage til det polygonale Lasso-værktøj, på hvilket tidspunkt du kan fortsætte med at bevæge dig rundt om objektet og klikke for at tilføje flere punkter:

Slip din Alt (Win) / Option (Mac) -tast, og slip derefter din museknap for at skifte tilbage til Polygonal Lasso Tool.
Når jeg er færdig med at tegne mit valg rundt om bygningen, skal jeg sørge for at få alle kantpixel i himlen langs siderne og toppen af fotoet ved at klikke med Polygonal Lasso Tool i det grå plakatområde omkring billedet . Hvis du ikke kan se pasteboardområdet, skal du trykke på Ctrl + - (Win) / Command + - (Mac) et par gange for at zoome ud, indtil pasteboardet vises. Photoshop vælger ikke tavlen, det vil kun vælge pixels i billedet:

Det er en god måde at sikre sig, at du vælger alle kantpixel ved at klikke inde i tavleområdet omkring billedet.
For at afslutte markeringen skal jeg klikke igen på mit oprindelige udgangspunkt, og med det er himlen på billedet nu valgt:

Himmelen er klar til at blive udskiftet.
Jeg vil zoome tilbage til 100% zoomniveauet ved at trykke på Ctrl + Alt + 0 (Win) / Command + Option + 0 (Mac). Hvis vi ser på panelet Lag, kan vi se, at mit dokument består af to lag. Fotoet af bygningen er på det øverste lag, og et foto af en mørk, overskyet himmel sidder på baggrundslaget under det:
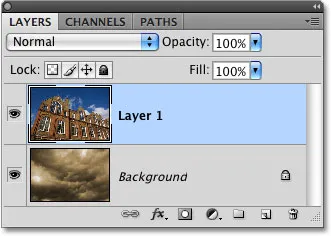
De skyer, jeg vil erstatte himlen med, sidder på et lag under billedet af bygningen.
Når det øverste lag er valgt, vil jeg holde nede Alt (Win) / Option (Mac) -tasten og klikke på ikonet Lagmaske nederst i panelet Lag. Dette konverterer mit valg til en lagmaske, og vi kan se, at en lagmaske-miniaturebillede er føjet til det øverste lag. Normalt vil objektet eller området, der blev valgt, forblive synligt i dokumentet, mens alt, hvad der ikke blev valgt, ville være skjult for visningen, men ved at holde Alt / Option-tasten nede, vendte jeg lagmasken op, som skjuler himlen ( valgt område) og hold bygningen (det ikke-valgte område) synligt:
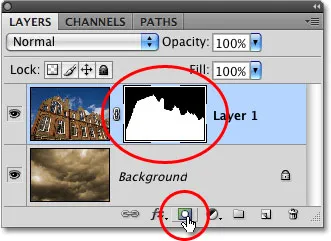
Sorte områder i en lagmaske er skjult for visningen i dokumentet. Hvide områder forbliver synlige.
Med himlen i bygningsfotoet nu skjult, viser skyerne på billedet nedenfor det sig i dokumentet:
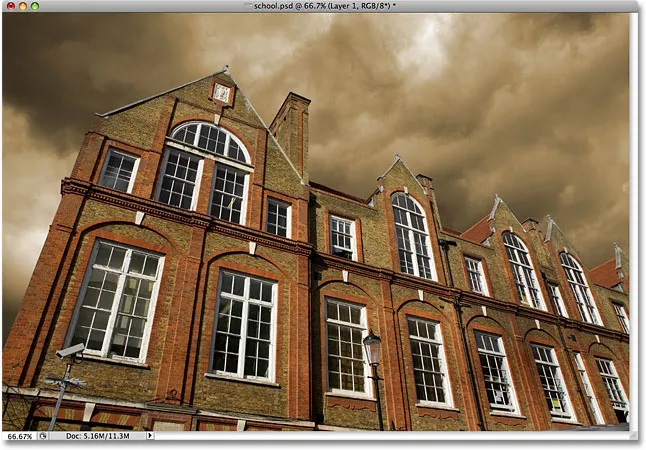
Hvis du ikke kan lide vejret i Photoshop, skal du bare vente et par minutter. Det ændrer sig.
Fjernelse af et valg
I eksemplet ovenfor forsvandt markeringsoversigten, da vi konverterede den til en lagmaske, men normalt når du er færdig med et valg oprettet med Polygonal Lasso Tool, kan du fjerne det ved at gå op til menuen Vælg øverst på skærmen og vælge Fjern markering, eller du kan trykke på tastaturgenvejen Ctrl + D (Win) / Command + D (Mac). Du kan også blot klikke hvor som helst inde i dokumentet med Polygonal Lasso Tool eller med et af Photoshop's andre markeringsværktøjer.