
Legende over Excel-kort (indholdsfortegnelse)
- Legender i diagram
- Sådan fjernes en legende i Excel?
- Sådan tilføjes en legende i Excel?
- Sådan ændres legendes position?
- Sådan redigeres forklaringsteksten i diagram?
Legender i diagram
Før du går i gang med at se, hvordan du tilføjer sagnet og ændrer legendes positioner. Først vil vi forstå, hvad legenden er.
Legende
En legende er en repræsentation af sagnetaster eller poster på det afbildede område af diagrammet eller grafen, som er knyttet til datatabellen i diagrammet eller grafen. Som standard kan det vises i bunden eller højre side af diagrammet. Dataene i et diagram er organiseret med kombinationen af serier og kategorier . Vælg diagrammet, og vælg filter, så ser du kategorier og serier.
Hver legendetast repræsenterer en anden farve, der kan differentieres fra de andre legendetaster.
Nu vil vi oprette et lille kort og udføre forskellige handlinger på legender. Overvej en lille tabel, der repræsenterer salget af A og B for året 2011, 2012 og 2013.
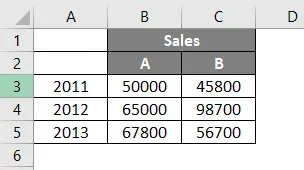
Nu indsætter vi et diagram ved at vælge dataene og klikke på knappen Indsæt menu øverst. Vælg derefter indstillingen Anbefalede diagrammer .
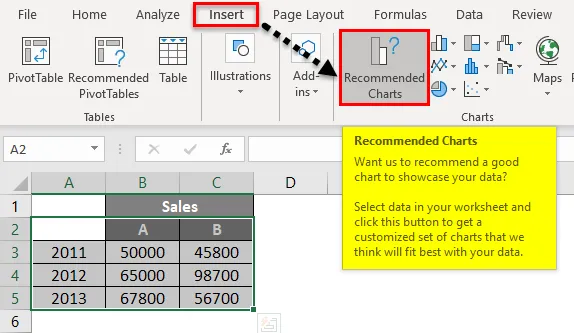
Det nedenstående foreslåede diagramfelt åbnes. Vælg et kort fra de tilgængelige diagrammer. Her har vi valgt det første diagram.
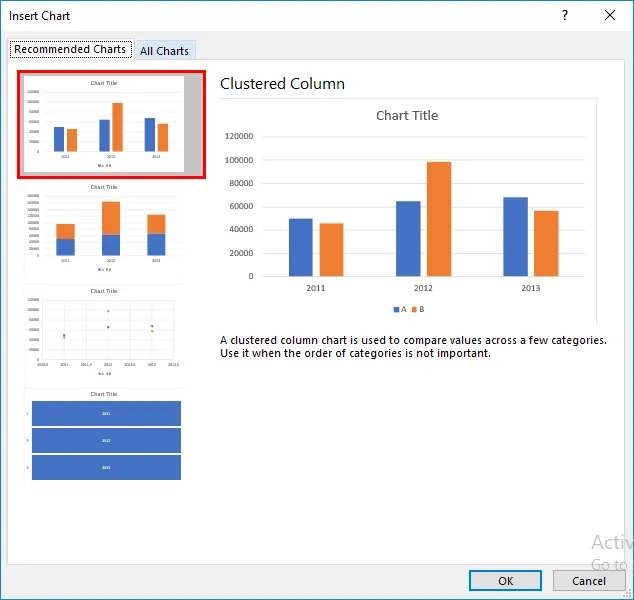
Så vises diagrammet som nedenfor.

I nedenstående diagram er tasterne A og B fremhævet med en rød farveboks, der kaldes Legend.
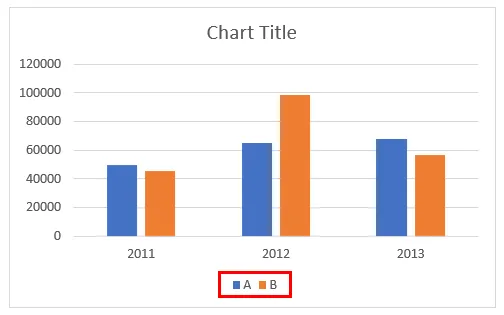
Legenden oprettes automatisk, når vi opretter et diagram i Excel. Hvis vi observerer, repræsenterer A og B to forskellige farver, og bjælkerne repræsenterer også den samme farve for 2011, 2012 og 2013.
Her er legendariske taster lodrette dataserier. Hvis vi placerer markøren på sagnetasterne, vises meddelelsen.
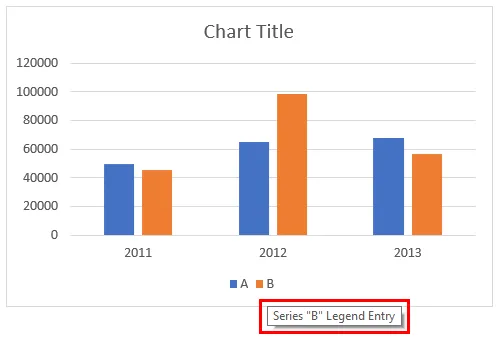
Sådan fjernes en legende i Excel?
Hvis vi vil fjerne sagnet fra diagrammet. Følg nedenstående trin.
Du kan downloade denne Legend Chart Excel-skabelon her - Legend Chart Excel-skabelon- Klik på diagrammet, så det fremhæves som nedenfor. Klik på symbolet “+” øverst til højre på diagrammet.

- Det giver en popup-menu med flere indstillinger som nedenfor. Som standard vælges Legend med et kryds.
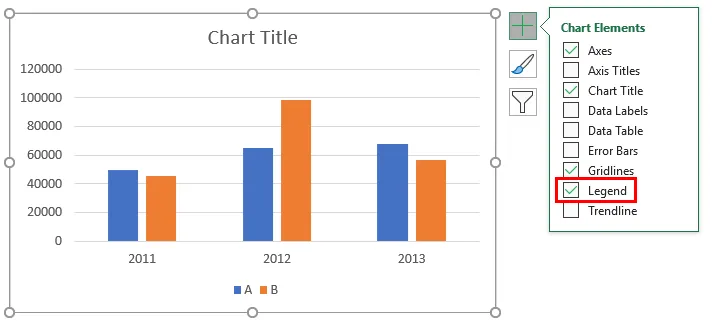
- Hvis vi vil fjerne legenden, skal du fjerne krydsmarkeringen for legenden.

- Nu har vi fjernet krydsmærket, hvorfor legenden fjernes fra det diagram, vi kan se på nedenstående billede.
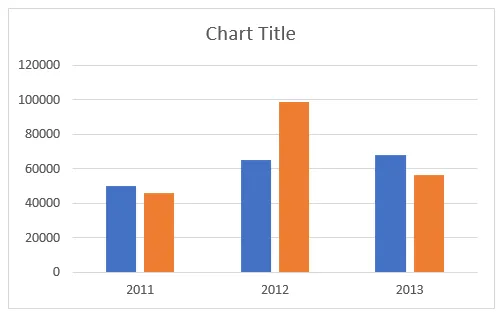
Sådan tilføjes en legende i Excel?
Hvis vi vil tilføje sagnet i excel-diagram, er det en ganske lignende måde, hvordan vi fjerner sagnet på samme måde.
- Vælg kortet, og klik på “+” -symbolet i øverste højre hjørne.

- Fra genvejsmenuen skal du markere legenden.

- Nu er legenden tilgængelig igen.
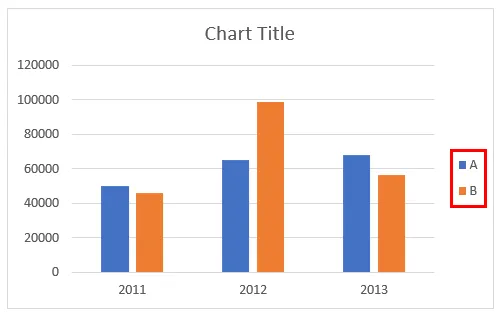
- Hvis vi observerer, at legenden nu er tilgængelig på højre side, før den lå i bunden af diagrammet.
Sådan ændres legendes position i diagram?
Nu vil vi se, hvordan Legenden skal holdes i excel-diagram på det krævede sted.
- Vælg diagrammet som sædvanligt. Klik på symbolet “+” .
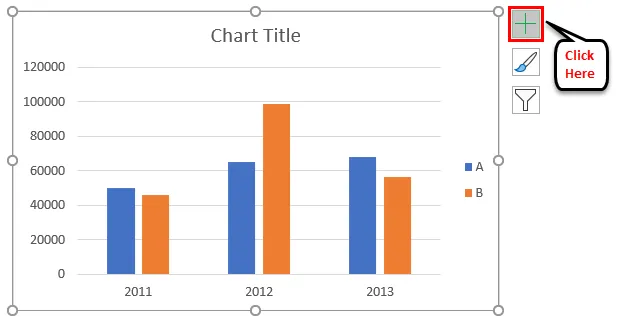
- Fra pop-up-menuen, hvis vi observerer, er der en pil, der retter mod højre, når du vælger en legende. Klik på højre pil.
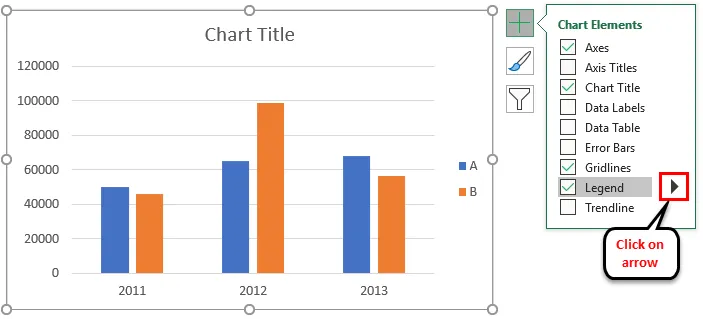
- En rulleliste vises.
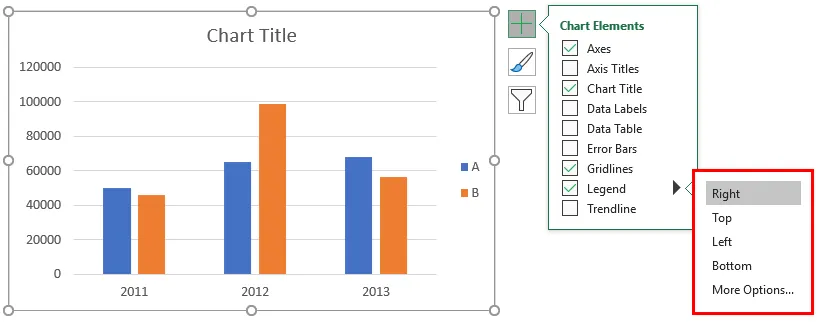
- Da vores legende nu er på højre side, når vi åbner “Højre” -muligheden fremhæves. Hvis vi vil beholde sagnet på toppen, skal du vælge Top på samme måde som Højre, Venstre og Nederst. I dette eksempel vælger vi valgmuligheden Top .
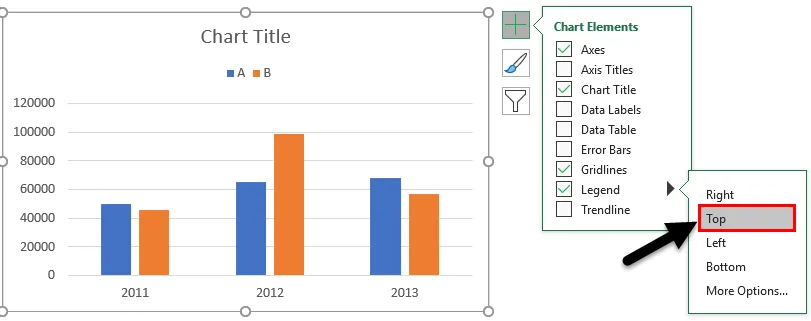
- Derfor flyttede den sig til toppen som nedenfor.
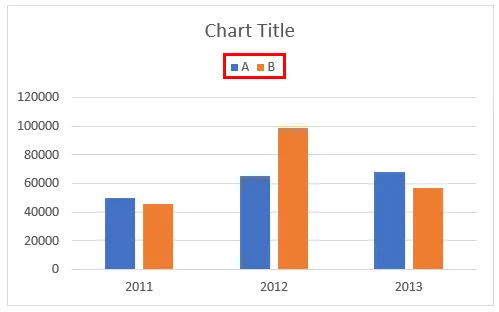
- Indtil nu vises sagnet altid separat fra diagrammet. Hvis vi vil overlappe sagnet på diagrammet, skal du klikke på Flere indstillinger tilgængelige på sagnet.
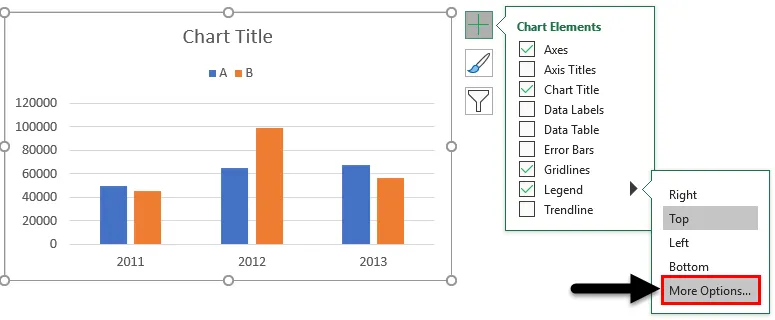
- Når vi klikker på Flere indstillinger, vises menuen til højreformat til legende i højre side. Nederst i Format-legenden Vis sagnet uden at overlappe, er diagramindstillingen tilgængelig med et kryds.

- Hvis vi vil fjerne krydsmarkeringen, skal du klikke på det.
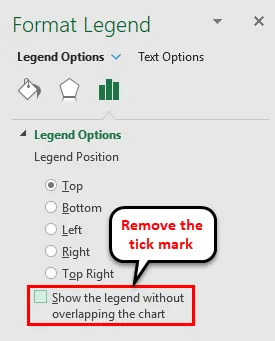
- Derefter overlapper sagnet med diagrammet som nedenunder på billedet.
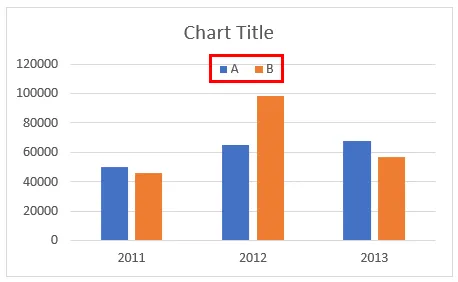
Sådan redigeres forklaringsteksten i diagram?
I tilfælde af at vi ønsker at erstatte A med XYZ og B med ABC, men uden at ændre dataene i tabellen, kan vi i så fald redigere teksten Legend.
- Vælg kortet, og vælg Filter i højre side af diagrammet.

- Hvis vi vil redigere teksten fra A til XYZ, skal du holde markøren på A og vælge "Rediger serie", mens musen peger på A. Klik nu på Rediger serie .

- En rediger seriedialogboks vises som nedenfor.
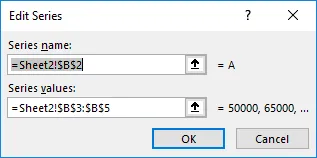
- Det har en serienavnadresse og en serieværdeadresse. Da vi ønsker at ændre serienavnet til XYZ, skal du ændre navnet til XYZ og derefter klikke på OK.
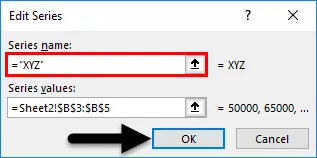
- Kolonnenavnet forbliver det samme som A, men på diagrammet ændres det som XYZ .
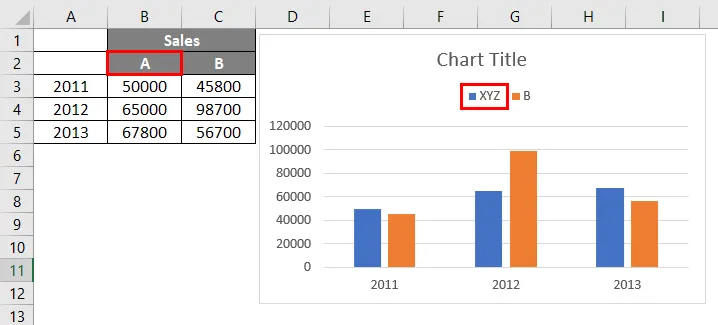
- Hvis vi ønsker at give grænsen til sagnet, kan vi give ved hjælp af "Format legend". Under grænsefunktionen skal du vælge den faste linje, så opretter den en ramme til legenden.
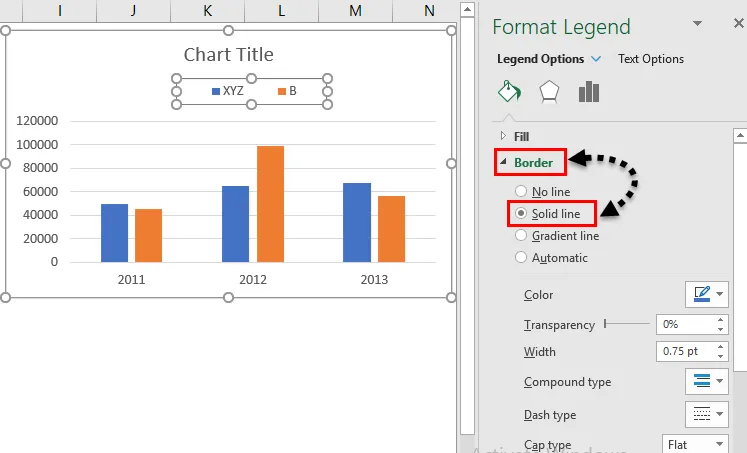
- Hvis vi vil give baggrunden til sagnet. Klik på "Fill" dropdown og vælg indstillingen Solid Fill .

- Vi kan give den krævede farve ved at ændre farveindstillingen, der er markeret i ovenstående billede. I stedet for farve kan vi også vælge Gradient fill, Pattern fill og picture.
- Hvis vi ønsker at ændre det plads, der er besat af legenden, skal du vælge legenden og trække sagnet ved hjælp af musen pr. Ønsket størrelse.

Ting at huske på legender i Excel-diagram
- Legend er det rum, der er placeret på det afbildede område af diagrammet i excel.
- Det har legendariske taster, der er forbundet til datakilden.
- Legenden vises automatisk, når vi indsætter et diagram i excel.
- Vi kan flytte sagnet til øverste, nederste, højre og venstre af diagrammet i henhold til kravene ved at klikke på symbolet “+” og vælge rullegardinindstillingen Legende og vælge en påkrævet mulighed fra rullelisten.
- Legendariske nøglenavne kan redigeres ved at klikke på filterindstillingen og ændre serienavnet.
- Hvis vi ønsker at fjerne legenden fra diagrammet, kan vi fjerne ved at deaktivere legendeindstillingen fra “+” -tegnet eller vælge legenden og klikke på slet.
Anbefalede artikler
Dette har været en guide til Legend in Chart. Her diskuterer vi, hvordan man tilføjer, fjerner og ændrer legendes placering i et Excel-diagram sammen med praktiske eksempler og downloadbar excel-skabelon. Du kan også gennemgå vores andre foreslåede artikler -
- Sådan opretter du linjekort i Excel
- Excel søjlediagram | Excel-tutorials
- Trin til at oprette Excel-cirkeldiagram
- Tilføj spredningskort i Excel