Når vi fortsætter vores rejse gennem de mange måder at konvertere farvefotos til sort og hvid i Photoshop, har vi hidtil set på, hvordan man konverterer et farvefoto fra RGB-farvetilstand til gråtonefarvetilstand, hvordan man desaturerer farven i billedet ved hjælp af et justeringslag for farvetone / mætning og hvordan du udskifter de originale farver i billedet med en sort-hvid gradient ved hjælp af et gradientkort .
I denne tutorial vil vi se på vores fjerde måde at konvertere farvefotos til sort og hvid, denne gang ved hjælp af blandingstilstanden Luminosity- lag, der kun omhandler lysstyrkeværdierne i billedet og ignorerer farveinformationen. I slutningen af selvstudiet får vi se, hvordan man forbedrer resultaterne ved hjælp af et par ekstra blandingstilstande, og hvordan man målretter mod bestemte områder på fotoet med en lagmaske!
Her er endnu en gang det foto, jeg bruger i løbet af disse tutorials, så vi har en nem måde at sammenligne resultaterne af vores sort / hvide konverteringer:
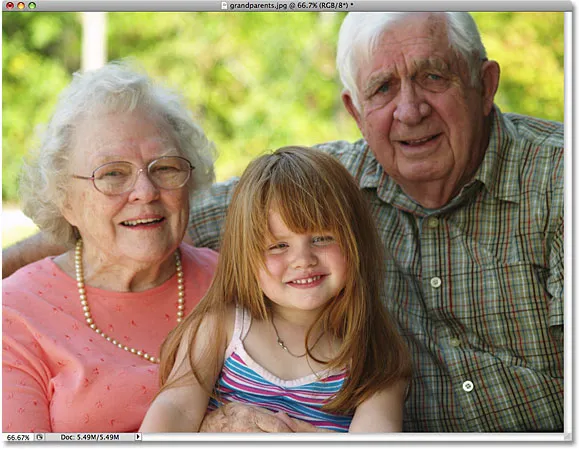 Det originale billede.
Det originale billede.
Lad os komme igang!
Trin 1: Tilføj et nyt tomt lag under baggrundslaget
Den første ting, vi skal gøre med vores Luminosity-teknik, er at skabe et nyt lag. Hvis vi ser i vores lagpalette, kan vi se, at med vores foto, der netop er åbnet i Photoshop, indeholder vores dokument kun et lag med navnet Baggrund. Dette er det lag, vores foto sidder på:
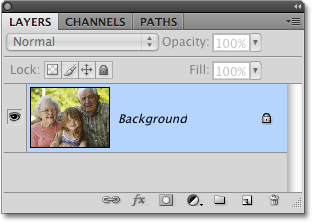 Lagpaletten, der viser fotoet på baggrundslaget.
Lagpaletten, der viser fotoet på baggrundslaget.
Problemet er, at vi har brug for, at det nye lag skal vises under baggrundslaget. Det er et problem af to grunde. Først tilføjer Photoshop som standard nye lag over det aktuelt valgte lag, ikke under dem, og for det andet tillader Photoshop ikke, at vi kan placere noget under baggrundslaget (da det trods alt er meningen at det skal tjene som baggrunden for dokument).
Heldigvis er der en enkel løsning. For at omgå problemet med ikke at kunne tilføje noget under baggrundslaget, er vi bare nødt til at omdøbe laget til noget andet end "Baggrund". Den hurtigste måde at gøre det på er at holde din Alt (Win) / Option (Mac) -tast nede og dobbeltklikke direkte på ordet "Baggrund" i lagpaletten. Photoshop ændrer lagets navn til "Lag 0":
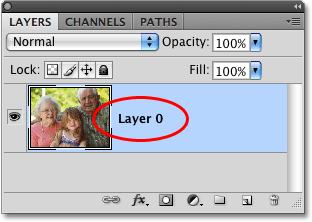 Photoshop omdøber automatisk baggrundslaget "Lag 0".
Photoshop omdøber automatisk baggrundslaget "Lag 0".
For at tilføje et nyt lag under "Lag 0" skal du holde Ctrl (Win) / Command (Mac) -tasten nede og klikke på ikonet New Layer i bunden af Layer-paletten:
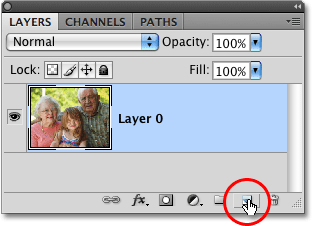 Hold Ctrl (Win) / Command (Mac) nede, og klik på ikonet New Layer.
Hold Ctrl (Win) / Command (Mac) nede, og klik på ikonet New Layer.
Ved at holde Ctrl / Kommando-tasten nede, mens du klikker på ikonet Nyt lag fortæller Photoshop, at vi ønsker, at det nye lag skal vises under det aktuelt valgte lag, og hvis vi igen ser på Lag-paletten, ser vi, at et nyt lag med navnet "Lag 1 "er vist under vores originale lag:
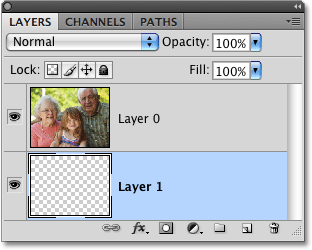 Det nye lag vises under det originale lag.
Det nye lag vises under det originale lag.
Trin 2: Fyld det nye lag med hvidt
Vi ændrer lagblandingstilstanden for billedet til Lysstyrke, og den måde, hvorpå Luminositetsblandingstilstand fungerer, er, at det blander lagets lysstyrkeværdier med farven på laget (eller lagene) under det. I øjeblikket er laget, vi lige har tilføjet under billedet, tomt, hvilket betyder, at tilstanden Luminosity-blanding ikke fungerer, da det ikke har noget at blande billedets lysstyrkeværdier med. Lad os fylde det nye lag med hvidt.
Når "Lag 1" er valgt i lagpaletten (valgte lag er fremhævet i blåt), gå op til menuen Rediger øverst på skærmen og vælg Fill- kommandoen:
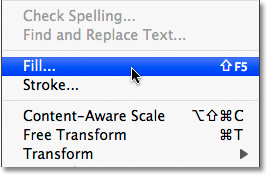 Gå til Rediger> Udfyld.
Gå til Rediger> Udfyld.
Dette bringer Photoshop's Fill-dialogboks op, som giver os en nem måde at fylde laget på med en farve. Sæt indstillingen Brug til Hvid i afsnittet Indhold øverst i dialogboksen:
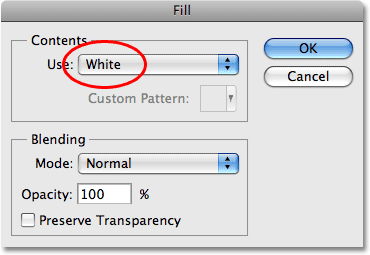 Vælg Hvid som den farve, du vil fylde laget med.
Vælg Hvid som den farve, du vil fylde laget med.
Klik på OK, når du er færdig for at afslutte dialogboksen. Photoshop fylder det nye lag med hvidt. Der ser ikke ud til, at der er sket noget i dokumentvinduet, da billedet på "Lag 0" blokerer det nederste lag fra visningen, men hvis vi ser på preview-miniature for "Lag 1" i paletten Lag, kan vi se, at det er udfyldt med hvidt, som fortæller os, at selve laget er fyldt med hvidt:
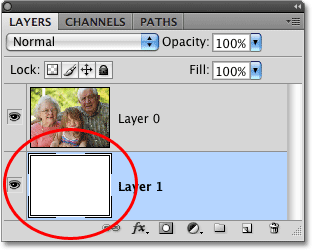 Preview-miniature viser os, at "Lag 1" nu er fyldt med hvidt.
Preview-miniature viser os, at "Lag 1" nu er fyldt med hvidt.
Trin 3: Skift blandingstilstand for fotolaget til lysstyrke
Med det nederste lag nu fyldt med hvidt, skal du klikke på det øverste lag ("Lag 0") i lagpaletten for at vælge det, så vi kan ændre blandingstilstanden for det lag, der indeholder vores billede. Øverst på lagpaletten finder du listen over blandingstilstande, vi kan vælge imellem. Som standard er lag indstillet til normal blandingstilstand. Skift blandingstilstand til Lysstyrke :
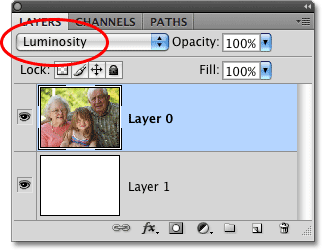 Klik på billedlaget ("Lag 0") for at vælge det, og skift derefter blandingstilstand til Lysstyrke.
Klik på billedlaget ("Lag 0") for at vælge det, og skift derefter blandingstilstand til Lysstyrke.
Ved at ændre blandingstilstanden til Lysstyrke, blander Photoshop kun lysstyrkeværdierne (hvide, sorte og alle gråtoner derimellem) med det hvidfyldte lag under billedet, hvilket effektivt skjuler farven og giver os en sort / hvid version af billedet:
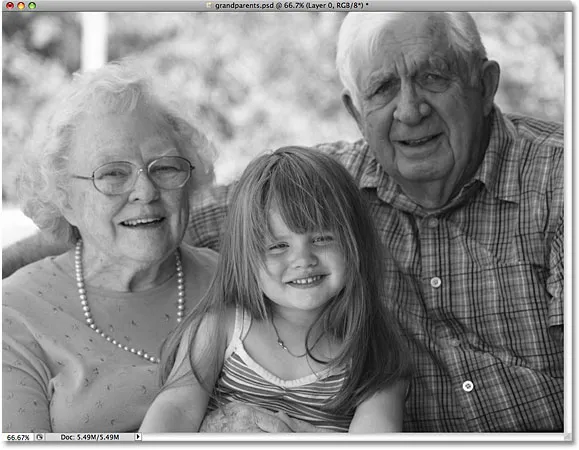 Blendtilstanden Lysstyrke skjuler farven, hvilket efterlader os kun lysstyrkeværdierne på billedet.
Blendtilstanden Lysstyrke skjuler farven, hvilket efterlader os kun lysstyrkeværdierne på billedet.
For at bringe den originale farve tilbage til enhver tid, er alt, hvad vi skal gøre, at ændre blandingstilstanden for "Lag 0" tilbage til Normal :
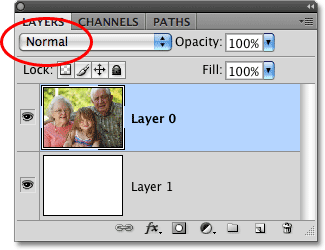 Gendan farven på billedet ved blot at ændre blandingstilstanden tilbage til Normal.
Gendan farven på billedet ved blot at ændre blandingstilstanden tilbage til Normal.
Øjeblikkeligt returnerer fuldfarveversionen af fotoet:
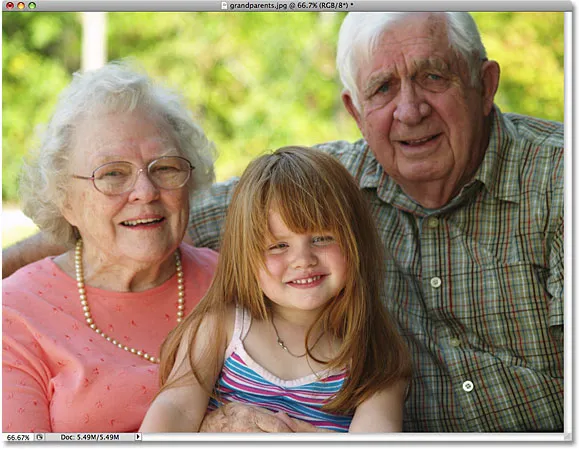 Al farve gendannes.
Al farve gendannes.
Skift tilbage til blandingstilstanden Luminosity, så vi igen ser den sort / hvide version af billedet. Derefter skal vi se, hvordan vi forbedrer vores sort / hvid-konvertering ved hjælp af to andre blandingstilstande, og hvordan man begrænser de områder på billedet, der er berørt med en lagmaske!
Hvis du finder ud af, at den sort / hvide version af dit foto enten er for lys eller for mørk, kan vi let lysne eller mørkne ved at kombinere Luminosity-blandingstilstand med et par andre blandetilstande. Som vi lærte i de fem væsentlige blandingstilstande til tutorial til fotoredigering, kan Photoshop's skærmblanding-tilstand hurtigt lysne et mørkt billede, mens multiplikeringstilstanden er fantastisk til at mørke et billede, der er for lyst. Lad os se, hvordan du bruger disse to blandingstilstande til at forbedre vores resultater.
Trin 4: Kombiner begge lag til et nyt lag
Photoshop tillader os ikke at bruge mere end en blandingstilstand med et lag, så lad os kombinere vores to eksisterende lag på et nyt lag over "Lag 0". Når "Lag 0" er valgt i lagpaletten, skal du trykke på Skift + Ctrl + Alt (Win) / Skift + Kommando + Valg (Mac) for hurtigt at kombinere begge lag til et nyt lag. Du skal nu se et nyt lag med navnet "Lag 2" sidde over de originale to lag. Det nye lag indeholder en kopi af vores sort / hvide billede:
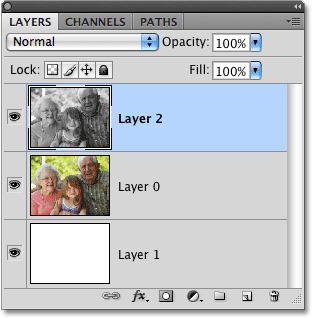 De originale to lag er blevet kombineret til et tredje lag med navnet "Lag 2".
De originale to lag er blevet kombineret til et tredje lag med navnet "Lag 2".
Trin 5: Skift blandingstilstand til enten skærm eller multiplicer
Hvis din sort / hvide version er for lys, skal du ændre blandingstilstanden for det nye lag til Multiplikation :
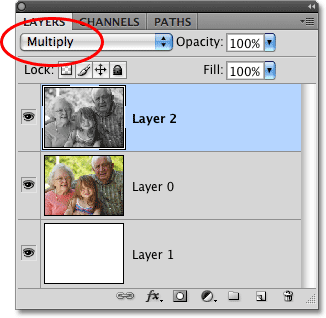 For at gøre det samlede billede mørkere skal du ændre blandingstilstanden "Lag 2" til Multiplikation.
For at gøre det samlede billede mørkere skal du ændre blandingstilstanden "Lag 2" til Multiplikation.
Dette vil øjeblikkeligt gøre hele billedet mørkere og få vist billeddetaljer, der kan være skjult, når billedet var for lyst. Desværre gør multiplikationstilstanden i mit tilfælde billedet for mørkt:
 Blandingstilstanden Multipliserer hele billedet, men min er nu for mørk.
Blandingstilstanden Multipliserer hele billedet, men min er nu for mørk.
Lad os prøve at lette det. For at lysne et mørkt billede skal du ændre blandingstilstanden for det øverste lag til Skærm :
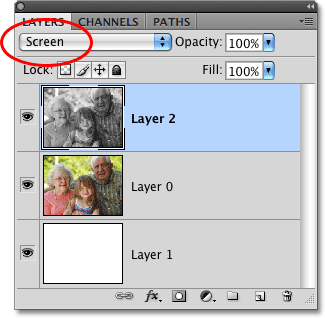 For at tænde det samlede billede skal du ændre blandingstilstanden "Lag 2" til Skærm.
For at tænde det samlede billede skal du ændre blandingstilstanden "Lag 2" til Skærm.
Hele billedet ser nu lysere ud, end det oprindeligt var, selvom det igen i mit tilfælde er det samlede billede for lyst:
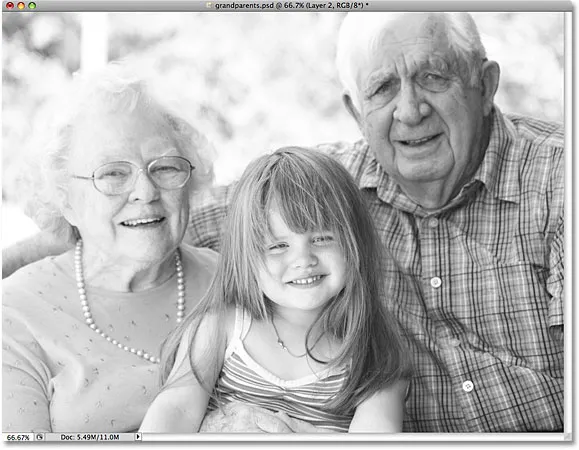 Skærmblandingstilstanden lyser hele billedet.
Skærmblandingstilstanden lyser hele billedet.
Et specifikt problem med min sort / hvide version, som jeg gerne kunne være i stand til at løse, er, at pigens bedstefar ser mørkere ud end de to andre personer på billedet. Skærmblandingstilstanden var i stand til at gøre ham lysere, men da det påvirkede hele billedet, gjorde det resten af billedet for lyst. Lad os se, hvordan vi let kan målrette mod bare pigens bedstefar uden at lysne op på andre områder ved hjælp af en lagmaske!
Trin 6: Tilføj en lagmaske fyldt med sort
Når det øverste lag ("Lag 2") er valgt, skal du holde din Alt (Win) / Option (Mac) -tast nede og klikke på ikonet Lagmaske i bunden af lagpaletten:
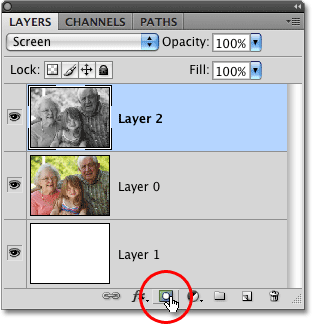 Hold Alt (Win) / Option (Mac) nede, og klik på ikonet Lagmaske.
Hold Alt (Win) / Option (Mac) nede, og klik på ikonet Lagmaske.
Dette tilføjer en lagmaske til det øverste lag, som vi kan bruge til at isolere bestemte områder på fotoet. Normalt udfylder Photoshop nye lagmasker med hvidt, hvilket holder alt på laget synligt (se vores forståelse af lagmasker i Photoshop-tutorial for mere information om lagmasker), men ved at holde Alt / Option tasten nede, mens vi klikker på ikonet Lagmaske, vi beder Photoshop om at udfylde den nye maske med sort i stedet, som skjuler hele laget i dokumentvinduet. Hvis vi ser på "Lag 2" i lagpaletten, kan vi se den forhåndsvisende miniaturebillede til lagmasken, der er tilføjet, og lade os vide, at vi har en maske på laget, og vi kan se fra miniaturen, at masken er fyldt med sort:
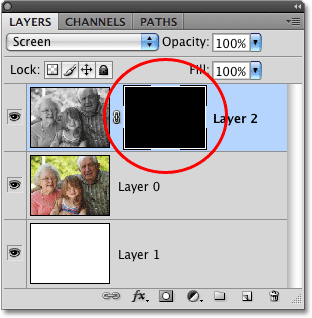 En ny lagmaske, fyldt med sort, er tilføjet til det øverste lag.
En ny lagmaske, fyldt med sort, er tilføjet til det øverste lag.
Da det øverste lag i øjeblikket er skjult for visningen af lagmasken, selvom det er indstillet til skærmblandingstilstand og skulle gøre billedet lysere, forekommer mit foto upåvirket og i sin originale sort / hvide form i dokumentvinduet:
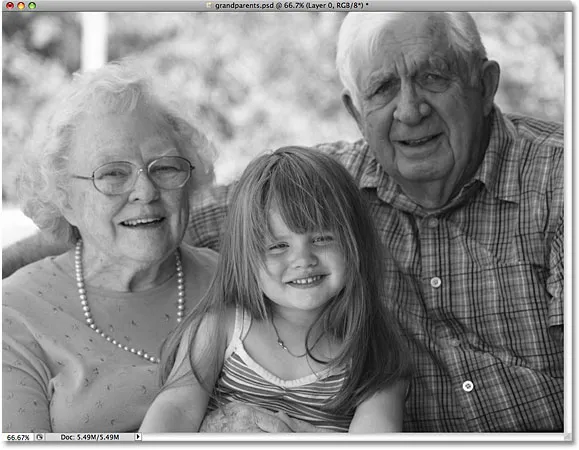 Når det øverste lag er skjult af masken, har skærmblandingstilstand ingen indflydelse på billedets lysstyrke.
Når det øverste lag er skjult af masken, har skærmblandingstilstand ingen indflydelse på billedets lysstyrke.
Trin 7: Vælg Børsteværktøjet
For kun at lysne pigens bedstefar, er alt hvad jeg behøver at gøre at male over ham med hvidt på lagmasken. Til det har jeg brug for Photoshop's børsteværktøj, så jeg vælger det fra værktøjspaletten. Jeg kunne også trykke på bogstavet B på mit tastatur for hurtigt at vælge det med genvejen:
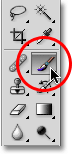 Vælg børsteværktøjet.
Vælg børsteværktøjet.
Trin 8: Mal med hvidt på lagmasken
Photoshop bruger den aktuelle forgrundsfarve som farve på børsten, så tryk på bogstavet D på dit tastatur for hurtigt at nulstille dine forgrunds- og baggrundsfarver, hvis nødvendigt, hvilket vil gøre hvid til forgrundsfarven. Hvis du ser på farveprøverne i forgrunden og baggrunden nær bunden af paletten Værktøjer, skal du se farveprøven forgrund (øverst til venstre) indstillet til hvidt. Baggrundsfarveprøven (nederst til højre) indstilles til sort:
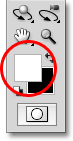 Standardfarverne på forgrund (hvid) og baggrund (sort) vendes, når de ikke arbejder på en lagmaske.
Standardfarverne på forgrund (hvid) og baggrund (sort) vendes, når de ikke arbejder på en lagmaske.
Med børsteværktøjet valgt og hvidt som forgrundsfarve, skal du bare male over ethvert område, du har brug for at lysne (eller mørkere, hvis dit øverste lag er indstillet til Multiplik blandingstilstand). Da vi maler på lagmasken, ikke selve laget, ser vi ikke det hvide. I stedet vil vi afsløre "Lag 2" i de områder, som vil gøre (vi mørkere) de områder, vi maler over.
Du kan ændre størrelsen på din pensel, når du maler ved at trykke på den venstre beslagstast ( ( ) for at gøre børsten mindre eller den højre beslagstast ( ) ) for at gøre den større. Vi kan også kontrollere blødhed eller hårdhed på børstekanterne fra tastaturet, når vi maler. Tryk på Skift + venstre beslag ( ( ) for at gøre børstens kanter blødere, eller Skift + højre beslag ( ) ) for at gøre dem hårdere.
Her kan vi se pigens bedstefar blive lysere på billedet, når jeg maler over hans ansigt og skjorte:
 Du skal bare male over alle områder, der har brug for lysning (eller mørkere, afhængigt af hvilken blandingstilstand du bruger).
Du skal bare male over alle områder, der har brug for lysning (eller mørkere, afhængigt af hvilken blandingstilstand du bruger).
Hvis vi igen ser på lagmasken-miniature i lagpaletten, kan vi se de områder, vi har malet over med hvidt. Resten af laget, hvor masken stadig er fyldt med sort, forbliver skjult fra synet i dokumentet:
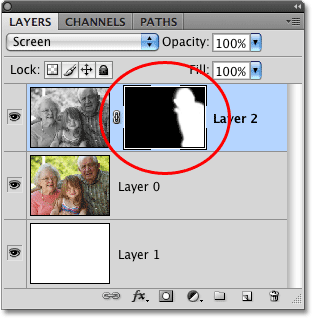 Lagmaske-miniature viser os, hvilke områder vi har malet over.
Lagmaske-miniature viser os, hvilke områder vi har malet over.
Trin 9: Sænk lagets opacitet for at finjustere resultaterne
Hvis du finder ud af, at de områder, du har malet over, er for lyse eller mørke sammenlignet med resten af billedet, skal du blot sænke lagets opacitet for at finjustere resultaterne. Valgmuligheden Opacity er direkte overfor indstillingen blandingstilstand øverst på lagpaletten. Jo lavere du indstiller opaciteten, jo mere gennemsigtigt bliver laget, så det kan smelte mere sammen med billedet under det.
I mit tilfælde er pigens bedstefar for lys efter at have malet over ham på masken, så jeg vil sænke min opacitet ned til 70% for at reducere lysstyrken lidt:
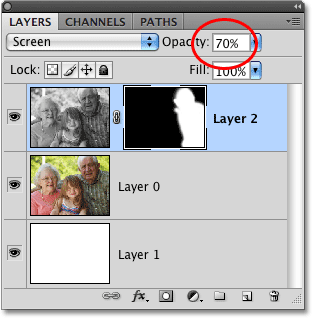 Juster mængden af lys eller mørkere ved at sænke det øverste lags opacitet.
Juster mængden af lys eller mørkere ved at sænke det øverste lags opacitet.
Takket være den lille smule ekstra arbejde med skærmblandingstilstand og en lagmaske deler alle tre personer på billedet nu lignende lysstyrkeniveauer:
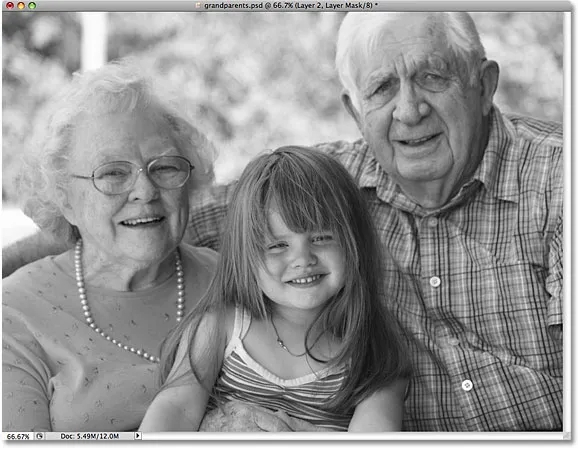 Det endelige resultat.
Det endelige resultat.
Dernæst skifter vi tilstande (som i "farvetilstand") og tager vores Photoshop sort / hvide konverteringer til laboratoriet (raketvidenskabsgrad og propellhatte kræves ikke)!