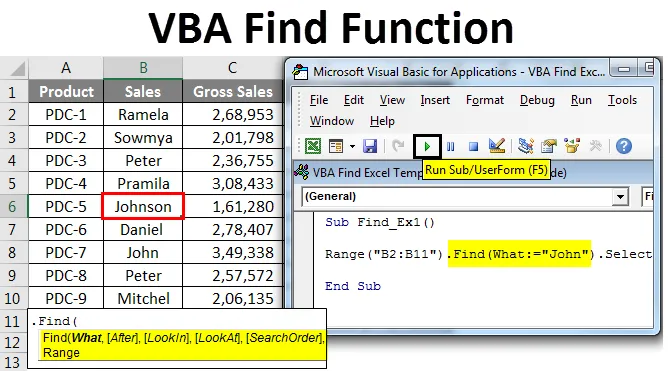
Excel VBA Find-funktion
Hvem kender ikke FIND-metode i Excel? Jeg er sikker på, at alle ved, hvem der har med Excel-regneark at gøre. FIND eller populær genvejstast Ctrl + F finder det ord eller det indhold, du søger efter, i hele regnearket såvel som i hele projektmappen. Når du siger, at find betyder, at du finder i celler eller intervaller, er det ikke? Ja, den rigtige findmetode er en del af cellerne eller intervallerne i excel såvel som i VBA.
Tilsvarende i VBA Find har vi en mulighed kaldet FIND-funktion, der kan hjælpe os med at finde den værdi, vi søger efter. I denne artikel vil jeg tage dig gennem metoden for FIND i VBA.
Formel til at finde funktion i Excel VBA
I almindeligt Excel-regneark indtaster vi blot genvejstasten Ctrl + F for at finde indholdet. Men i VBA er vi nødt til at skrive en funktion for at finde det indhold, vi leder efter. OK, lad os se på FIND-syntaks derefter.

Jeg ved hvad der foregår i dit sind, du går tabt ved at se på denne syntaks, og du forstår intet. Men intet at bekymre sig, før jeg forklarer, at syntaksen lader mig introducere dig til det almindelige søgefelt.
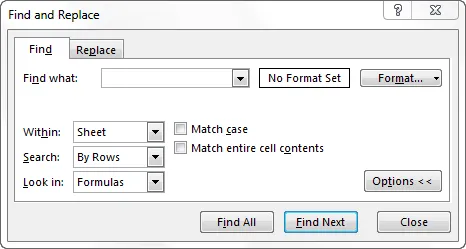
Hvis du observerer, hvad der er der i almindelig Ctrl + F, er alt der også i VBA Find syntaks. Se nu på, hvad hvert ord i syntaks siger om.
Hvad: Blot hvad du leder efter. Her skal vi nævne det indhold, vi leder efter.
Efter: Efter hvilken celle du vil søge efter.
LookIn: Hvor skal du lede efter den ting, du søger, f.eks. Formler, værdier eller kommentarer. Parametre er xlFormler, xlValuer, xlComments.
LookAt: Uanset om du søger efter hele indholdet eller kun den del af indholdet. Parametre er xlWhole, xlPart.
SearchOrder: Ser du i rækker eller kolonner. xlByRows eller xlByColonner.
SearchDirection: Ser du på den næste celle eller den forrige celle. xlNæste, xlForrige.
MatchCase: Det indhold, du søger efter, er små eller små bogstaver. Sandt eller falsk.
MatchByte: Dette er kun til sprog med dobbeltbyte. Sandt eller falsk.
SearchFormat: Søger du efter formatering. Hvis du søger efter format, skal du bruge Application.FindFormat- metoden.
Dette er forklaringen på syntaks for VBA FIND-metoden. Bortset fra den første parameter er alt valgfrit. I eksemplet afsnit vil vi se, hvordan du bruger denne FIND-metode i VBA-kodning.
Sådan bruges Excel VBA Find-funktion?
Vi lærer, hvordan man bruger en VBA Find Excel-funktion med få eksempler.
Du kan downloade denne VBA Find Excel-skabelon her - VBA Find Excel-skabelonVBA Find-funktion - eksempel # 1
Først op, lad mig forklare et simpelt eksempel på at bruge FIND-egenskab og finde det indhold, vi leder efter. Antag, at nedenstående er de data, du har i dit excelark.
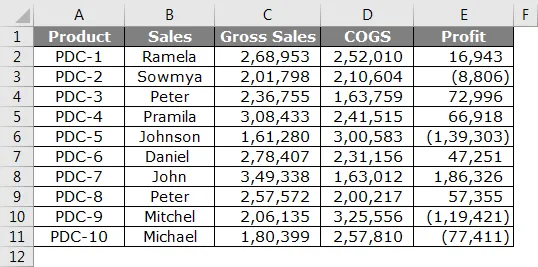
Trin 1: Herfra vil jeg finde navnet John, lad os åbne Visual Basic og starte kodningen.
Kode:
Sub Find_Ex1 () End Sub
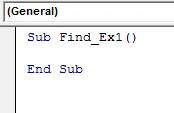
Trin 2: Her kan du ikke starte ordet FIND, fordi FIND er en del af RANGE-egenskaben. Så for det første er vi nødt til at nævne, hvor vi ser, dvs. Range.
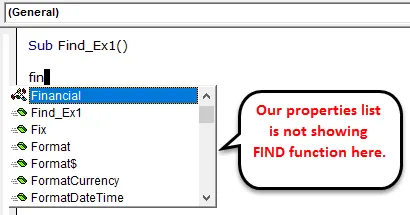
Trin 3: Nævn først det interval, hvor vi leder efter. I vores eksempel er vores sortiment fra B2 til B11.
Kode:
Sub Find_Ex1 () Område ("B2: B11") End Sub
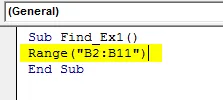
Trin 4: Efter at have nævnt området skal du sætte en prik (.) Og skriv FIND. Du skal se FIND-ejendom.
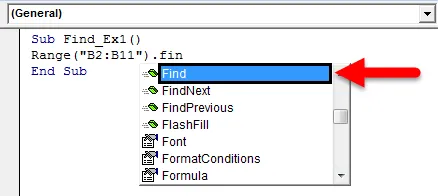
Trin 5: Vælg egenskaben FIND og åbn beslaget.

Trin 6: Vores første argument er, hvad vi søger efter. For at fremhæve argumentet kan vi videregive argumentet som dette Hvad: =, dette ville være nyttigt at identificere, hvilken parameter vi henviser til.
Kode:
Sub Find_Ex1 () Range ("B2: B11"). Find (What: = "John") End Sub
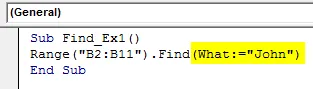
Trin 7: Den sidste del er efter at have fundet ordet, hvad vi vil gøre. Vi er nødt til at vælge ordet, så send argumentet som. Vælg .
Kode:
Sub Find_Ex1 () Range ("B2: B11"). Find (What: = "John"). Vælg End Sub
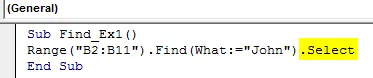
Trin 8: Kør derefter denne kode ved hjælp af F5-tasten eller manuelt som vist på figuren, så det ville vælge det første fundne ord Johnson, der indeholder et ord, John.
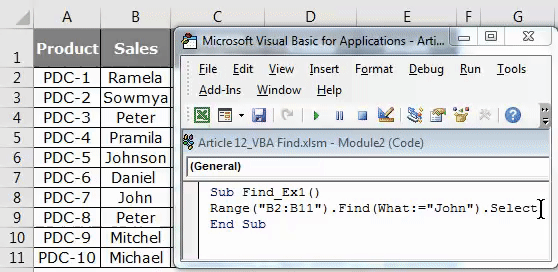
VBA Find-funktion - eksempel # 2
Nu vil jeg vise dig, hvordan du finder kommentarordet ved hjælp af find-metoden. Jeg har data, og i tre celler har jeg en kommentar.
De celler, der har rødt flag, har kommentarer i det. Fra denne kommentar vil jeg søge ordet "Ingen kommission".
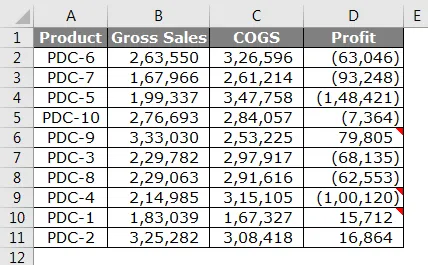
Trin 1: Start kode med at nævne Range (“D2: D11”), og sæt en prik (.) Og skriv Find
Kode:
Sub Find_Ex2 () Range ("D2: D11") Find (End Sub
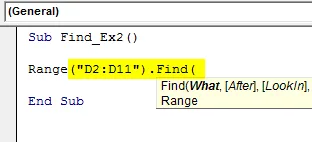
Trin 2: I WHAT- argumentet skriver du ordet "Ingen kommission".
Kode:
Sub Find_Ex2 () Range ("D2: D11"). Find (What: = "Ingen kommission", slut sub
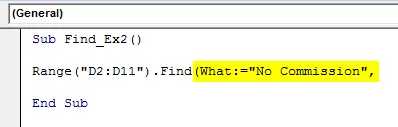
Trin 3: Ignorer After-delen, og vælg LookIn-delen. I LookIn-del søger vi dette ord i kommentarer, så vælg xlComments og derefter videresende argumentet som .Vælg
Kode:
Sub Find_Ex2 () Range ("D2: D11"). Find (What: = "Ingen kommission", LookIn: = xlComments) .Vælg slut sub

Trin 4: Kør nu denne kode ved hjælp af F5-nøglen eller manuelt som vist på figuren, så den vælger den celle, der har kommentaren "Ingen kommission". I D9-cellen har vi en nævnt kommentar.
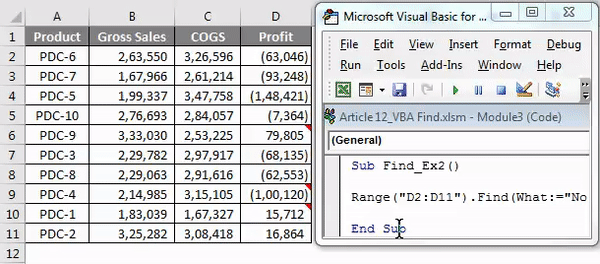
Håndtere fejlværdier i Excel VBA Find
Hvis det ord, vi søger efter, ikke findes i det interval, vi har leveret VBA-kode, som vil returnere en fejl som denne.
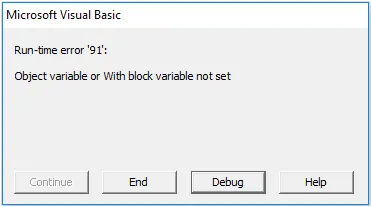
For at vise brugeren, at den værdi, du søger efter ikke er tilgængelig, har vi brug for nedenstående kode.
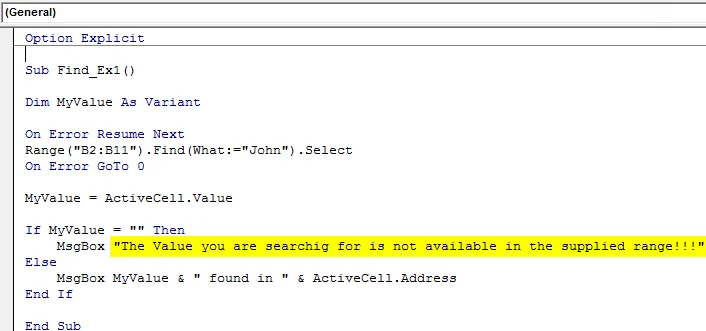
Hvis ovenstående kode fundet værdi, viser den værdien & celleadressen, ellers viser den meddelelsen som " Den værdi, du søger efter, er ikke tilgængelig i det medfølgende interval !!!".
Ting at huske
- VBA FIND er en del af egenskaben RANGE, og du skal kun bruge FIND, når du kun har valgt området.
- I FIND er første parameter obligatorisk (Hvad) bortset fra dette er alt andet valgfrit.
- Hvis du finder værdien efter en bestemt celle, kan du nævne cellen i parameteren Efter i Find syntaks.
Anbefalede artikler
Dette har været en guide til VBA Find-funktion. Her diskuterede vi VBA Find og hvordan man bruger Excel VBA Find funktion sammen med nogle praktiske eksempler og downloadbar excel skabelon. Du kan også gennemgå vores andre foreslåede artikler -
- FIND-funktion i Excel
- VBA-funktion i Excel
- Vejledning til rækkevidde i Excel
- Hvordan bruges VBA VLOOKUP-funktion?