Når det kommer til at gribe vores opmærksomhed, ser intet ud til at have magten til at fange os mere end en persons øjne, og i denne Photoshop-tutorial vil vi lære en mode retoucheringsteknik for at se, hvor let det er at give en persons øjne en skyggefulde, laftige blik på dem. Vi får også frem deres farver, tilføjer nogle højdepunkter og generelt får dem til at se skarpere ud. Husk, at dette er en type "glasur på kagen", der kun skal udføres, når et billede allerede er korrigeret for tone og farve.
Her er det billede, jeg vil bruge til denne tutorial:

Det originale billede.
Og her er vores endelige virkning:

Det endelige resultat.
Denne tutorial er en del af vores Portrait Retouching-samling. Lad os komme igang!
Trin 1: Opret et nyt lag og navngiv det "Shadows"
Når mit billede er åbent i Photoshop, har jeg i øjeblikket ét lag, baggrundslaget, der indeholder mit billede:
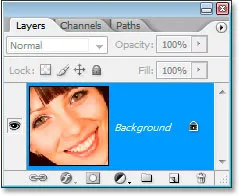
Photoshop's palet Lag viser i øjeblikket bare baggrundslaget.
Jeg er nødt til at oprette et nyt tomt lag, der holder på skyggerne, så jeg vil bruge tastaturgenvejen Ctrl + Skift + N (Win) / Kommando + Skift + N (Mac) til at få vist dialogboksen Nyt lag boks:
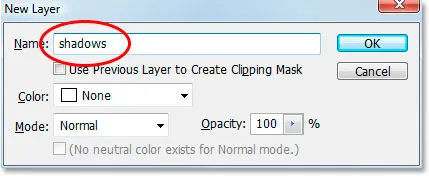
Brug tastaturgenvejen til at få vist Photoshop's "Nye lag" -dialogboks.
Jeg vil navngive mit nye lag "skygger", som cirklet i rødt ovenfor, og klik derefter på OK. Photoshop tilføjer mine nye tomme "skygger" -lag over mit baggrundslag:
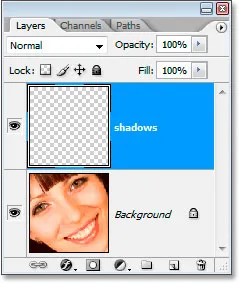
Lagpaletten viser nu det nye "skygger" -lag over baggrundslaget.
Trin 2: Vælg begge øjne med Lasso-værktøjet
Grib Lasso-værktøjet fra værktøjspaletten, eller tryk på L på tastaturet, og tegn derefter et valg omkring et af øjnene. Når du er færdig, skal du holde Shift nede for at føje til det første valg og vælge det andet øje også. Hold Shift beder Photoshop om ikke at smide markeringen rundt det første øje, når du begynder at vælge det andet:

Vælg begge øjne med Lasso-værktøjet.
Trin 3: Mal med sort langs begge kanters øverste kant
Vi vil tilføje skygger til toppen af øjnene. Sørg for, at "skygge" -laget er valgt i lagpaletten, og tag derefter Børsteværktøjet fra Værktøjspaletten, eller tryk på B på tastaturet for at vælge det. Brug en ret stor, blød kantbørste et sted omkring 40-50 pixels afhængigt af størrelsen på dit billede, og mal langs øverste kant af begge øjne for at tilføje en skygge. Du skal ikke bekymre dig om at male over øjet ved en fejltagelse, fordi det sorte kun vises i det valg, vi oprettede:

Brug en stor blødkantbørste til at male med sort langs toppen af hvert øje for at tilføje en skygge.
Trin 4: Skift blandingstilstand til "Multiplicer" og sænk opaciteten
Når skyggerne er malet, skal du ændre blandingstilstanden for "skygger" -laget fra "Normal" til Multiplikere og sænke lagets opacitet til ca. 40%:
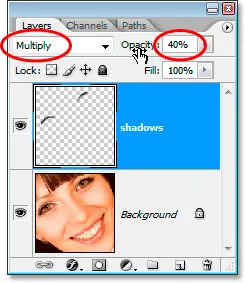
Skift blandetilstand for "skygger" -laget til "Multiplikér" og sænk opaciteten til 40%.
Vi behøver ikke at have valgt øjnene længere, så tryk på Ctrl + D (Win) / Command + D (Mac) for at fravælge dem.
Trin 5: Vælg Iris i begge øjne
Grib det elliptiske markeringsværktøj fra paletten Værktøjer, og træk et valg rundt om hver iris, og sørg igen for at holde Skift- tasten nede, når du går til at vælge den anden, så du ikke mister dit valg omkring den første:

Vælg hver iris med det Elliptical Marquee værktøj.
Du vil sandsynligvis ende med at vælge dele af området over og under øjnene så godt som jeg har her, så skift tilbage til Lasso-værktøjet, hold Alt (Win) / Option (Mac) nede, som er tastaturgenvejen til at få adgang indstillingen "Træk fra markering", og træk rundt i hvert område over og under øjnene, som du ikke ønsker at vælge. Hver gang du slipper museknappen, forsvinder den del af markeringen. Når du er færdig, bliver du tilbage med bare området omkring hver valgt iris:

Træk overskydende areal fra markeringen med Lasso-værktøjet.
Trin 6: Kopier iris i begge øjne til et nyt lag
Vi er nødt til at kopiere iris i begge øjne til et nyt lag, så først skal vi blødgøre vores valg lidt ved at gå op til menuen Vælg øverst på skærmen og vælge Feather, der åbner dialogboksen Fjer. Indtast en værdi på cirka 5 pixels, og tryk derefter på OK:
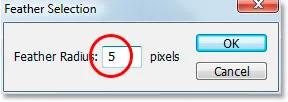
Fjeder markeringen for at blødgøre kanterne.
Klik derefter på baggrundslaget i lagpaletten for at vælge det. Brug derefter tastaturgenvejen Ctrl + Alt + J (Win) / Command + Option + J (Mac) til at kopiere markeringen til et nyt lag over baggrundslaget. Når dialogboksen Nyt lag vises, skal du omdøbe laget "dodge", da vi bruger Dodge-værktøjet på dette lag i et øjeblik. Din lagpalette skal nu ligner denne:
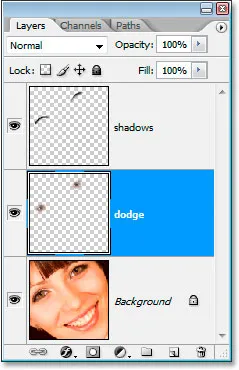
Lagpaletten viser nu "dodge" -laget mellem baggrunden og "skygge" lagene.
Trin 7: Anvend filteret med uskarp maske på Dodge-laget
Inden vi bruger Dodge-værktøjet, skal vi anvende filteret Unsharp Mask. Når det "dodge" -lag er valgt, gå op til menuen Filter øverst på skærmen, vælg Skærp, og vælg derefter Fjern skærmmaske . Når dialogboksen Unsharp Mask vises, skal du indtaste et beløb på 500%, en radiusværdi på 2 pixels og en tærskelværdi på 4 niveauer :
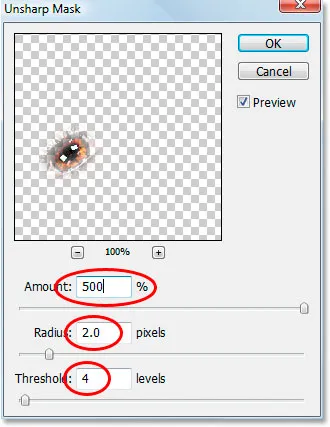
Anvendelse af filteret "Unsharp Mask".
Trin 8: Sænk opaciteten af "Dodge" -laget til 50%
Slibningen er for stærk på dette tidspunkt, så sænk "dodge" -lagets opacitet til 50%:
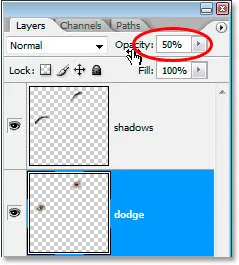
Sænk opaciteten for at reducere skarphedsmængden.
Her er vores billede efter anvendelse af filteret Unsharp Mask og sænkning af opaciteten til 50%:

Billedet indtil videre.
Trin 9: Tilføj et fremhævning nederst til højre for hver iris med Dodge-værktøjet
Nu skal vi bruge Dodge-værktøjet, og vi vil bruge det til at tilføje et højdepunkt nederst til højre for hver iris. Grib Dodge-værktøjet fra værktøjspaletten, eller tryk på O på tastaturet for hurtigt at vælge det. Når Dodge-værktøjet er valgt, skal du slå op i indstillingslinjen øverst på skærmen og sørge for, at rækkevidde er indstillet til Highlights og eksponering er indstillet til 50% :

Indstillingerne for Dodge-værktøjet i indstillingslinjen.
Derefter, med en mindre blødkantbørste på ca. 10 pixels (igen afhænger det af størrelsen på dit billede), male et par streger over området nederst til højre for hver iris. Hvert slag, du maler, vil øge lysmængden i dette område, og det er let at overdrive det med Dodge-værktøjet, så vær forsigtig med ikke at gå for langt, især hvis der allerede er lidt af et højdepunkt i billedet:

Tilføj eller lys eksisterende markeringer nederst til højre for hver iris med Dodge-værktøjet.
Trin 10: Tilføj et nyt tomt lag over "Dodge" -laget
Sørg for, at "dodge" -laget er valgt i lagpaletten, hold Alt (Win) / Option (Mac) nede, og klik på ikonet Nyt lag i bunden af lagpaletten. Når dialogboksen Nyt lag vises, skal du navngive det nye lag "venstre fremhævning", da vi bruger det til at tilføje en fremhævning til venstre for hver iris, og klik derefter på OK:
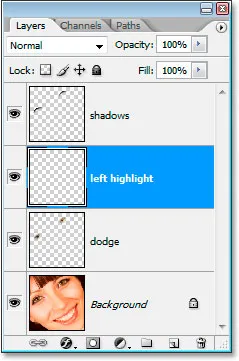
Tilføj et nyt tomt lag over "dodge" -laget, og navngiv det "venstre fremhævning".
Trin 11: Tilføj et fremhæv langs venstre side af hver iris
Vi vil tilføje et højdepunkt til venstre på hver iris denne gang. Først skal du sikre dig, at laget "venstre fremhævning" er valgt i paletten Lag. Indstil derefter hvidt som din forgrundsfarve, hvis det ikke allerede er ved først at trykke på D og derefter trykke på X. Brug derefter en blød kantbørste i en størrelse, der stort set er den samme som det, du brugte for et øjeblik siden til Dodge-værktøjet, mal et hvidt højdepunkt på venstre side af hver iris. Det ser først falske ud først:

Mal med hvidt på venstre side af hver iris for at tilføje et højdepunkt. Vi fikser udseendet på det i næste trin.
Ser ikke nøjagtigt realistisk ud endnu, men vi løser det i det næste trin.
Trin 12: Skift blandingstilstand i laget "Venstre fremhæv" til "Overlay"
Når det "venstre fremhævelseslag" er valgt, skal du gå op til blandingstilstanden øverst til venstre på lagpaletten og ændre blandingstilstand fra "Normal" til Overlay :
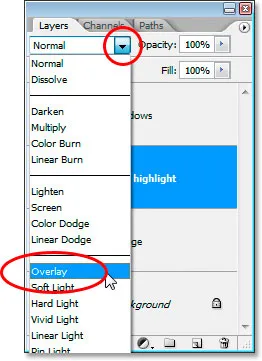
Skift blandingstilstand for laget "venstre fremhævning" til "Overlay".
Nu ser tingene bedre ud:

Billedet med begge højdepunkter tilføjet i øjnene.
Trin 13: Tilføj et nyt tomt lag over "Venstre fremhæv" -laget
Vi vil tilføje endnu et nyt tomt lag, denne gang over "venstre fremhævning" -laget. Så med det valgte "venstre fremhævning" lag, lad os bruge tastaturgenvejen denne gang, Ctrl + Skift + N (Win) / Kommando + Skift + N (Mac) til at få vist dialogboksen Nyt lag, og navn denne gang nyt lag "makeup". Klik på OK for at tilføje det nye lag:
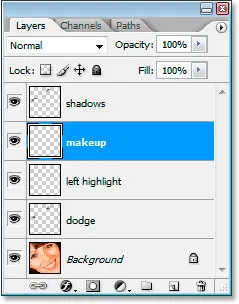
Tilføj et nyt nyt tomt lag og navngiv det "makeup".
Trin 14: Prøve en mørkere farve fra omkring øjnene
Grib pipetteværktøjet fra værktøjspaletten, eller tryk på I for hurtigt at vælge det, og klik derefter på et område i skyggerne omkring øjnene, der er mørkere end personens naturlige hudfarve. Vælg ikke noget sort, vi vil bare have en mørkere farve. Vi bruger denne farve til noget makeup:
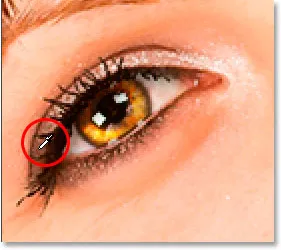
Prøve en farve omkring øjnene, der er lidt mørkere end hudtonen.
Trin 15: Mal med den prøvede farve rundt og over øjnene for at tilføje makeup
Skift tilbage til børsteværktøjet, og mal områder omkring og over øjnene med den farve, du prøver, for at tilføje lidt makeup. Det ser ikke meget godt ud endnu, men det er okay:

Mal med din samplede farve omkring og over øjnene.
Og der går vi, vi er færdige!
Bare for sjov.
Trin 16: Anvend det gaussiske slørfilter på "Makeup" -laget
Lad os udjævne makeup først, og det gør vi med Gaussian Blur-filter. Gå tilbage til menuen Filter, vælg Slør og vælg derefter Gaussian Blur . Når dialogboksen Gaussian Blur dukker op, skal du indstille Radius- værdien i bunden til ca. 10 pixels og derefter klikke på OK:
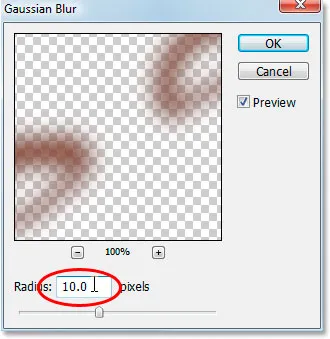
Brug Gaussian Blur-filteret til at udjævne makeup.
Trin 17: Skift blandetilstand i "Makeup" -laget til "Blødt lys"
Lad os få den makeup meget bedre ud ved at ændre blandingstilstanden. Når det valgte "makeup" -lag er valgt, skal du gå tilbage til indstillingerne for blandingstilstand øverst til venstre på lagpaletten og ændre dens blandingstilstand fra "Normal" til Blødt lys :
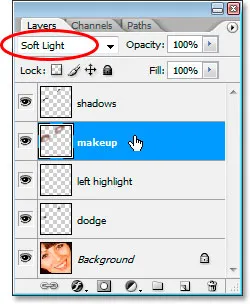
Skift blandingstilstand for "makeup" -laget til "Soft Light".
Trin 18: Rengør eventuelle problemer med makeup
Alt, hvad der er tilbage at gøre på dette tidspunkt, er at rydde op i ujævnheder med makeup. For at gøre det, skal du gribe viskelæserværktøjet fra værktøjspaletten eller ved at trykke på E på dit tastatur og med det "makeup" -lag, der er valgt, og viskelæserværktøjet indstillet til en blødkantbørste, skal du bare gå rundt og slette uønskede områder:
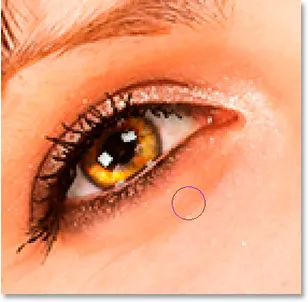
Brug Eraser-værktøjet til at rydde op i uønskede områder i makeup.
Når du har renset makeupen, er du færdig! Her for sammenligningens skyld er det billede, vi startede med:

Det originale billede.
Og her er vores endelige "modetuscherede" resultat:

Det endelige resultat.
Og der har vi det! Det er sådan man får øjnene til et skyggefuldt, laftigt look i Photoshop! Tjek vores Photo Retouching-sektion for flere Photoshop-billedredigeringsvejledninger!