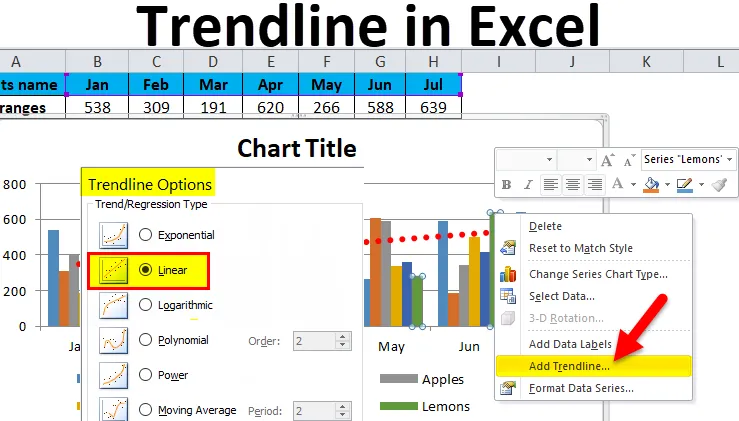
Excel Trendline (indholdsfortegnelse)
- Trendline i Excel
- Typer af trendline i Excel
- Sådan opretter du en trendline i Excel?
Trendline i Excel
For at kende den generelle tendens til data eller med andre ord at kende væksten i virksomheden foregår i hvilken retning, bruger vi trendlinjer i Excel. Trendlinjer kan bruges med forskellige typer diagrammer, som søjlediagrammer, søjlediagrammer, linjediagrammer osv.
Trendlinje ligner et linjediagram, selvom det fungerer anderledes med det.
Typer af trendline i Excel
Der er forskellige typer trendlinjer i Excel:
- Eksponentiel trendlinje
- Lineær trendlinje
- Logaritmisk trendlinje
- Polynomisk trendlinje
- Krafttrendline
- Bevægende gennemsnitstrend
Nu forklarer vi en efter en de typer Trendline i Excel.
eksponentiel:
Denne trendline bruges mest, når dataene stiger eller falder konstant. Undgå denne trendlinje, hvis dataene indeholder nul eller negativ værdi.
Lineær:
Denne trendlinie er nyttig til at oprette en lige linje for at vise stigningen eller faldet af dataværdier på en lige linje.
Logaritmisk:
Denne trendlinje er nyttig, når data pludselig øges eller formindskes og derefter på et tidspunkt bliver stabile. I denne trendlinje kan du inkludere de negative værdier i datasættet.
polynomial:
Denne trendline er nyttig, når du ser gevinst eller tab i branchen. Graden af denne trendlinje viser antallet af udsving i dataene.
Strøm:
Denne trendline er nyttig, når datasættet bruges til at sammenligne resultater, der stiger med en fast hastighed. Undgå denne trendlinje, hvis dit datasæt indeholder nul eller negative værdier.
Bevægende gennemsnit:
Denne trendlinje viser mønsteret tydeligt i datasættet, der glatter linjen. Denne trendline bruges mest i Forex Market.
Sådan opretter du en trendline i Excel?
At oprette en Trendline i Excel er meget enkel og let. Lad os forstå oprettelsen af Trendline i Excel med nogle eksempler.
Du kan downloade denne Trendline Excel-skabelon her - Trendline Excel-skabelonEksempel 1
Antag, at vi har givet frugterne navn og deres produktionsnummer månedligt.

Følg nedenstående trin for at oprette trendline i Excel:
- Vælg hele data inklusive overskrifter.
- Gå til fanen INSERT .
- Klik på kolonnediagrammer under afsnittet Diagrammer, og vælg derefter 2-D kolonnediagram som vist i skærmbilledet nedenfor.
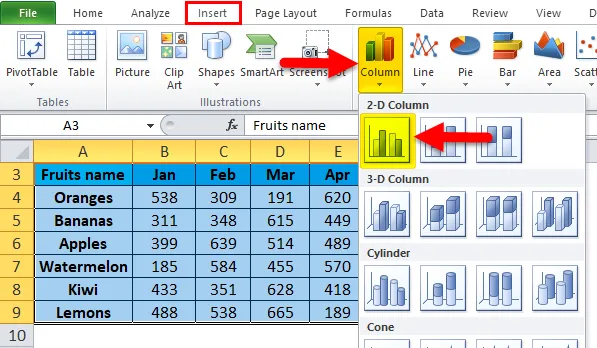
- Det opretter et kolonnediagram over de givne data som vist nedenfor.

- Efter formatering af legende og tilføjelse af korttitel ser diagrammet ud som nedenfor:
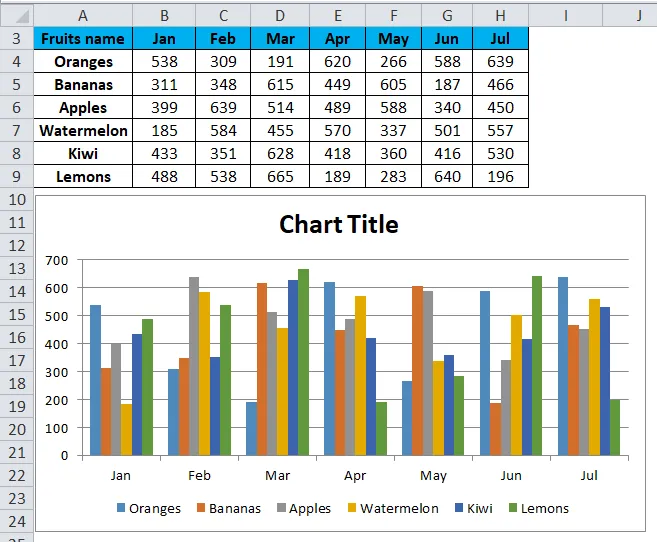
- Klik på Chart Area og lav et højreklik. Det åbner en rulleliste med nogle indstillinger som vist i nedenstående skærmbillede.

- Klik på Tilføj trendlinje fra rullelisten.

- Det åbner en Format Trendline- boks som vist i nedenstående skærmbillede.
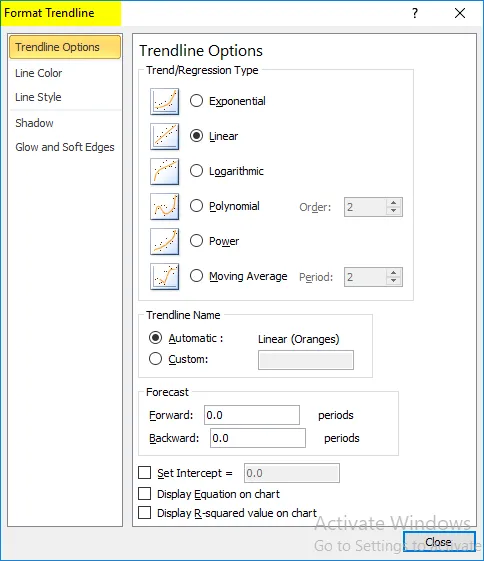
- Sørg for, at linearindstillingen er valgt. Se nedenfor skærmbillede.
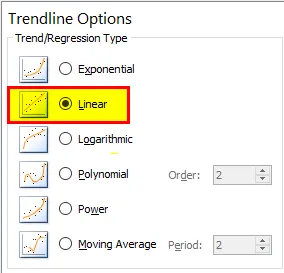
- Ved at bruge indstillingen Udfyld & linje kan du formatere trendlinjen.
- Det opretter den lineære trendlinje i dit diagram som vist nedenfor.

- Gennem denne trendline kan vi forudsige væksten i virksomheden.

Eksempel 2
Vi har givet salgsbeløbet periode klogt.
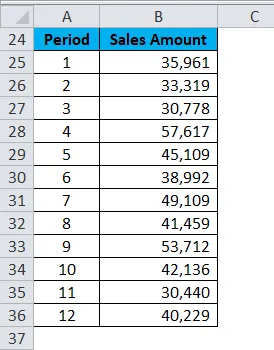
Følg nedenstående trin for at oprette trendline i Excel:
- Vælg hele data inklusive kolonneoverskrifter.
- Gå til fanen Indsæt, og vælg Linjediagram, og klik på OK . Se nedenfor skærmbillede.
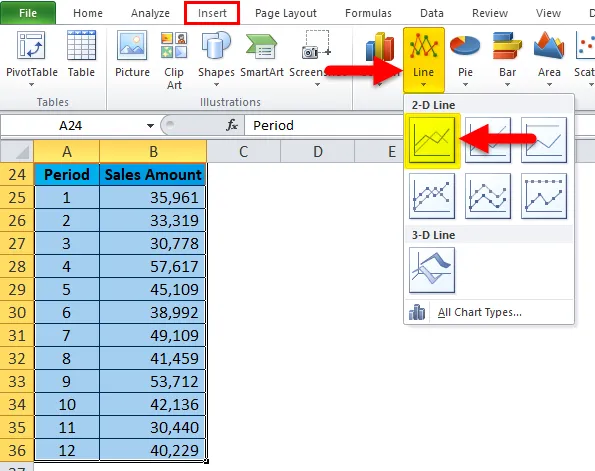
- Diagrammet er vist nedenfor:
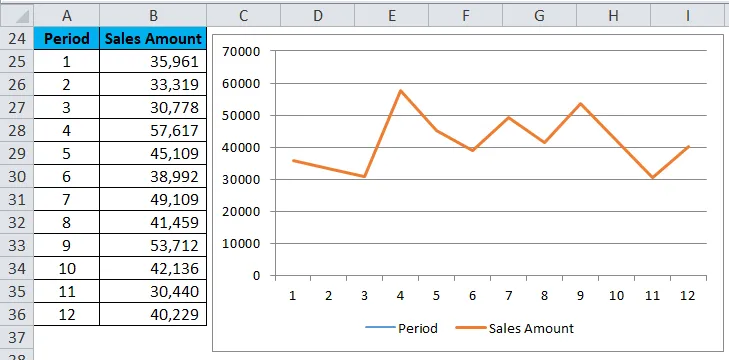
- Gør nu et højreklik på linjen i et linjediagram og vælg indstillingen Tilføj trendlinje. Se nedenfor skærmbillede.

- Det åbner vinduet Format Trendline .
- Sørg for, at linearindstillingen er valgt.
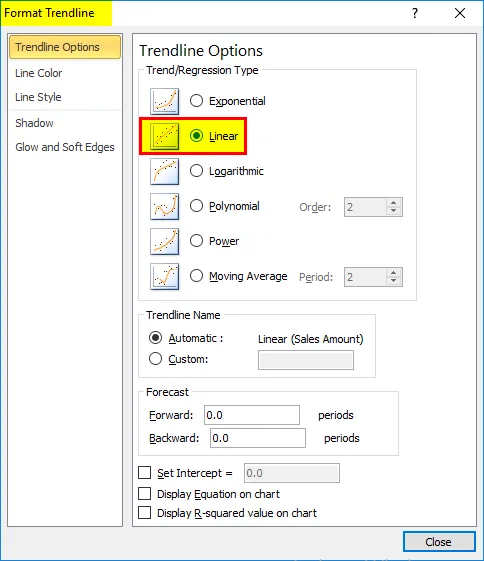
- Luk nu vinduet, og det indsætter trendlinjen i dit diagram. Se nedenfor skærmbillede.
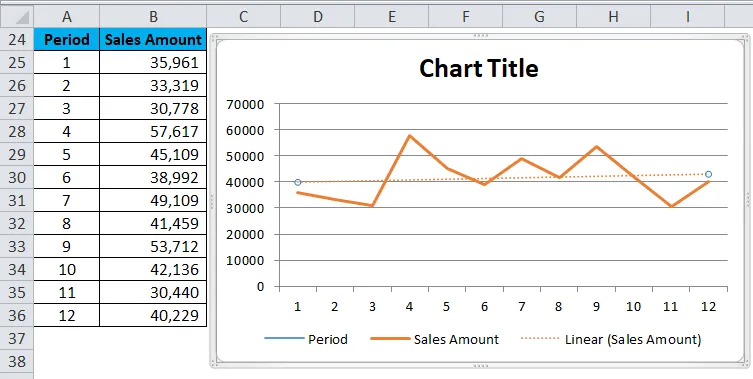
Fra trendlinjen kan du nu forudsige strømmen af forretningsvækst.
Ting at huske på Trendline i Excel
- Hvis du vil vide, hvilken der er den bedst egnede trendlinje til dit datasæt, skal du kontrollere for R-kvadratværdien.
- Når R-værdien er på eller i nærheden af 1, er den mest pålidelige.
- Når du opretter en trendlinje til dit diagram, beregnes det automatisk R-kvadratværdien.
Anbefalede artikler
Dette har været en guide til Trendline i Excel. Her diskuterer vi dens typer, og hvordan man opretter en trendline i Excel sammen med excel-eksempler og downloadbar excel-skabelon. Du kan også se på disse nyttige diagrammer i Excel -
- Interaktivt Excel-kolonnediagram
- Excel klynget søjlediagram
- Vejledning til oprettelse af Excel stablet kolonnediagram
- Opret Excel-spredningskort