Når du ændrer størrelsen på et billede i Photoshop, er der virkelig to måder at gøre det på. Du kan enten ændre størrelsen på billedet, eller du kan resample det igen. Mange mennesker bruger udtrykkene ændring af størrelse og ny sampling som om de betyder den samme ting, men det gør de ikke. Der er en vigtig forskel mellem de to.
Som vi ser i denne tutorial, styres forskellen, så vigtig som den er, kun af en enkelt indtjekning i afkrydsningsfeltet i bunden af dialogboksen Billedstørrelse .
Som jeg netop har nævnt, håndteres valget af at ændre størrelsen på eller resample dit billede i dialogboksen Billedstørrelse, som kan findes under menuen Billede øverst på skærmen. Forskellen mellem ændring af størrelse og resampling har at gøre med, om du ændrer antallet af pixels i billedet eller som Photoshop kalder det, og ændrer billedets pixeldimensioner . Hvis du holder antallet af pixels i billedet det samme og blot ændrer størrelsen, som billedet udskrives på, eller i Photoshop-terminologi og ændrer billedstørrelsen på billedet, kaldes det størrelse . Hvis du på den anden side fysisk ændrer antallet af pixels i billedet, kaldes det genampling .
Igen, bare for at sikre os, at vi er på den samme side indtil videre:
- Ændring af billede: Ændring af størrelsen på billedet udskrives uden at ændre antallet af pixels på billedet.
- Billedresampling: Ændring af antallet af pixels i billedet.
Se? Du ved allerede nok, så næste gang nogen refererer til at ændre antallet af pixels i billedet som at ændre størrelsen på billedet, kan du se dem stolt i øjnene og sige, "Jeg tror, hvad du virkelig mente at sige der, Bob, er at du kommer til at samples igen på billedet og ikke ændre størrelsen på det. " Antages naturligvis, at personens navn er Bob. Og forudsat at du ikke ønsker, at Bob skal kunne lide dig meget mere, fordi du tror, du ved det hele.
Lad os se nærmere på forskellen mellem ændre størrelse og resampling.
Ændre størrelsen på Ændre størrelsen på et billede
Først har vi brug for et foto. Denne fungerer fint:
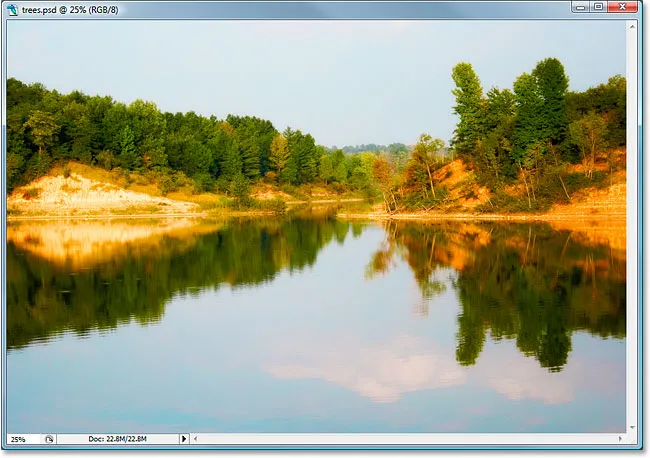
Lad os se på, hvad dialogboksen Billedstørrelse fortæller os om dette billede. For at få adgang til det, går jeg op til menuen Billede øverst på skærmen og vælger Billedstørrelse :
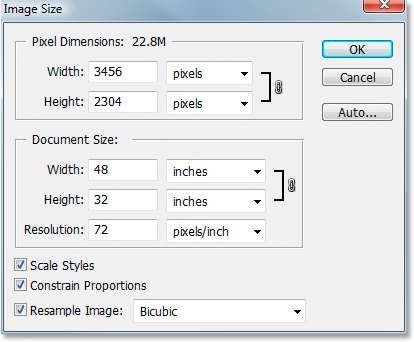
Som tidligere nævnt i afsnittene "Billedopløsning" og "Billedstørrelse" er Photoshops billedstørrelsesdialogboks opdelt i to hovedafsnit - sektionen Pixeldimensioner øverst og sektionen Dokumentstørrelse nedenfor. Afsnittet Pixeldimensioner fortæller os bredden og højden af vores billede i pixels og fortæller os også filstørrelsen på vores billede. Afsnittet Dokumentstørrelse fortæller os, hvor stort eller lille vores billede udskrives baseret på billedopløsningen, som vi også indstiller i sektionen Dokumentstørrelse. Du kan tænke på sektionen Pixel Dimensions som det afsnit, du gerne vil ændre, hvis du arbejdede på et billede til internettet eller blot at få vist på din computerskærm, mens sektionen Dokumentstørrelse bruges, når du har brug for at kontrollere, hvor stort dit billede udskrives.
Så generelt set:
- Pixel Dimensions = web
- Dokumentstørrelse = udskriv
Lad os se på Pixel Dimensions-delen i dialogboksen Billedstørrelse for at se nøjagtigt, hvor stort vores billede er, i pixels.

Vi kan her se, at billedet er ret stort med en bredde på 3456 pixels og en højde på 2304 pixels. Det er i alt næsten 8 millioner pixels (det anvendte kamera var et 8MP-kamera, og dermed de 8 millioner pixels på billedet), som giver os masser af billedoplysninger at arbejde med i Photoshop.
Lad os nu se afsnittet Dokumentstørrelse:
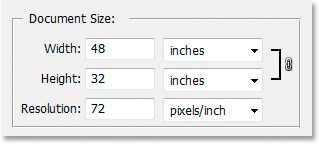
Afsnittet Dokumentstørrelse viser os, hvad billedets aktuelle udskriftsopløsning er, som i dette tilfælde er 72 pixels pr. Tomme, og det viser os, hvor stort billedet udskrives i den opløsning, hvilket med 72 pixels pr. Tomme giver os et billede, der er 48 tommer bredt og 32 tommer højt. Hvis du har læst afsnittet om, hvordan udskriftsopløsningen påvirker billedkvaliteten, ved du, at selvom vi får et meget stort billede, når vi udskriver fotografiet, er en opløsning på kun 72 pixels pr. Tomme simpelthen ikke høj nok at give os overalt i nærheden af professionel billedkvalitet med vores udskrifter. Til det bliver vi nødt til at ændre opløsningen til mindst 240 pixels per tomme, mens 300 pixels per inch betragtes som den professionelle udskriftsstandard.
Inden vi går videre, er der yderligere tre muligheder i dialogboksen Billedstørrelse under afsnittet Dokumentstørrelse:
- Skala Styles
- Begræns andele
- Genample billede igen
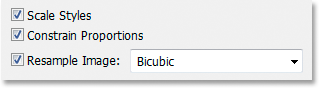
Den første, Scale Styles, har at gøre med Layer Styles, og hvordan de påvirkes ved at ændre størrelsen eller resampling af billedet. Vi ignorerer denne mulighed, da det ikke har noget at gøre med dette emne. Den anden mulighed, Constrain Proportions, som er aktiveret som standard, knytter billedets bredde og højde sammen, så hvis du for eksempel foretager en ændring af billedets bredde, ændrer Photoshop automatisk højden og vice versa, så proportioner af billedet forbliver de samme og ikke forvrænges. Dette er normalt, hvad du ønsker, men hvis du af en eller anden grund ønsker at være i stand til at ændre bredden og højden uafhængigt af hinanden, skal du blot fjerne markeringen i afkrydsningsfeltet Constrain Proportions.
Valgmuligheden "Vigtigt eksempler på billedet"
Endelig kommer vi til en af de vigtigste muligheder i dialogboksen Billedstørrelse, Resample Image . Husker du i begyndelsen af denne tutorial, da jeg sagde, at forskellen mellem ændring af størrelse og resampling af et billede kontrolleres af andet end en enkelt afkrydsningsfelt? Dette er det! Dette er den mulighed, der bestemmer, om vi ændrer størrelsen på vores billede eller genprøver det . Igen holder størrelsen på pixeldimensionerne (antallet af pixels i billedet) det samme og ændrer simpelthen størrelsen, som billedet udskrives på, mens det ændrer antallet af pixels i billedet fysisk igen. Som standard er indstillingen Resample Image markeret, hvilket betyder, at dialogboksen Image Size nu hovedsagelig er Image Resample- dialogboksen, selvom den stadig bare siger "Image Size" øverst.
For bedre at forstå forskellen mellem hvad vi kalder versionen "Image Resize" og "Image Resample" -versionen af Image Size-dialogboksen, her er et skærmbillede af, hvordan Image Size-dialogboksen ser ud med "Resample Image" -muligheden markeret, og under det er et skærmbillede af, hvordan billedstørrelse ser ud, med "Resample Image" ikke markeret:
Først med "Resample Image" indstillingen markeret, som det er som standard:

Og her er det med "Resample Image" ikke markeret:
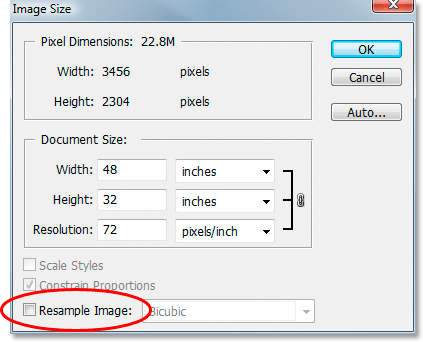
Kan du se forskellen? Når "Resample Image" ikke er markeret, hvis du kigger op i Pixel Dimensions-sektionen i dialogboksen, vil du se, at mens Photoshop stadig fortæller os, hvor mange pixels der er i billedet for bredden og højden, er vi ikke længere i stand til at ændre disse tal. De er kun opført til information, og alt, hvad vi kan gøre på dette tidspunkt, er at ændre, hvor stort vores billede udskrives ved hjælp af afsnittet Dokumentstørrelse. Men med "Resample Image" markeret vises pixeldimensionerne i hvide inputbokse, som vi kan klikke inde i og indtaste nye værdier, hvilket effektivt ændrer hvor mange pixels der er i vores billede.
Bemærk også, at indstillingerne Scale Styles and Constrain Proportions i bunden af dialogboksen Image Size er nedtonet, når Resample Image ikke er markeret:
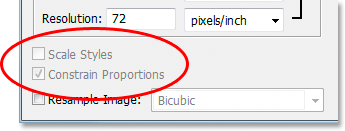
Scale Styles er nedtonet, fordi det kun er et problem, når antallet af pixels i et billede ændres. Da vi ikke har mulighed for at ændre antallet af pixels i billedet med Resample Image ikke afkrydset, er indstillingen Scale Styles ikke bekymrende for os eller for Photoshop.
Constrain Proportions er nedtonet, når Resample Image ikke er markeret, fordi vi ikke længere fysisk kan ændre antallet af pixels i billedet, derfor er billedets proportioner faste. Hvis billedet er 20 pixels bredt og 10 pixels højt, uanset hvor stort eller lille vi udskriver det, vil bredden altid være dobbelt så høj som størrelsen. Hvis du ændrer breddeværdien i sektionen Dokumentstørrelse, ændres både højden og opløsningsværdierne. Skift højdeværdi, og værdierne for bredde og opløsning ændres. Skift opløsningsværdien, og du gætte på det, bredde- og højdeværdierne ændres. Alt, hvad vi kan gøre nu, er at ændre, hvor stort eller lille billedet udskrives, enten ved at indtaste nye værdier for dokumentstørrelsen eller ved at ændre opløsningen. Igen, ligesom med Scale Styles-indstillingen, er indstillingen Constrain Proportions ingen bekymring for os eller for Photoshop, når alt, hvad vi gør, er at ændre størrelsen på udskriftsstørrelsen på billedet.
Indstillinger for billedinterpolering, når du sampler billeder igen
Endelig er der endnu en mulighed, der er nedtonet med Resample Image ikke markeret, og det er rullemenuen til højre for indstillingen Resample Image:
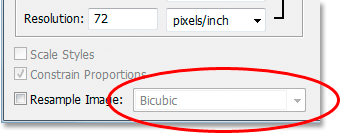
Denne rulleliste er, hvor du kan vælge fra Photoshop's "interpolationsalgoritmer". Det er en fancy sætning for, hvad der væsentligt betyder, hvordan Photoshop håndterer at smide pixel væk, når du sampler billedet til en mindre størrelse, og hvordan det håndterer tilføjelse af pixels, når du resampler billedet til en større størrelse. Fra Photoshop CS2 er der tre hovedindstillinger at vælge imellem - Bicubic, Bicubic Sharper og Bicubic Smoother, og at vide, hvornår man skal bruge, hvilken indstilling der kan gøre en stor forskel med billedkvaliteten. Vi ser på forskellene mellem dem detaljeret i en anden tutorial, men her er den generelle regel:
- Bicubic Sharper: Brug denne indstilling, når du sampler dit billede mindre for at få den bedste billedkvalitet
- Bicubic Smoother: Brug denne indstilling, når du sampler dit billede større for at få den bedste billedkvalitet
- Bicubic: Bruges ikke rigtig meget nu, hvor Bicubic Sharper og Bicubic Smoother er tilgængelige
Igen er disse indstillinger nedtonet her, fordi de kun gælder for billeder, der genamponeres. Hvis alt hvad du laver, er at ændre, hvor stort eller lille billedet udskrives på papir, gælder disse indstillinger ikke.
Resumé
- Ændring af billede holder antallet af pixels i dit billede det samme og påvirker kun hvor stort dit billede udskrives (dokumentstørrelsen).
- Billedresampling ændrer fysisk antallet af pixels i dit billede (Pixel Dimensions).
- Valgmuligheden Resample Image i bunden af dialogboksen Image Size (Billedstørrelse) styrer, om du ændrer størrelse på eller resampling af et billede.
- Når Resample Image er markeret, resamples du billedet igen. Når det ikke er markeret, ændrer du simpelthen størrelsen på billedet.
- Resampling af billeder ved at ændre bredde- og højdeværdier i afsnittet Pixel Dimensions i dialogboksen Image Size bruges primært, når du optimerer billeder til internettet.
- Ændring af størrelsen på billeder ved at ændre bredde, højde og / eller opløsningsværdier i afsnittet Dokumentstørrelse i dialogboksen Billedstørrelse bruges til udskrivning.
Og der har vi det!