I denne Photoshop Effects-tutorial skal vi lære at placere et billede inde i et andet billede ved hjælp af kommandoen "Indsæt i" i Photoshop.
Da dette års Super Bowl kommer op (på det tidspunkt, jeg skriver dette), har alle de store elektronikbutikker fyldt deres websteder og ugentlige flyers med billeder af de nyeste high definition-tv'er, der viser det store spil. Hvis det ikke er en større sportsbegivenhed, der vises på skærmene, er det normalt den nyeste blockbuster DVD-filmudgivelse eller et stort budget videospil.
Naturligvis vises ingen af disse billeder virkelig på skærmen, da det næsten umuligt er at tage et højkvalitetsfoto af noget der vises på tv. Det hele er gjort i Photoshop. Et billede, uanset hvad det er, de vil have vises på tv, indsættes blot i billedet af selve tv'et. I denne Photoshop-tutorial skal vi se, hvordan det gøres, så du kan bruge den samme teknik med dine egne billeder!
Bemærk, at denne version af tutorial er til Photoshop CS4 og tidligere. For Photoshop CS5-, CS6- og CC-brugere, eller for et andet eksempel på, hvordan denne teknik kan bruges, kan du se vores fuldt opdaterede version.
Her har jeg et billede af den slags tv, du sandsynligvis kan finde i en elektronikbutiks flyer:

Et billede af et tv, der ligner det, du finder på en elektronikbutiks websted eller i deres ugentlige flyer.
Og her er det billede, jeg vil have, der vises på tv'et:

Et foto af en fodboldkamp.
Sådan ser det ud, når vi er færdige:

Spillet ser nu ud til at vises på tv-skærmen.
Sådan placeres et billede inde i et andet
Trin 1: Vælg det område, du vil indsætte det andet billede i
Åbn først det billede, du vil placere det andet billede i, og tegn et valg rundt i det område, hvor det andet billede vises. Det valgte værktøj, du bruger, afhænger naturligvis af formen på det område, du skal vælge. Jeg vil have, at mit andet billede skal vises inde på tv-skærmen, som er en simpel firsidet form, så jeg vil bruge Photoshop's Polygonal Lasso Tool, som som standard gemmer sig bag standard Lasso Tool i paletten Tools. Jeg vil klikke på Lasso Tool ikonet, så holder jeg min museknap nede i et sekund eller to, indtil udflyvningsmenuen vises, og så vælger jeg det polygonale Lasso Tool fra listen:
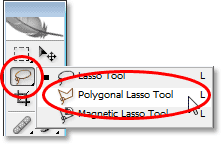
Valg af det polygonale Lasso-værktøj fra paletten Værktøjer i Photoshop.
Det polygonale Lasso-værktøj giver dig mulighed for at tegne et valg ved blot at klikke på forskellige punkter, hvor retningen for markeringen skal ændres. Hver gang du klikker på et nyt punkt, tilføjer Photoshop en lige linje mellem det nye punkt og det sidste punkt, du klikkede på, svarende til hvordan Pen-værktøjet fungerer, når du tegner rettsegmenter. Du fortsætter blot med at klikke omkring det område, der skal vælges, indtil du har skitseret hele området, og du er kommet tilbage til begyndelsen. Når du igen klikker på det første punkt, opretter Photoshop markeringen.
Det er let at vælge tv-skærmen med det polygonale Lasso-værktøj. Alt hvad jeg skal gøre er at klikke i hvert af de fire hjørner. Jeg starter med det øverste venstre hjørne, hvorefter jeg går ned til nederste venstre hjørne, derefter over til nederste højre hjørne og op til øverste højre hjørne. Vi kan se de tre linjer, der er oprettet indtil videre:

Klik i hvert hjørne af tv-skærmen med Polygonal Lasso Tool for at tegne et valg omkring det.
For at afslutte markeringen skal jeg klikke igen på det samme sted, som jeg startede med i øverste venstre hjørne på tv-skærmen, og Photoshop opretter mit valg til mig:

Klik igen på det oprindelige punkt for at afslutte markeringen.
Trin 2: Kopier det andet billede til udklipsholderen
Åbn dit andet billede i Photoshop og tryk på Ctrl + A (Win) / Command + A (Mac) for at placere et valg omkring hele billedet:
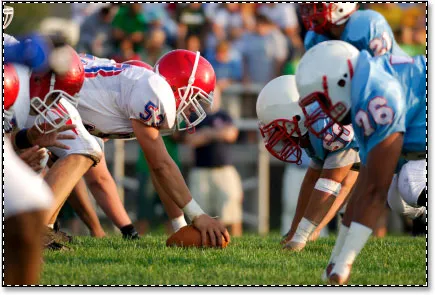
Tryk på "Ctrl + A" (Win) / "Command + A" (Mac) for at placere et valg omkring hele billedet.
Tryk derefter på Ctrl + C (Win) / Command + C (Mac) for at kopiere billedet til udklipsholderen.
Trin 3: Indsæt det andet billede i markeringen
Skift tilbage til dit originale billede i Photoshop. Du skal stadig se det valg, du oprettede for et øjeblik siden. Vi vil indsætte det andet billede direkte i dette valg. For at gøre dette, gå op til menuen Rediger øverst på skærmen og vælg Indsæt ind:
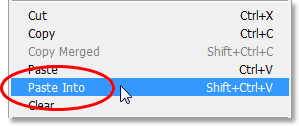
Valg af "Indsæt ind" fra "Rediger" -menuen.
Tre ting vil ske med det originale billede, når du vælger "Indsæt ind". Photoshop tilføjer et nyt lag over baggrundslaget i lagpaletten, det placerer det andet billede på det nye lag, og det bruger det valg, vi har lavet, til at oprette en lagmaske, som skjuler alle områder af det andet billede der falder uden for markeringen, hvor kun området inden for markeringen bliver synlig. Med andre ord, den eneste del af mit fodboldbillede, der vil være synligt, er det område, der passer ind i det valg, jeg lavede omkring tv-skærmen.
Lad os først kigge på lagpaletten for det originale billede for at se, hvad der er sket. Vi kan se, at jeg nu har to lag - det originale baggrundslag i bunden, der indeholder mit tv-billede, og det nye lag, "lag 1", over det der indeholder fodboldfoto. Vi kan også se lagmaskens miniaturebillede (cirklet i rødt), der viser os den lagmaske, der blev oprettet. Det hvide, rektangulære form i midten af miniaturebilledet er det område, der blev valgt (tv-skærmen), og alt det sorte område omkring det er det område, der ikke blev valgt:
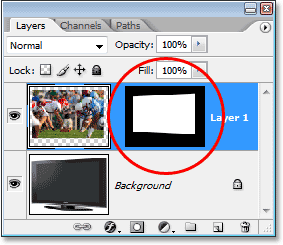
Photoshop tilføjer et nyt lag til det originale billede, placerer det andet billede på det nye lag og opretter en lagmaske baseret på det valg, vi foretog i trin 1.
Og hvis vi ser på selve billedet, kan vi nu se fodboldbilledet vises på tv-skærmen:

Det andet billede vises nu i det valg, vi foretog i det originale billede.
Trin 4: Ændre størrelse på det andet billede med fri transformation
Det eneste problem i øjeblikket er, at tv'et er i vinkel, og det foto, jeg har indsat i, er det ikke, så perspektivet mellem de to billeder stemmer ikke overens. For at ordne det, skal jeg trykke på Ctrl + T (Win) / Command + T (Mac) for at få vist Photoshop's Free Transform-boks og håndterer omkring det andet billede. Den første ting jeg skal gøre er at forsøge at passe så meget af fodboldfotografiet ind på tv-skærmen, som jeg kan, så jeg holder Shift + Alt (Win) / Shift + Option (Mac) nede og trækker en af de fire hjørne håndteres ind mod midten for at gøre billedet mindre. Ved at holde "Skift" begrænses billedets forhold, mens jeg trækker, så jeg ikke ved en fejltagelse forvrænger udseendet på billedet, og ved at holde "Alt / Option" nede fortæller Photoshop at ændre størrelsen på billedet fra midten, hvilket gør tingene lettere:

Ændre størrelsen på billedet efter behov med Photoshop's kommando "Gratis transformering".
Nu hvor jeg er tilfreds med størrelsen på mit andet billede, vil jeg løse perspektivproblemet. Med Free Transform stadig aktiv, vil jeg holde Shift + Ctrl + Alt (Win) / Shift + Command + Option (Mac) nede, hvilket midlertidigt omdanner Free Transform til perspektivtransformtilstand. Du kan også gå op til menuen Rediger, vælge Transform og derefter vælge Perspektiv, men tastaturgenvejen er lettere, hvis du allerede har de gratis transformeringshåndtag aktive.
I perspektivtransformtilstand skal jeg klikke igen på håndtaget i øverste venstre hjørne og trække det lidt ned. Når jeg trækker det øverste venstre hjørnehåndtag ned, vil håndtaget i nederste venstre hjørne bevæge sig op på samme tid. Dette vil give mig mulighed for at reducere højden på venstre side af fodboldbilledet uden at påvirke højden på højre side af billedet og skabe en illusion om, at billedet er i samme vinkel som tv'et:

Brug transformeringstilstand "Perspektiv" til at rette eventuelle perspektivproblemer mellem de to billeder.
Nu hvor jeg er tilfreds med størrelsen og vinklen på det andet billede, skal jeg trykke på Enter (Win) / Return (Mac) for at acceptere ændringerne og afslutte kommandoen Free Transform.
Trin 5: Tilføj en indre skyggelagsstil
For at afslutte effekten, vil jeg tilføje en lille skygge til kanterne af fodboldbilledet, så det ser mere ud som om det faktisk vises på tv-skærmen og mindre som nogen lige har indsat det derpå (selvom det er nøjagtigt hvad vi gjorde). Når "Lag 1" er valgt, skal jeg klikke på ikonet Lagstilarter i bunden af lagpaletten, og jeg vil vælge Indre skygge fra listen over lagformater:
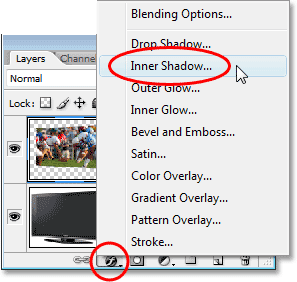
Klik på ikonet "Layer Styles" i bunden af lagpaletten og vælg "Inner Shadow" fra listen.
Dette bringer Photoshops Layer Style-dialogboks op, indstillet til Indstillinger for indre skygge i den midterste kolonne. Sænk den indre skygges opacitet til ca. 60%, så den er ikke lige så intens, og sænk derefter størrelsen og afstanden ned til 1 px. Det kan også være nødvendigt at justere skyggens vinkel afhængigt af dit billede. Jeg har mine indstillet til 120 °:
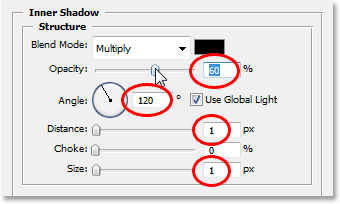
Skift indstillingerne for stilen med indre skygge lag cirklet ovenfor.
Klik på OK for at afslutte dialogboksen Lagstil og anvende skyggen, og du er færdig! Her, efter at have tilføjet min skyggeeffekt omkring kanterne af fodboldbilledet, så det ser mere naturligt ud på tv-skærmen, er mit endelige resultat:

Det endelige resultat.