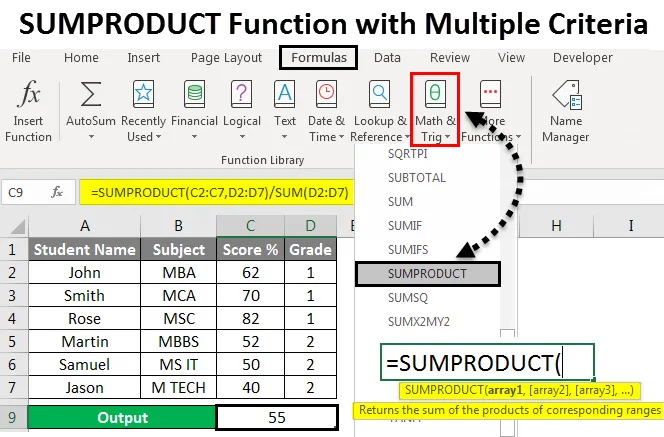
SUMPRODUCT-funktion med flere kriterier (indholdsfortegnelse)
- SUMPRODUCT-funktion med flere kriterier
- Hvordan bruges SUMPRODUCT-funktion med flere kriterier?
SUMPRODUCT-funktion med flere kriterier
I Microsoft er excel SUMPRODUCT en indbygget funktion, der bruges til at multiplicere række celler eller arrays og returnere summen af produkter. Denne solproduktfunktion multiplicerer først værdien og tilføjer derefter indgangsværdier-arrayen fra selve navnet (SUMPRODUKT) kan vi antage, at den multiplicerer og summerer værdien.
Syntaks til SUMPRODUCT:
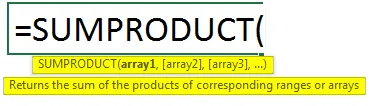
Parametre:
array1 : -Det angiver den første matrix eller det interval, vi har brug for for at multiplicere, og derefter tilføjer det værdien derefter.
array2 : - Som betegner det andet array eller interval, som vi skal multiplicere, og derefter tilføjer det værdien efterfølgende.
SUMPRODUCT-funktion multiplicerer normalt intervaller eller arrays sammen og returnerer derefter summen af produkter. Denne "SUMPRODUCT" er en alsidig funktion, hvor den kan bruges til at tælle og summe som COUNT IFS og SUMIFS-funktion. Vi kan finde den indbyggede SUMPRODUCT-funktion i Excel, der er kategoriseret under MATH / TRIG-funktionen, hvor vi kan finde den i formelmenuen, der vises i nedenstående skærmbillede.
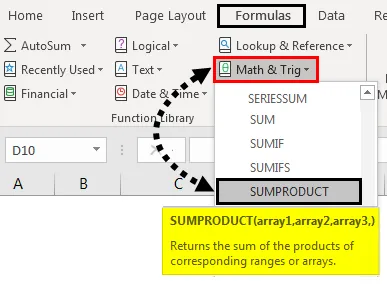
Hvordan bruges SUMPRODUCT-funktion med flere kriterier?
Lad os forstå, hvordan du bruger SUMPRODUCT-funktion med flere kriterier ved at bruge nogle eksempler.
Du kan downloade denne SUMPRODUCT-funktion med flere kriterier Excel-skabelon her - SUMPRODUCT-funktion med flere kriterier Excel-skabelonSUMPRODUCT-funktion med flere kriterier - eksempel # 1
Brug af SUMPRODUCT i Excel:
I dette eksempel lærer vi, hvordan man bruger SUMPRODUCT-funktionen ved hjælp af de enkle aritmetiske værdier.
Overvej nedenstående eksempel, der har nogle tilfældige tal i to kolonner, der er vist nedenfor.
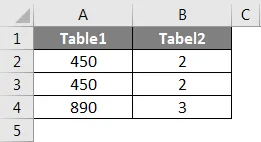
Antag, at vi skal multiplicere både A- og B-søjleværdierne og summere resultatet. Vi kan gøre det ved at anvende SUMPRODUCT-funktionen ved at følge nedenstående trin.
Trin 1 - Klik på den celle, hvor du vil have resultatet.
Trin 2 - Anvend SUMPROODUCT-formlen som vist nedenfor.
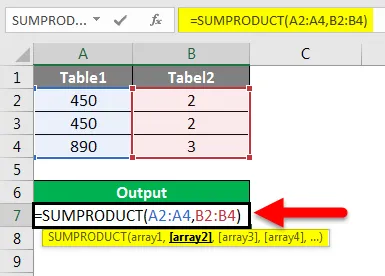
I ovenstående skærmbillede har vi anvendt SUMPRODUT- funktionen med A2 : A4 som array1 og B2 : B4 som array to, der multiplicerer både værdierne og summerer resultatet.
Trin 3 - Klik på Enter- tasten, så får vi den endelige output som vist nedenfor.
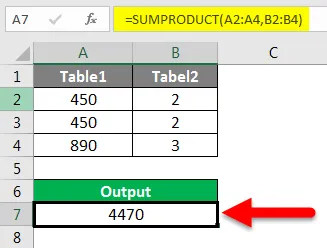
Resultat:
I nedenstående skærmbillede kan vi se, at SUMPRODUCT har returneret output på 4470. Hvor denne SUMPRODUCT-funktion beregner matrixen som = (450 * 2) + (450 * 2) + (890 * 3) = 4470
SUMPRODUCT-funktion med flere kriterier - eksempel # 2
Brug af flere SUMPRODUCT:
I dette eksempel vil vi se, hvordan man bruger flere SUMPRODUCT-funktioner ved at bruge de studerendes karakterer, der er scoret i semesteret som vist nedenfor.
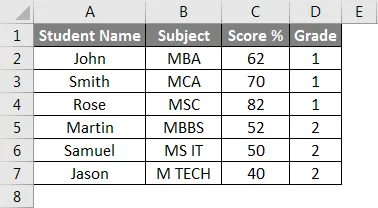
Overvej ovenstående eksempel, hvor vi er nødt til at multiplicere både A- og B-søjleværdier og beregne gennemsnittet ved at følge nedenstående trin.
Trin 1 - Opret en ny kolonne til output.
Trin 2 - Anvend SUMPRODUCT-funktionen = SUMPRODUCT (C2: C7, D2: D7) / SUM (D2: D7), som er vist nedenfor.
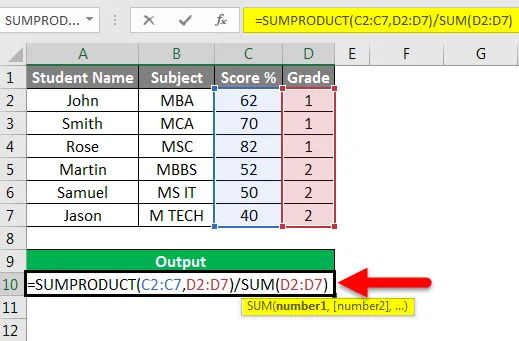
Trin 3 - Klik på Enter- tasten, så vi får den gennemsnitlige resultatprocent som 55%, som vises i nedenstående skærmbillede.
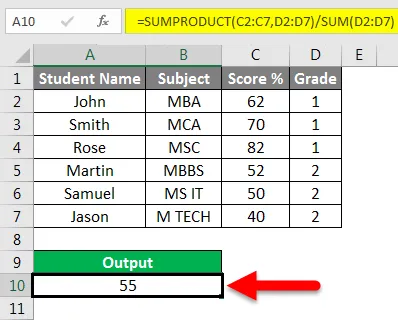
I ovenstående skærmbillede anvendte vi SUMPRODUCT-funktionen med den første array som score-værdier C2 til C7 og den anden array som Grade Value D2 til D7, så vi summerer produktet vil multiplicere værdierne først, hvis hvis vi foretager manuel beregning, får vi produktværdien som 498 og sumværdien som 9 og divider produktværdien efter sumværdien, som giver dig det samme resultat som 55 procent, der vises som den manuelle beregning i nedenstående skærmbillede.
Manuel beregning:

SUMPRODUCT-funktion med flere kriterier - eksempel # 3
Brug af TRUE & FALSE i SUMPRODUCT med kriterier:
I dette eksempel lærer vi, hvordan man anvender SUMPRODUCT for at få de specifikke kriteribaserede data.
Overvej nedenstående eksempel, der viser medarbejderdatabase med deres EmpID, Navn, Betegnelse, KRA og månedlig løn.
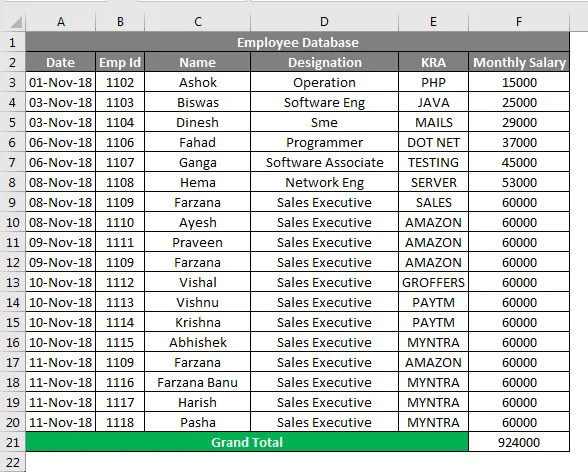
Antag, at vi er nødt til at kontrollere, hvor mange medarbejdere der arbejder i en bestemt "KRA", og hvad deres samlede samlede løn er? I sådanne tilfælde kan vi nemt beregne output ved at anvende SUMPRODUCT-funktionen ved at følge nedenstående trin.
- Opret en ny række til outputkolonne.
- Anvend nedenstående SUMPRODUCT-funktion som følger.
= SUMPRODUKT (- (E3: F20 =”Myntra”), F3: F20)
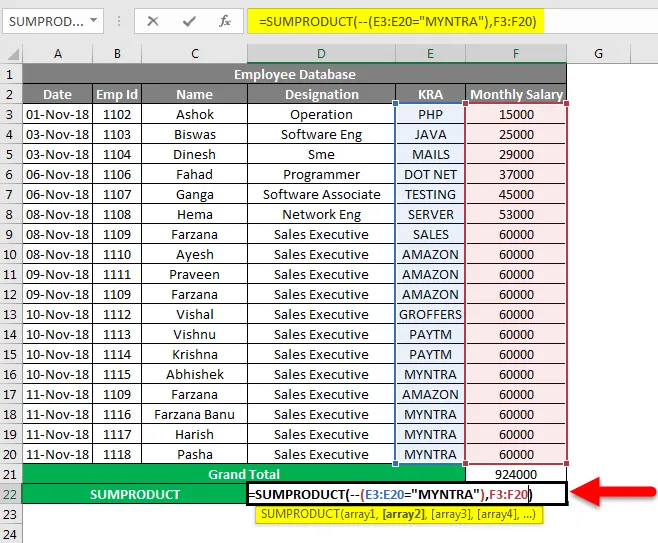
- I ovenstående skærmbillede har vi brugt SUMPROODUCT-funktionen med den første del af matrixen som (-) dobbelt negativ, fordi excel normalt vil konvertere dette som Sande og FALSE værdier, hvor TRUE = 1 og False = 0
- Den anden del af en matrix vil se efter G4: G21 = ”MYNTRA”
- Den tredje del af en matrix vil se efter indholdsværdierne fra H4: H21
- Tryk på Enter- tasten, så får vi output som 24000, hvilket vises som resultatet i nedenstående skærmbillede.
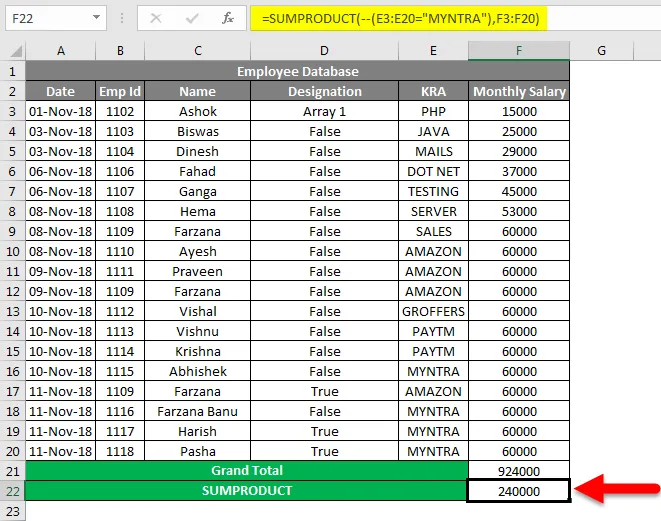
Lad os se, hvordan SUMPRODUCT-funktionen fungerer med (-) dobbelt negative værdier.
Denne SUMPRODUKT-funktion kontrollerer de to arrays, hvis den givne værdi er SAND, den vil multiplicere med 1, og hvis den givne værdi er falsk, multipliceres den med 0 med nedenstående beregning som følger.

SUMPRODUCT-funktionskontrol for den første matrix i G-kolonnen, hvis KRA er “MYNTRA”, excel vil betragte dette som SAND med værdien 1 dvs. = 1 * 6000 = 6000. Hvis arrayet i G-kolonnen ikke er “MYNTRA”, vil excel betragte dette som FALSE med værdien 0 dvs. 0 * 6000 = 0.
SUMPRODUCT-funktion med flere kriterier - eksempel # 4
Brug af SUMPRODUCT som COUNT funktion:
I dette eksempel vil vi se, hvordan SUMPRODUCT-funktion fungerer som en COUNT-funktion.
Overvej den samme medarbejderdatabase, hvor vi er nødt til at tælle antallet af AMAZON-medarbejdere fra databasen givet i eksempel 3 ved at følge nedenstående trin som følger.
- Opret en ny række til tælling.
- Anvend SUMPRODUCT-funktionen = SUMPRODUCT (- (G4: G21 = ”AMAZON”)) som vist på nedenstående skærmbillede.
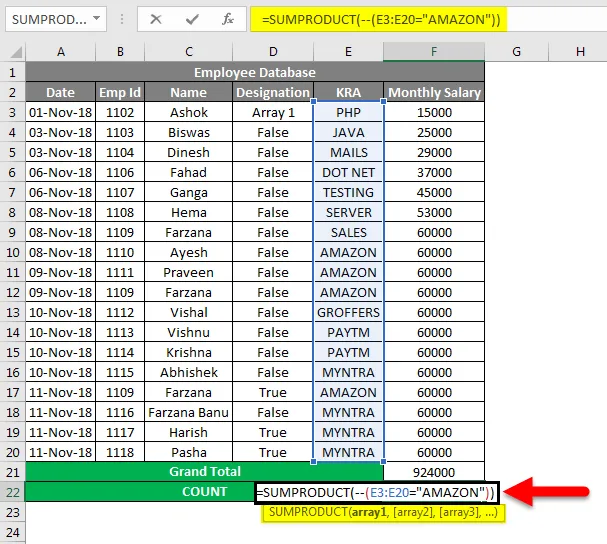
- I SUMPRODUCT-funktion kan vi se, at vi har anvendt (-) dobbelt negativ til at repræsentere værdien som SAND eller FALSE.
- Den første del af en matrix tjekker i G-kolonnen, hvis KRA er AMAZON, excel vil behandle det som 1 (sandt), ellers vil excel behandle som 0 (FALSE)
- Klik på Enter-tasten, så vi får antallet af tællinger for Amazon-medarbejder som fire, hvilket vises som resultatet i nedenstående skærmbillede.
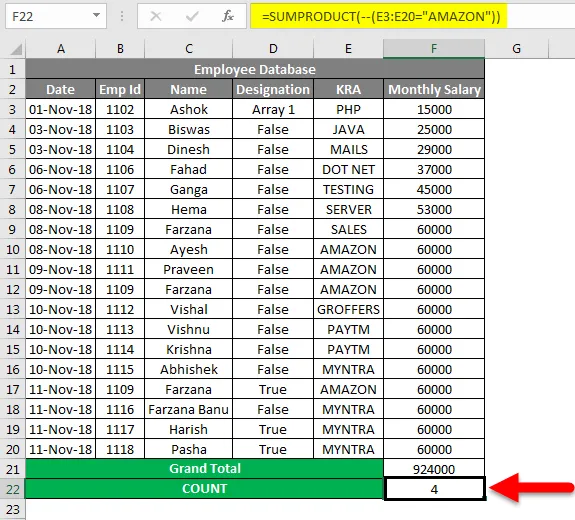
Ting at huske
- SUM-produkt accepterer normalt 255 argumenter.
- SUMPRODUCT kan bruges i mange funktioner som VLOOKUP, LEN og COUNT.
- SUMPRODUCT-funktionen kaster og #VALUE! Fejl, hvis array-dimensionens værdier ikke er i det samme interval
- SUMPRODUCT-funktion kan også bruges som en COUNT-funktion.
- I SUMPRODUCT-funktion, hvis vi blot tilvejebringer kun en matrixværdi, summerer SUMPRODUCT-funktionen netop værdierne som output.
Anbefalede artikler
Dette har været en guide til SUMPRODUCT-funktion med flere kriterier i Excel. Her diskuterede vi SUMPRODUCT-funktion med flere kriterier i Excel, og hvordan man bruger SUMPRODUCT-funktion sammen med praktiske eksempler og downloadbar excel-skabelon. Du kan også gennemgå vores andre foreslåede artikler -
- Vejledning til SUMPRODUCT-funktion i Excel
- Hvordan bruges SUM-funktion i Excel?
- Vejledning til SUMIF-funktion i Excel
- COUNTIF med flere kriterier i Excel
- PRODUKT-funktion i Excel (eksempler med Excel-skabelon)