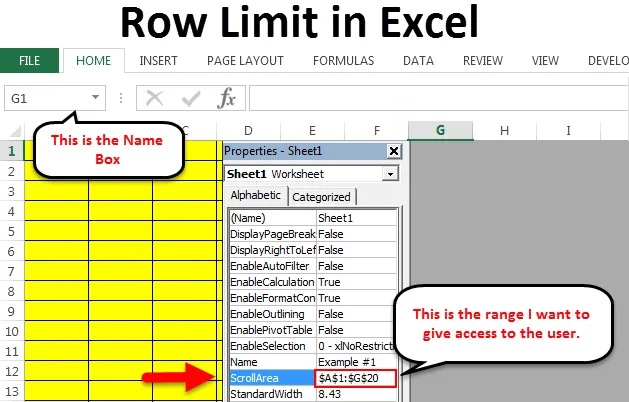
Rækkegrænse i Excel (indholdsfortegnelse)
- Radbegrænsning i Excel
- Skjul rækker, som du ikke ønsker at vise
- Begræns rulleområdet
Radbegrænsning i Excel
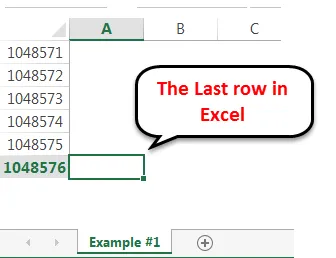
Excel har mange versioner lige fra 2013 til 2016, som er den seneste version af Microsoft. Hver version af Excel har sit eget antal rækker og antal kolonner. Indtil excel 2007 er det maksimale antal rækker 65000 rækker. I Excel 2007 og senere versioner er det øget til 1 million rækker, dvs. mere end 10 lakh rækker. Det maksimale antal kolonner er 16000 kolonner. Medmindre du arbejder for et datavidenskabsfirma, ikke meget ofte, bruger vi alle rækkerne i excel-regnearket. I Excel begrænser vi disse rækker og kolonner adgang til brugerne eller kontrollerer regnearket for at vise antallet af rækker og kolonner. Hvis der kommer nogen bruger, og du vil begrænse deres adgang til et specifikt område, kan vi også gøre dette. Der er to metoder, hvor vi kan udføre denne opgave. Følg denne artikel fuldstændigt for at udforske denne mulighed.
Skjul rækker, som du ikke ønsker at vise
Hvis du er gammel til at udmærke dig i at skjule og skjule, er det ikke underligt for dig. Den lignende teknik, vi også kan anvende her. Det er meget sjældent, at vi bruger mere end 1 lakh rækker med datasæt. Jeg vil ofte ikke vise unødvendige rækker til brugerne. Vi kan skjule både rækker og kolonner i Excel. Følg nedenstående trin for at lære denne teknik.
Du kan downloade denne række-Excel-skabelon her - Række-begrænse Excel-skabelonTrin 1: Vælg den ene række nedenfor, hvor du vil vise antallet af rækker. For eksempel, hvis jeg vil vise 1 lakh rækker, vælger jeg rækken efter 1 lakh række. At nå efter række 1 lakh er ikke så let. Rulning indtil 1 lakh række er ikke så let. Placer en markør i navnefeltet .
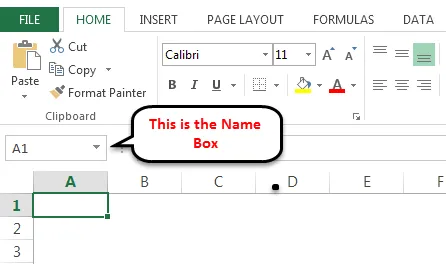
Skriv nu A100001 i navnefeltet og tryk på Enter, og det fører dig til rækken efter 1 lakh række.
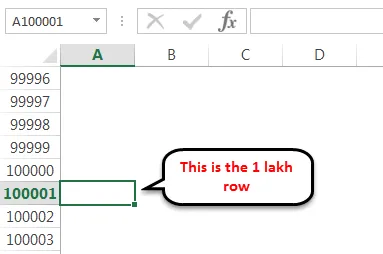
Vælg hele denne række ved at trykke på genvejstasten Shift Space .
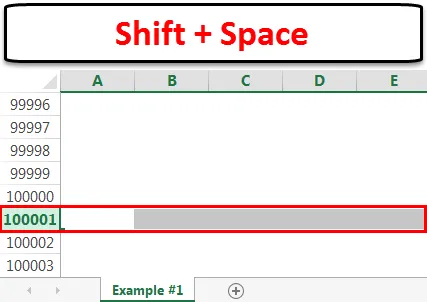
Trin 2: Hold nu tasterne Skift & Ctrl> Tryk pil ned, det vil tage dig indtil slutningen af den sidste række.
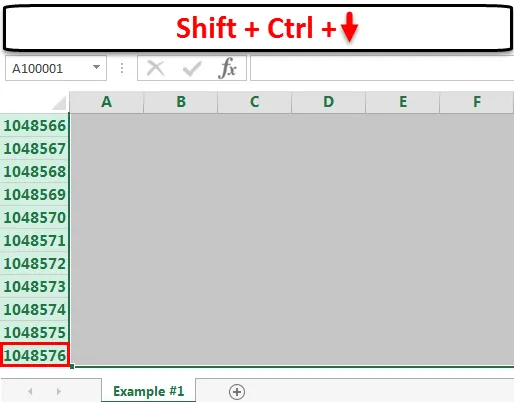
Trin 3: Højreklik på kolonneoverskriften og vælg Skjul valgmulighed.
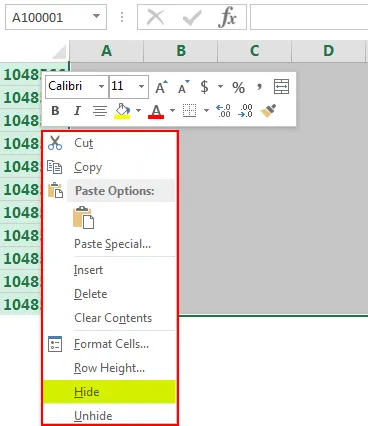
Pro Tip: Vi kan også trykke på Ctrl + 9, som er genvejstasten for at skjule valgte rækker.
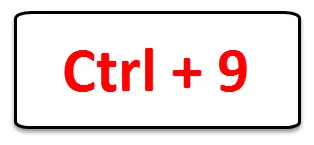
Trin 4: Det skjuler alle de valgte rækker og viser kun 1 lakh rækker.
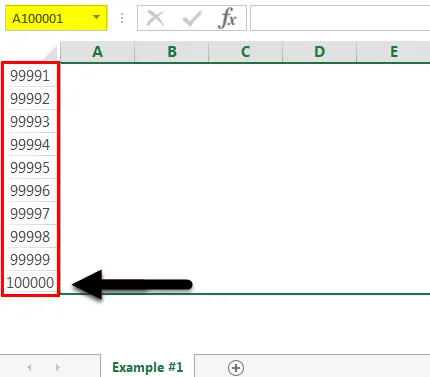
Begræns rulleområdet
I et generelt regneark kan brugeren bevæge sig rundt hvor som helst i regnearket. Nogle gange er vi nødt til at begrænse brugerens adgang til specifikke områder.
Vi kan gøre dette ved at bruge VBA-kodningsteknikken.
Trin 1: Åbn den projektmappe, du vil begrænse.
Trin 2: Tryk på ALT + F11, som er en genvejstast for at åbne VBA-editoren. Det viser VBA Editor-vinduet.
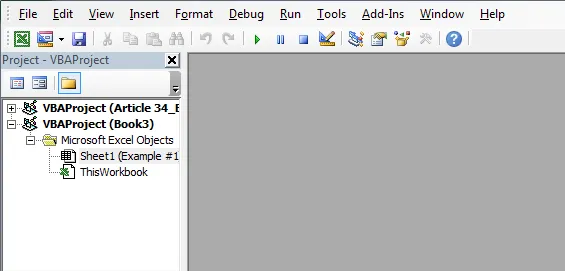
Trin 3: Højreklik på arbejdsarket, hvor du vil begrænse brugeradgangen. I mit tilfælde vælger jeg ark 1 . Højreklik og vælg Vis kode, det aktiverer VBA-kodepladsen.

Trin 4: Vælg Ark1 og tryk på F4 , der åbner vinduet Egenskaber for ark.
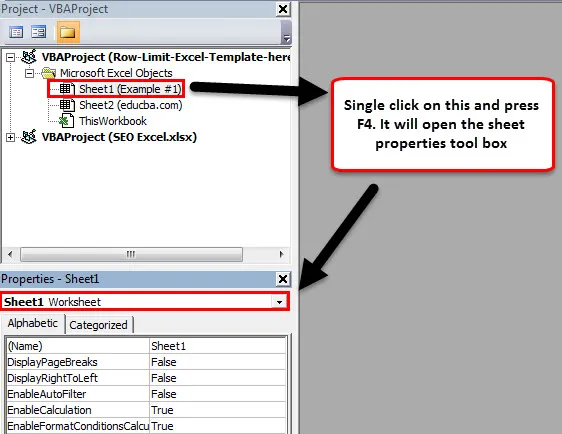
Trin 5: Find ScrollArea i denne værktøjskasse.
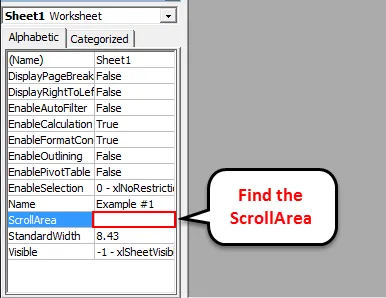
Skriv området (området) i det regneark, du vil give dem adgang til. Jeg har nævnt A1 til G20 i nedenstående billede.
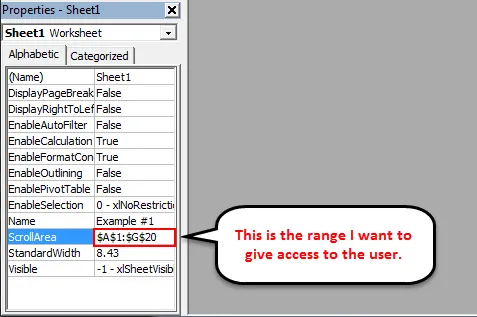
Trin 6 : Luk VBA Editor-vinduet, og gem projektmappen. Nu kan brugeren ikke bevæge sig ud over de valgte celler. Vi har begrænset adgangen til rækker til brugerne.
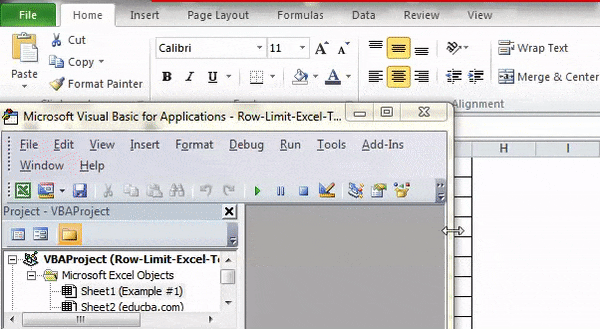
Test nu dit regneark. Du kan ikke placere din markør andet end det gulfarvede område.
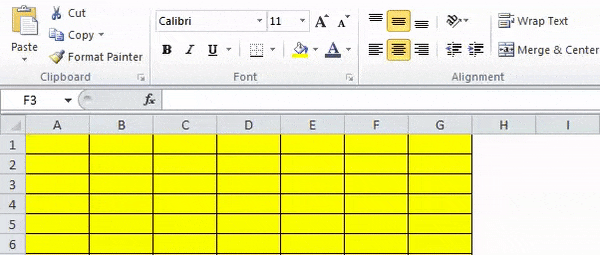
Ting at huske på Row Limit i Excel
- Genvejstasten til at skjule rækker er Ctrl + 9. Brug det vandrette nummertastatur.
- Vi kan specificere enhver type række i rulleområdet for at begrænse adgangen.
- Når rækkerne er skjult, kan vi løsne på ethvert tidspunkt.
- I den seneste version af Excel er maksimalt 1.048.576 rækker med 16.384 kolonner tilgængelige.
Anbefalede artikler
Dette har været en guide til rækkegrænse i Excel. Her diskuterer vi rækkegrænsen i Excel, og hvordan man bruger rækkegrænsen i Excel sammen med praktiske eksempler og downloadbar excel-skabelon. Du kan også gennemgå vores andre foreslåede artikler -
- Lær datatabel i MS Excel
- Oplysninger om Excel-kombinationsboks
- Sådan oprettes bobleoversigt i Excel?
- Lær rullebåndsværktøjet i Excel