
Sådan installeres MySQL på Windows?
MySQL er et relationsdatabasesystem, og det bedste er, at det er open source og helt gratis. Det er udviklet af "Michael Widenius" og deres team. Nu vedligeholdes det af Oracle Corporation. De detaljerede trin til installation af MySQL er vist nedenfor:
Trin til installation af MySQL på Windows:
TRIN (1) Først skal du besøge dette sted: https://dev.mysql.com/downloads/ for at downloade og installere MySQL i dit lokale system. Når du landede på denne side, skal du bare finde MySQL Community Edition (GPL) og klikke på download-knappen.
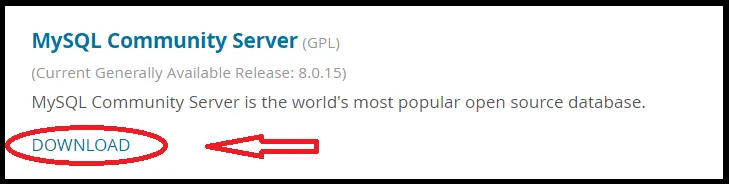
TRIN (2) Det omdirigerer dig til en anden side, bare rulle ned og finde afsnittet Generelt tilgængelig (GA) Releases og klikke på rullemenuen og vælge operativsystem. Som standard er Microsoft Windows valgt, og du kan også vælge andet operativsystem ved at klikke på rullemenuen nedenfor:
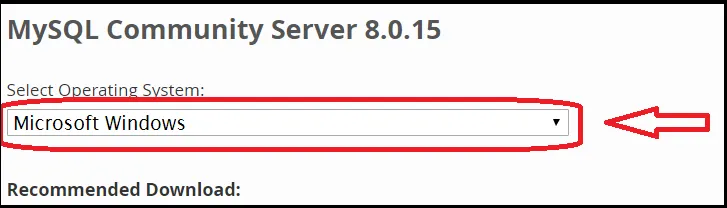
TRIN (3) Rul blot ned og klik på “Gå til download-side”, der er cirklet i rød farve nedenfor. Download ikke fra andre Downloads-sektioner, som er tilgængelige nøjagtigt under indstillingen "Gå til download-side".
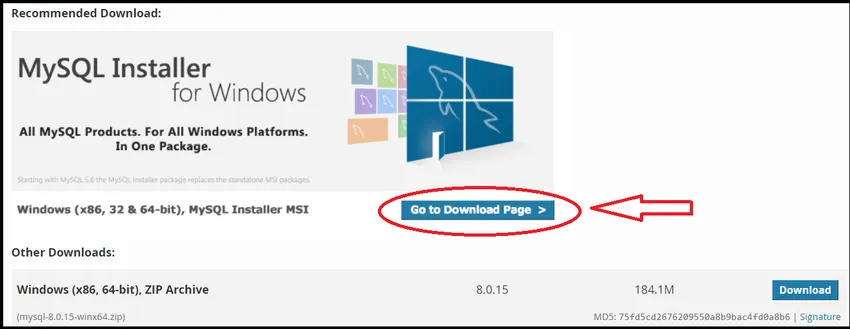
Trin (4) Efter klik på “Gå til download-side” omdirigerer det dig til en anden side, hvor du har brug for at klikke på 2. valgmuligheder, Windows (X86, 32-bit), MSI Installer, som har 324, 3 MB størrelse og cirkuleret i rødt under. 1. download-indstilling, der har 16, 4 MB-størrelse, er et webbaseret installationsprogram, der er en launcher-fil til installation af MySQL, så undgå 1. valgmulighed.
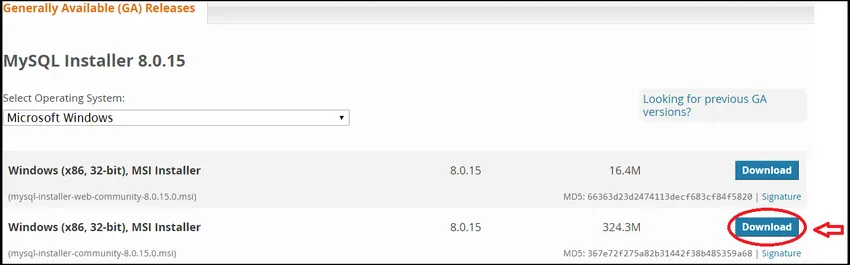
TRIN (5) Når du klikker på download-knappen, omdirigerer det dig til en anden side, hvor den har tre muligheder. Første login, hvis du allerede har konto med Oracle, så brug denne ellers klik på Tilmeld-knappen og udfyld de nødvendige oplysninger om dig. Den tredje mulighed giver dig mulighed for at downloade uden login, så du er nødt til at klikke på “Nej tak, start bare min download” som er markeret med rødt i skærmbilledet nedenfor. Det vil begynde at downloade.
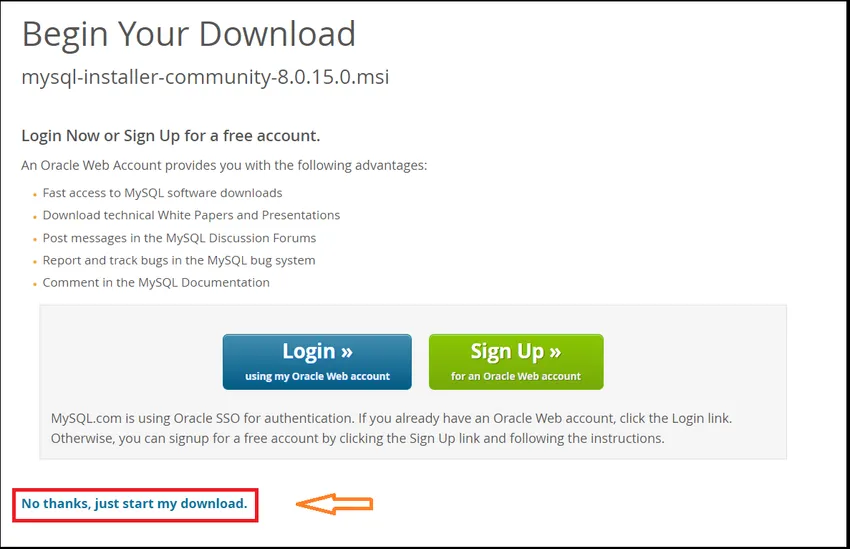
TRIN (6) Når downloadet er afsluttet, skal du klikke på den downloadede fil. Det vil begynde at installere, og så får du et vindue. Bare tryk på Ja og fortsæt.
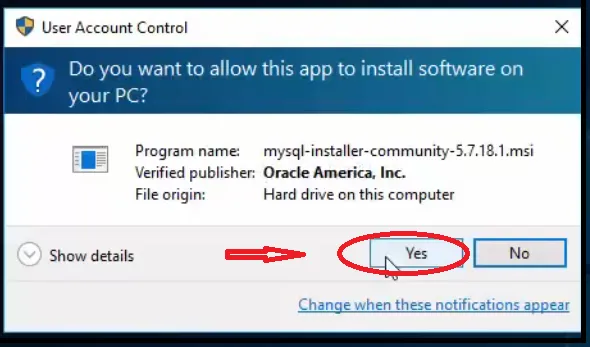
TRIN (7) Klik nu på afkrydsningsfeltet i nærheden af “Jeg accepterer licensbetingelserne” angivet i rødt firkant og klik på næste knap.
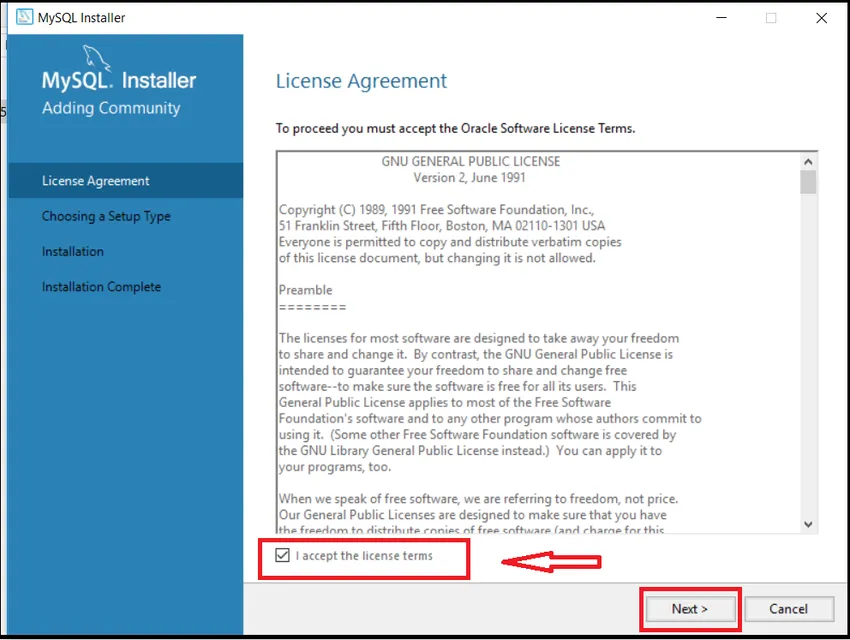
TRIN (8) Vælg udviklerens standardindstilling, og klik på Næste knap som vist.
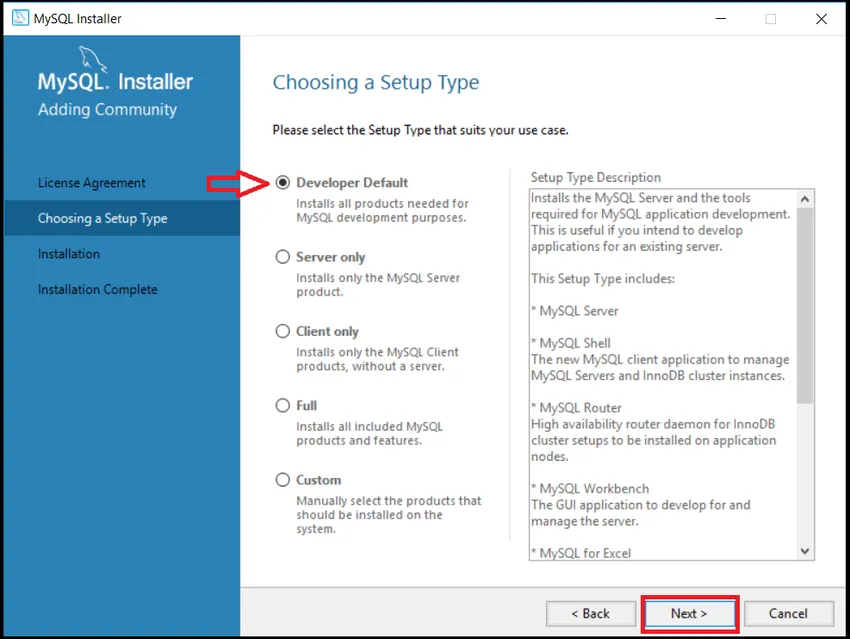
TRIN (9) Klik derefter igen på Næste i vinduet Kontroller krav.
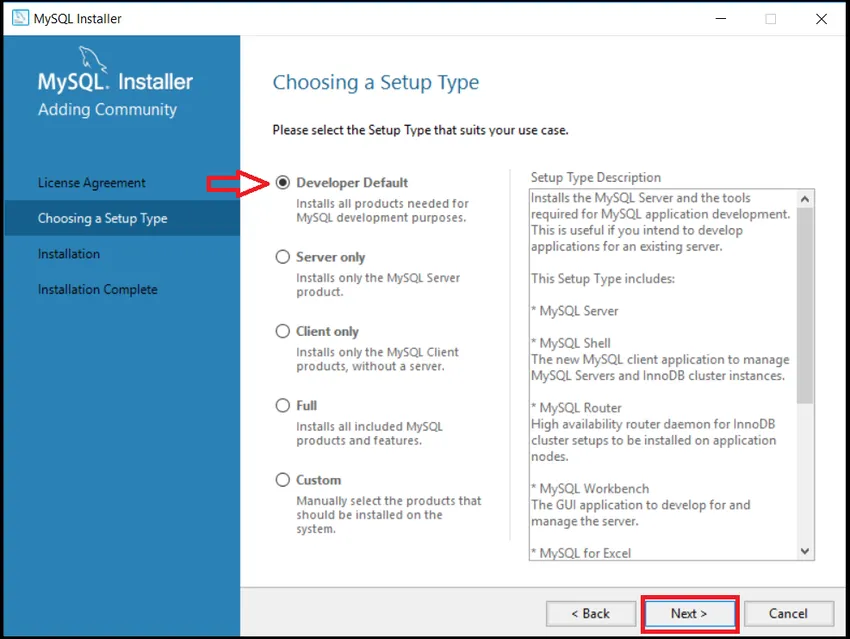
TRIN (10) Efter dette viser den en advarsel, så du skal klikke på Ja og fortsætte.
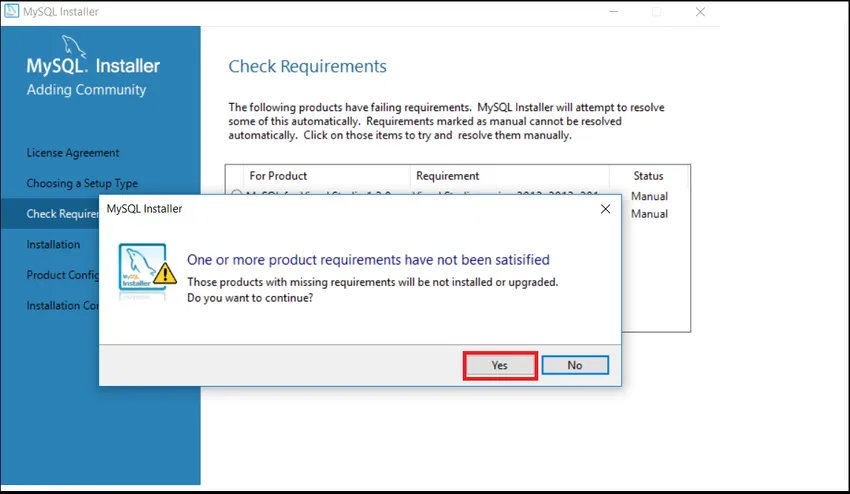
TRIN (11) Klik derefter på knappen Udfør.
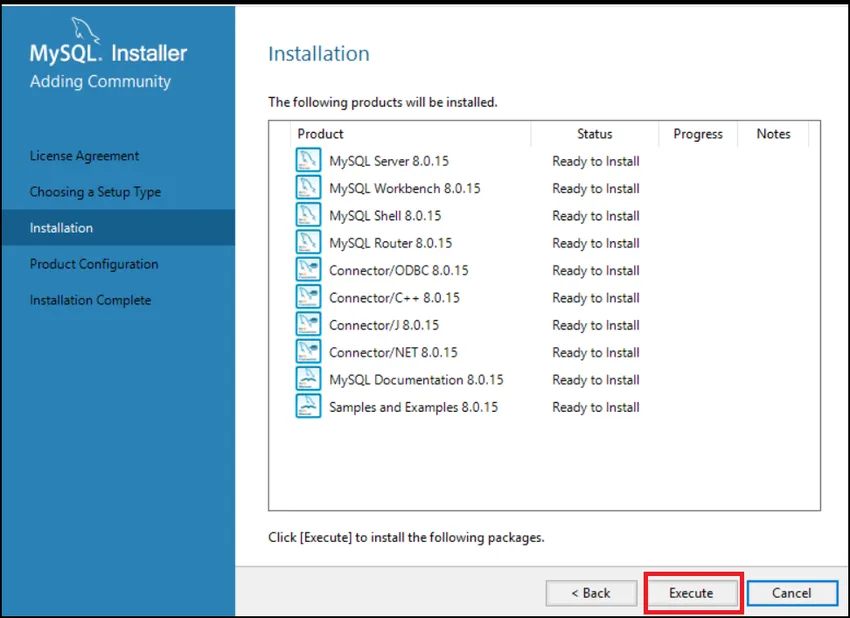
TRIN (12) Det vil tage nogen tid at udføre og installere frem for alt og bare kontrollere status for alt produkt, når det vises, og klik derefter på knappen Næste.
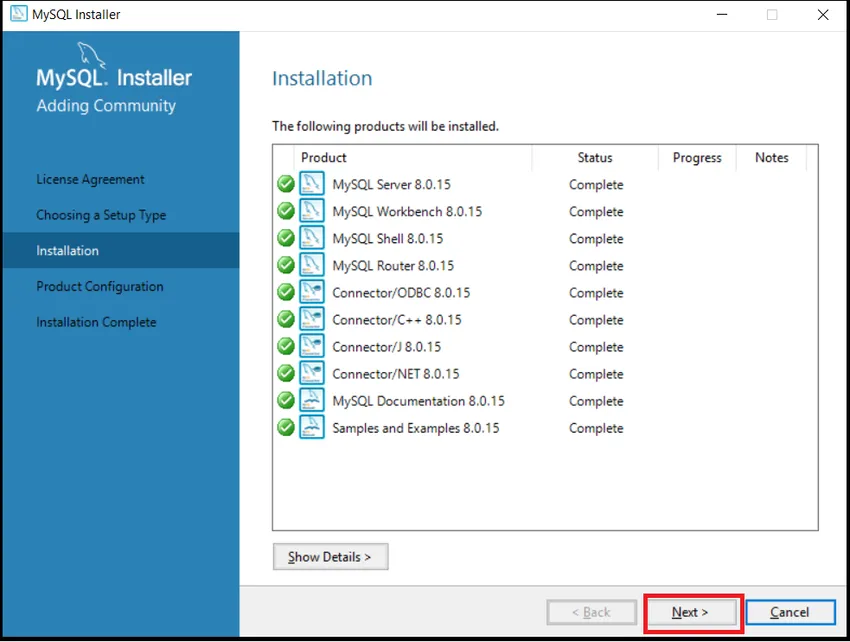
TRIN (13) Klik igen på Næste i vinduet Produktkonfiguration.

TRIN (14) Vælg Standalone MySQL Server / Classic MySQL Replication og klik på Næste knap i vinduet Group Replication.
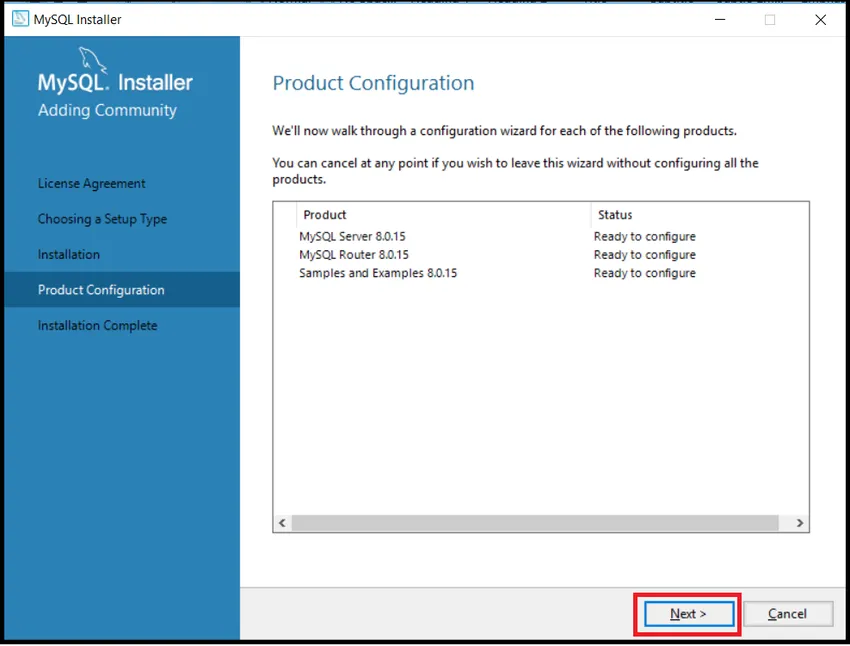
TRIN (15) Klik på Næste i vinduet Type og netværk, skal du ikke foretage nogen ændringer der, lad det være som det er.
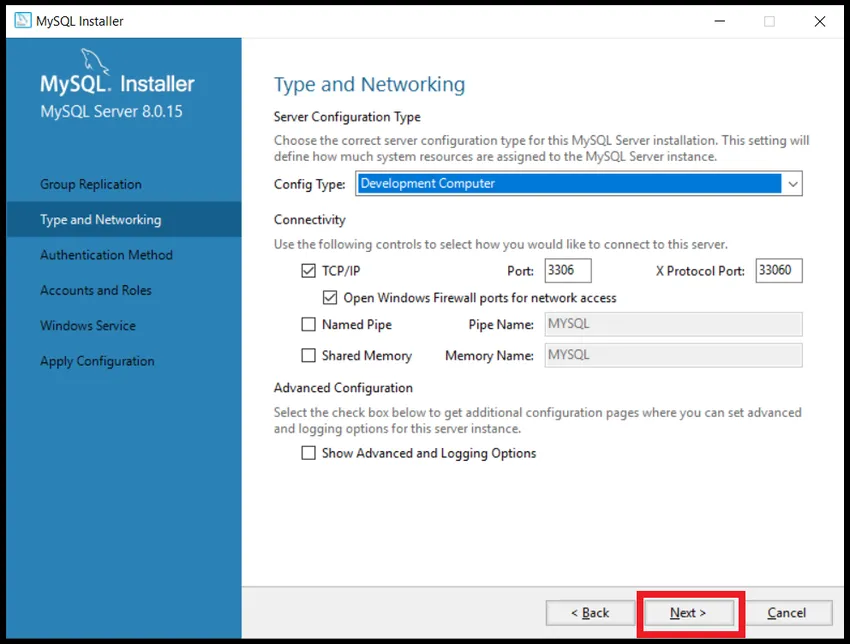
TRIN (16) Vælg Brug stærk adgangskodekryptering til godkendelsesindstilling, og klik på knappen Næste.
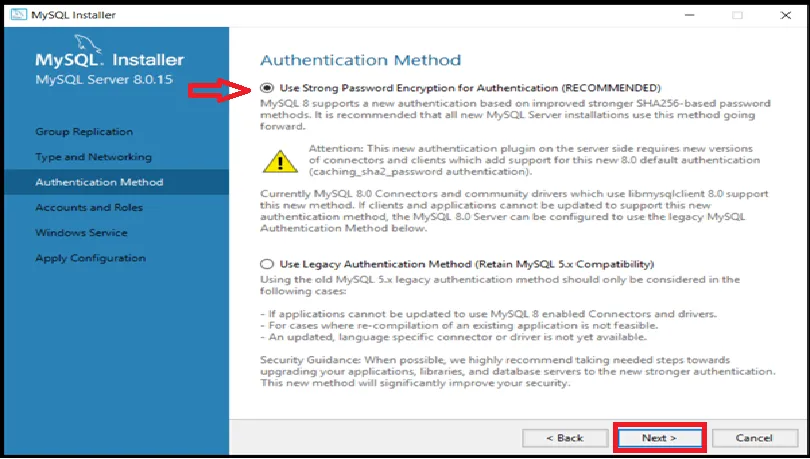
TRIN (17) Skriv MySQL Root Password og Skriv ny adgangskode, og klik på Næste knap. Du skal indstille en adgangskode, som du altid kan bruge, når du vil åbne MySQL.
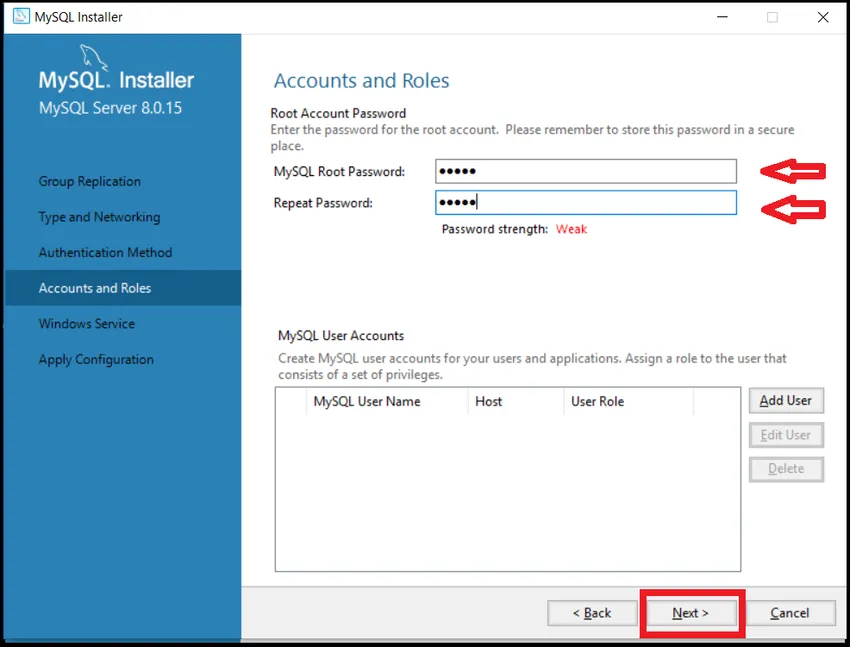
TRIN (18) Klik på knappen Næste.
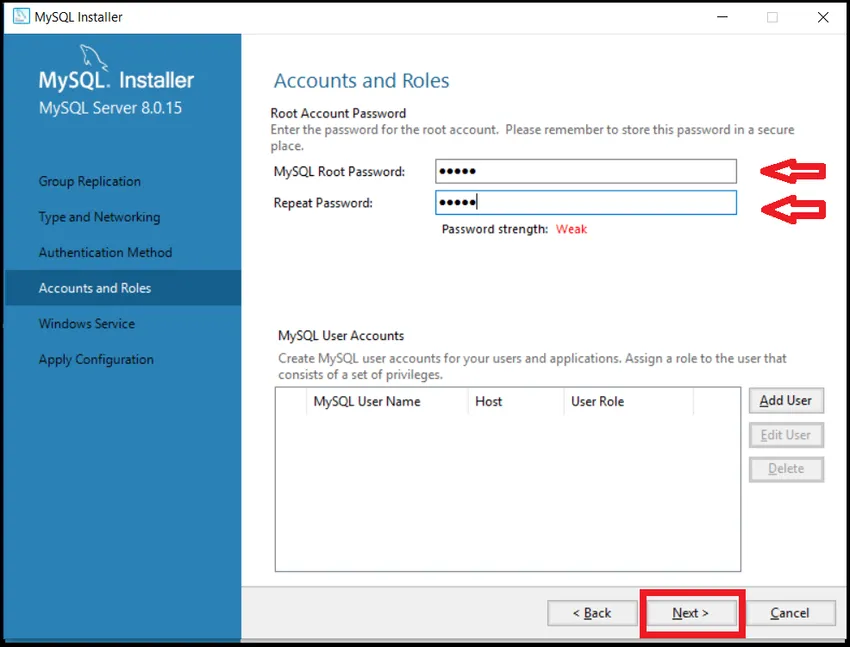
TRIN (19) Klik på knappen Udfør.
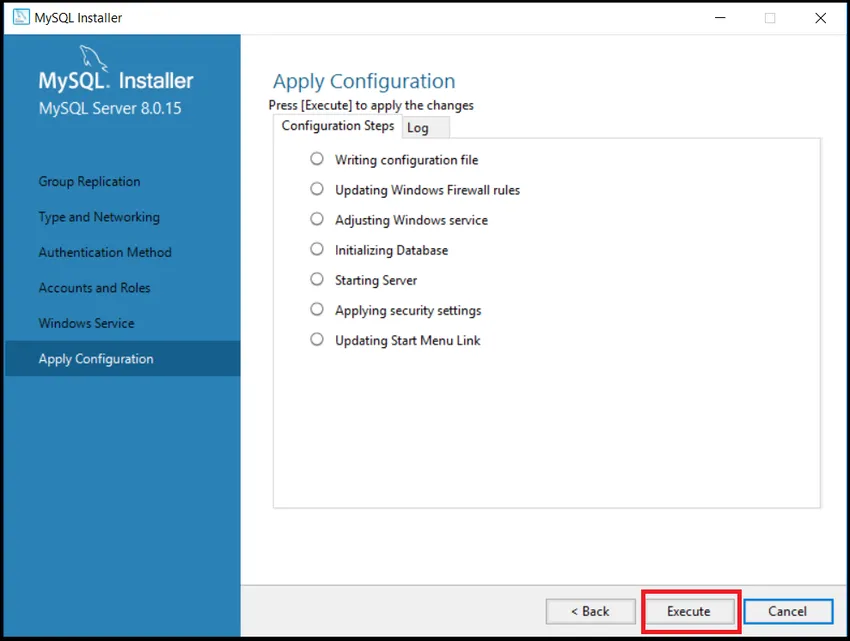
TRIN (20) Klik på Udfør-knappen
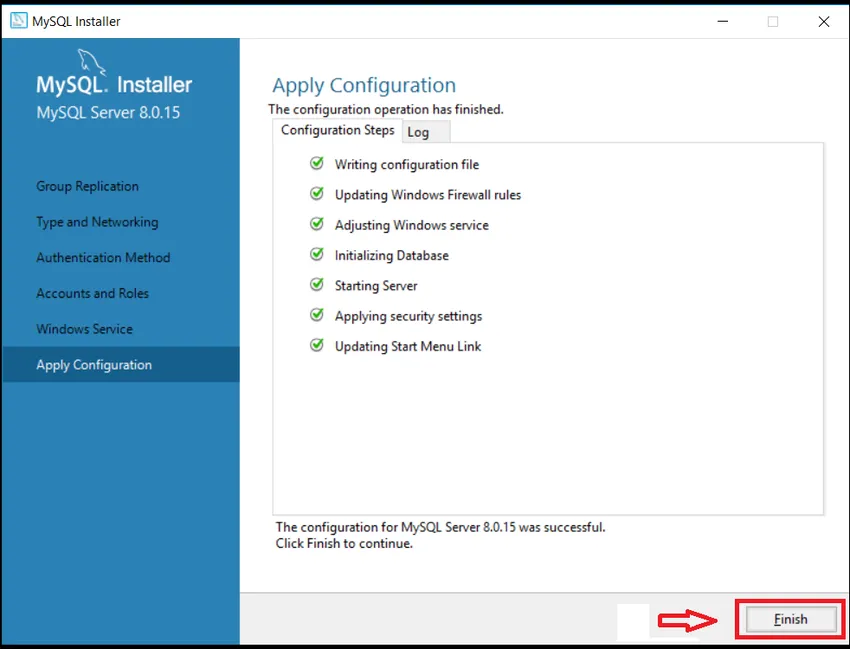
TRIN (21) Klik på næste på siden med produktkonfiguration.
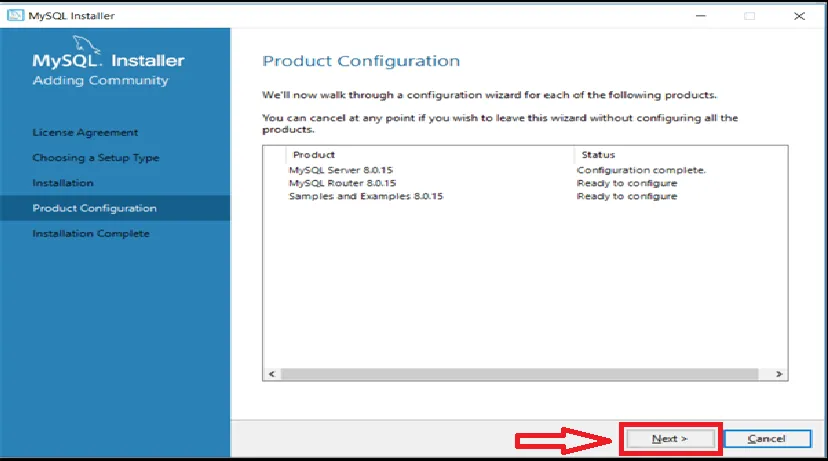
TRIN (22) I brugernavnet skal du root som standard som bruger- og type-adgangskode, som du har indstillet tidligere. Klik på Næste. Det tester, om du er i stand til at forbinde serveren eller ej, og den vil kontrollere, at installationen er afsluttet eller ej.
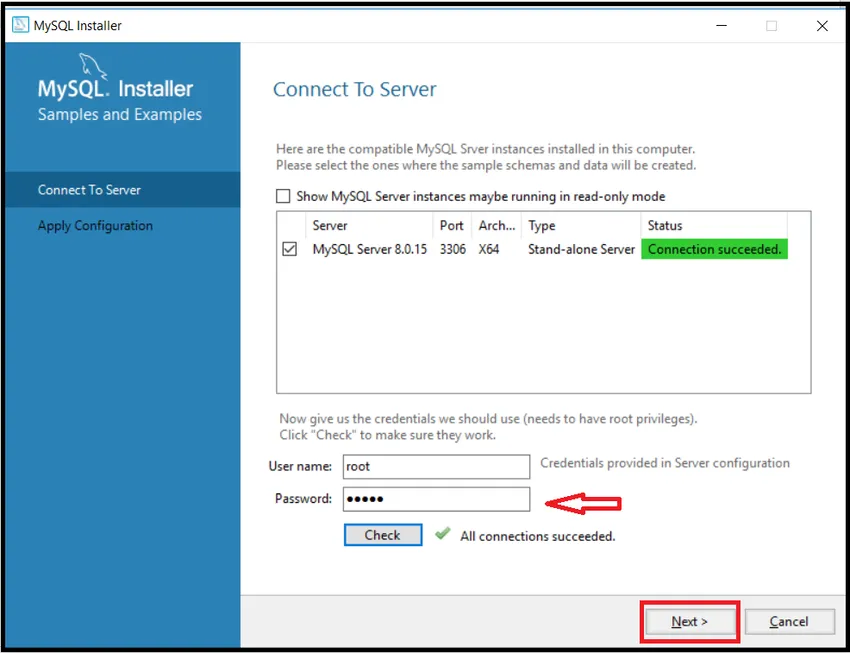
TRIN (23) For nogle få systemer kræver det nogle få trin til at konfigurere anden installation, der understøtter MySQL. I den tilstand skal du blot klikke på Næste og Udfør-knap. Undgå at foretage ændringer. Få systemer konfigurerer automatisk indstillinger, så behøver ikke at bekymre dig. Klik nu endelig på finish-knappen.
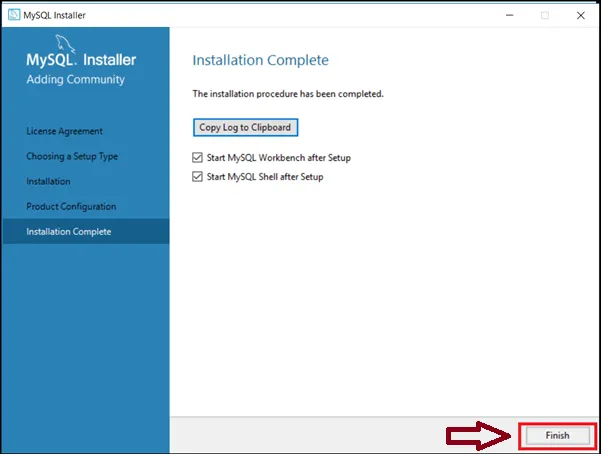
TRIN (24) Det afslutter installationen af MySQL og åbner MYSQL-shell og MySQL Workbench. Luk begge dele, og genstart dit system.

TRIN (25) Gå først til Start i windows og søg på MySQL, den viser multipla filrelateret med MySQL, men du skal kun finde MY SQL Kommandolinjeklient og MySQL Workbench. Begge indstillinger leveres med deres respektive version, ligesom jeg har downloadet MY SQL 8.0 Command Line Client, så det viser for mig respektive version. Det kan afvige fra bruger til bruger og version til version, men trin ville være de samme. Klik på MY SQL Command Line Client vist nedenfor.

TRIN (26) Det åbner MySQL-kommandoprompten og beder dig om at give din root-adgangskode, som du gav under installationen af MySQL. Indtast adgangskoden, og tryk på enter. Efter godkendelse starter det med mysql > vist nedenfor.
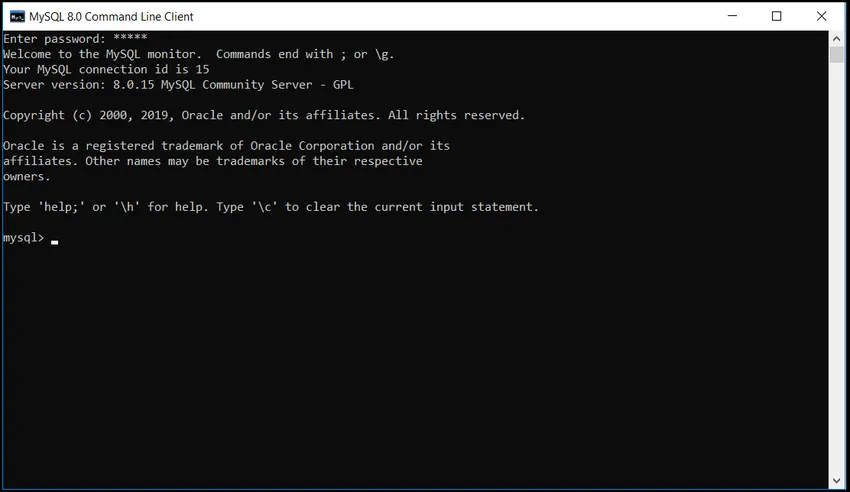
TRIN (27) Kontroller at MySQL fungerer eller ej, så bare kontroller, hvor mange databaser den har. Brug af kommando:
Vis databaser;
Det viser alle tilgængelige databaser med MySQL, som vises nedenfor. Det betyder, at alt fungerer fint.
Det viser, at det har 6 databaser tilgængelige her. dvs. information_Schema, mysql.
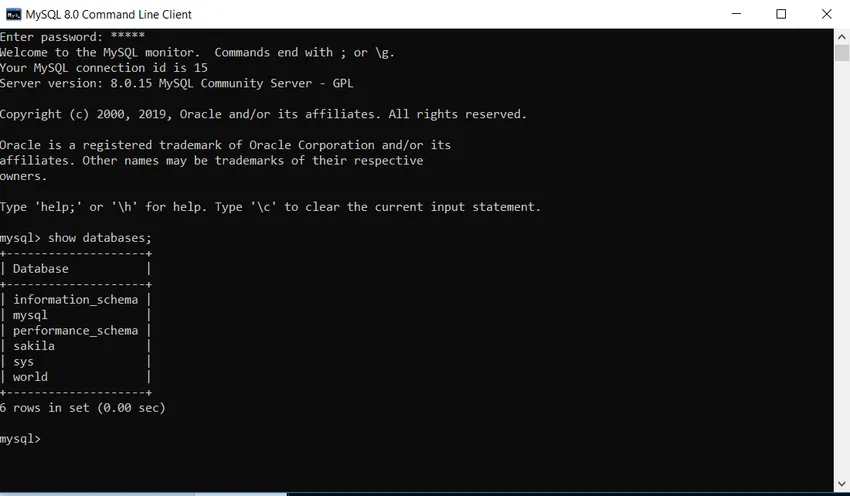
TRIN (28) Hvis du vil lukke MySQL, så skriv venligst exit-kommandoen som nedenfor, den vil lukke MySQL.
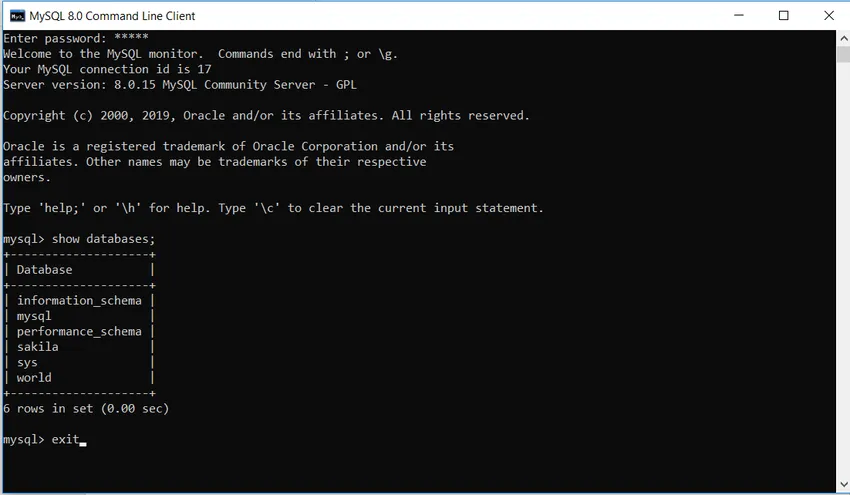
Anbefalede artikler
Dette har været en guide til installation af MySQL på windows Her har vi drøftet instruktionerne og trinene til installation af MySQL. Du kan også se på følgende artikel for at lære mere -
- Sådan installeres WordPress
- MySQL Query-kommandoer
- Snydeark MySQL