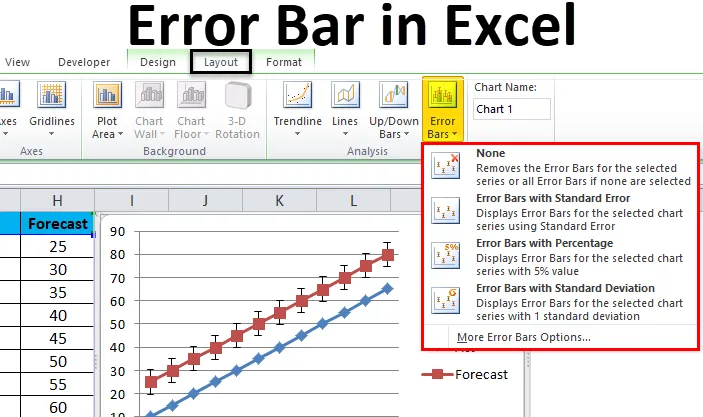
Excel-fejlbjælke (indholdsfortegnelse)
- Fejl bjælker i Excel
- Sådan tilføjes fejlbjælker i Excel?
Fejl bjælker i Excel
I Microsoft Excel Fejlbjælker er en af de grafiske repræsentationer af data, der bruges til at betegne fejlene. Denne fejlbjælker er også nyttige til at se fejlmarginerne for at kontrollere, hvor langt den rapporterede værdi er sand eller ej.
I Microsoft Excel kan vi finde fejlbjælkerne, når vi opretter kortet, vi kan se indstillingen Fejlbjælker i diagrammets layoutformat, der vises i nedenstående skærmbillede.
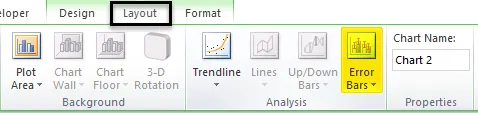
I fejlbjælke har vi tre indstillinger, der er anført som følger:
- Fejlfelt med standardfejl.
- Fejl søjler med procent.
- Fejlsøjler med standardafvigelse.
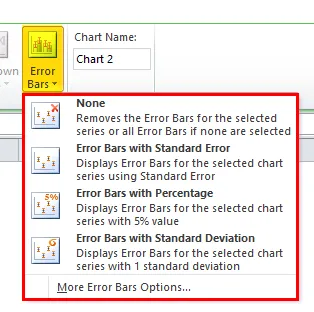
Sådan tilføjes fejlbjælker i Excel?
At tilføje fejlbjælker i Excel er meget enkelt og let. Lad os forstå, hvordan du tilføjer fejlbjælker i Excel med et par forskellige eksempler.
Du kan downloade denne Excel bar skabelon Fejl her - Fejl bar Excel skabelonExcel-fejllinje - eksempel # 1
I Microsoft Excel er standardfejllinjen den nøjagtige standardafvigelse. Standardfejlen er et statistisk udtryk, der måler nøjagtigheden af de specifikke data. I statistikker betyder en stikprøve afvigelse fra det faktiske gennemsnit af befolkningen, og derfor kaldes denne afvigelse standardfejlen.
I dette eksempel lærer vi, hvordan man tilføjer fejlbjælker i diagrammet. Lad os overveje nedenstående eksempel, hvor det viser det faktiske salgstal og prognosetal.
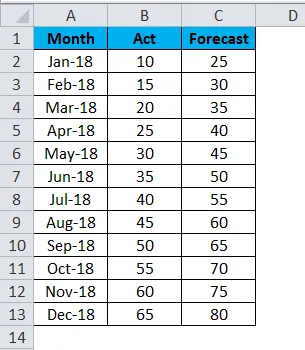
Nu anvender vi excel-fejlbjælker ved at følge nedenstående trin som følger.
- Vælg først figuren Faktisk og Prognose sammen med måneden for at få grafen som vist nedenfor.
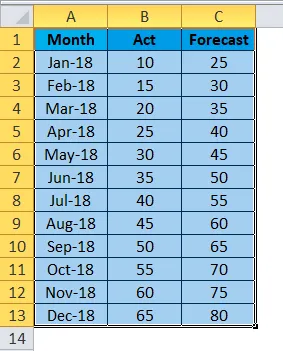
- Gå til menuen Indsæt, og vælg Linjediagram .
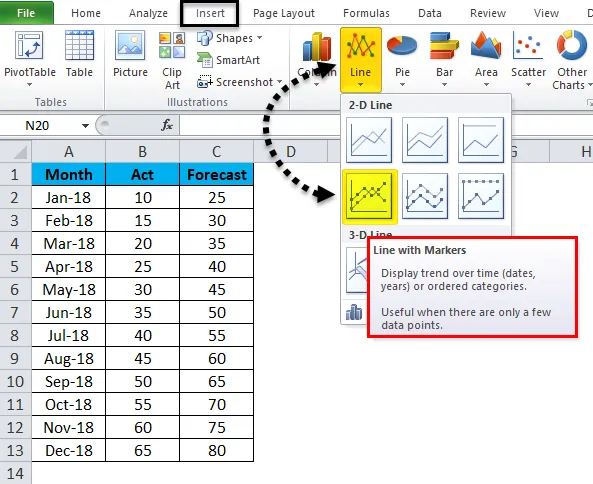
- Vi får nedenstående linjediagram med et faktisk og prognosetal som følger.
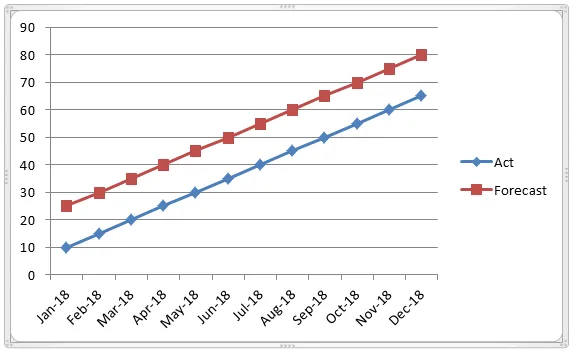
- Klik nu på prognoselinjen, så den aktuelle linje vælges med en stiplet linje som vist nedenfor.

- Når vi først kan klikke på prognosen, kan vi se layoutmenuen. Klik på menuen Layout, hvor vi kan se indstillingen Fejlbjælke.
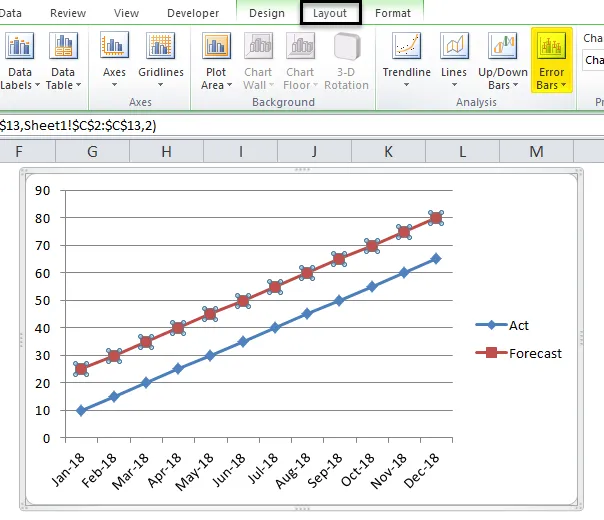
- Klik på indstillingen Fejlbarer, så vi får muligheden nedenfor som vist nedenfor.
- I fejlbjælken skal du klikke på den anden mulighed “ Fejlbjælke med standardfejl ”.
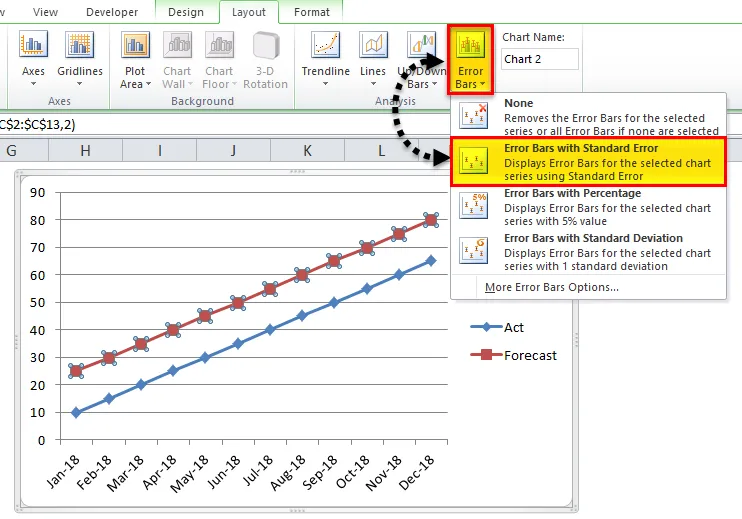
- Når vi klikker på standardfejllinjen, ændres grafen som vist nedenfor. I nedenstående skærmbillede kan vi se standardfejlbjælken, der viser udsvingstatistisk måling af den faktiske og prognoserapport.

Eksempel 2
I dette eksempel lærer vi, hvordan man tilføjer en Excel-fejlbjælke med en procentdel i det grafiske diagram.
Lad os overveje nedenstående eksempel, der viser en kemi-lab-trail-test vist som følger.
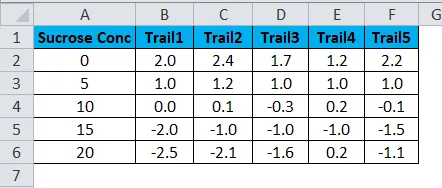
Beregn nu Gennemsnit og standardafvigelse for at anvende til fejlbjælken ved at følge nedenstående trin.
- Opret to nye kolonner som Gennemsnit og Standardafvigelse
- Indsæt gennemsnitsformel = Gennemsnit (B2: F2) ved at vælge B2: F2.

- Vi får den gennemsnitlige output som følger.
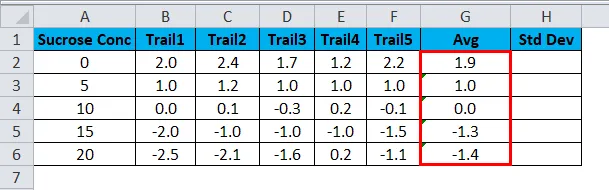
- Beregn nu standardafvigelsen ved hjælp af formlen = STDEVA (B2: F2)
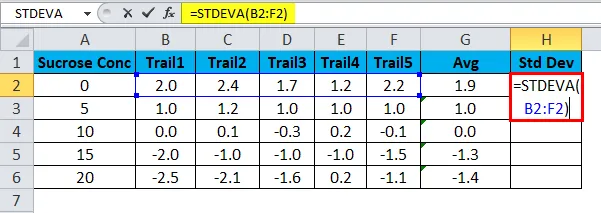
- Vi får standardafvigelsen som følger.
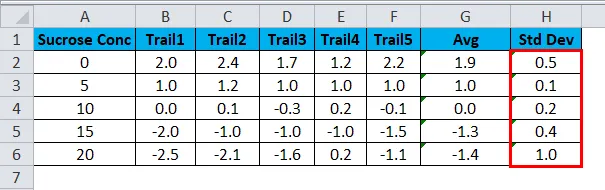
- Vælg nu sukrosekoncentrationskolonnen og AVG-kolonnen ved at holde CTRL- tasten nede.
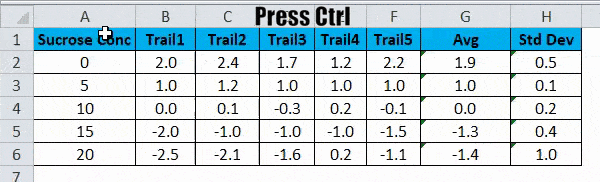
- Gå til menuen Indsæt . Vælg det spredningskort, der skal vises. Klik på scatter-diagrammet .
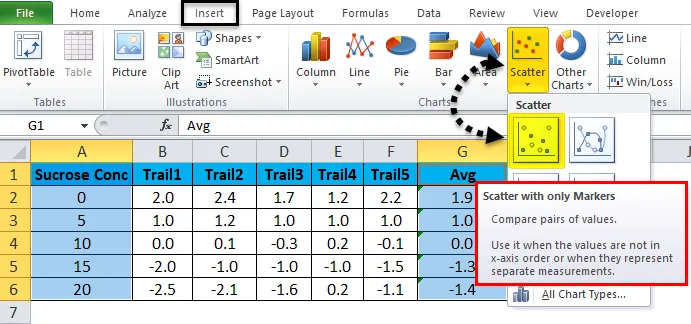
- Vi får resultatet som følger.
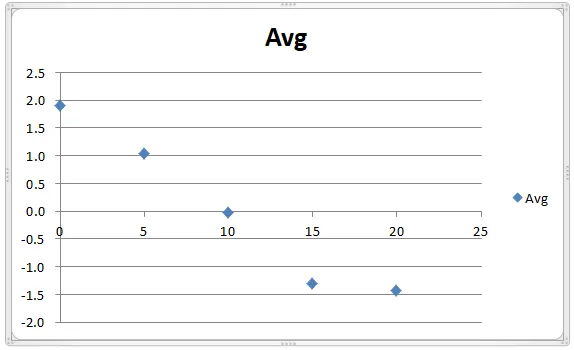
- Vi kan bemærke, at prikkede linjer viser det gennemsnitlige spor.
- Klik nu på de blå prikker, så vi får layout-menuen.
- Klik på Layout- menuen, så finder vi fejlindstillingsindstillingen som vist i nedenstående skærmbillede.
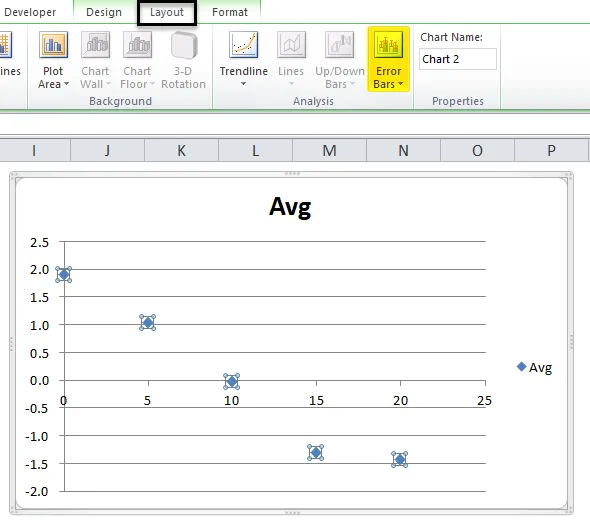
- Klik på fejlbjælken, så får vi indstillinger for fejlbjælke. Klik på den tredje mulighed kaldet “ Fejllinje med procent”.
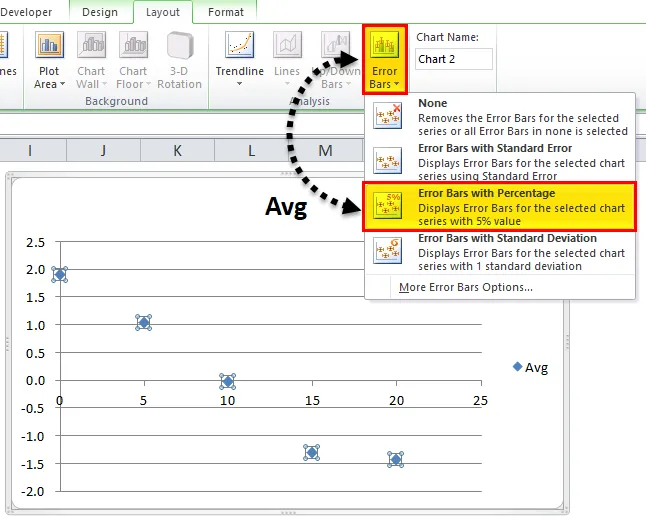
- Når vi klikker på fejlbjælken med procentdel, ændres ovenstående graf som vist nedenfor.
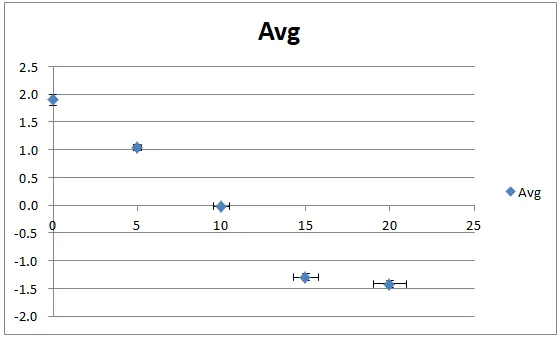
- I ovenstående skærmbillede kan vi se den fejlbjælke med 5 procents måling.
- Som standard Fejlbjælke med procentdel tager 5 procent. Vi kan ændre fejllinjeprocenten ved at anvende tilpassede værdier i excel som vist nedenfor.
- Klik på fejlbjælken, hvor vi kan se Flere mulighedsfejlindstillinger som vist nedenfor.
- Klik på indstillingen " Flere fejlbjælke".
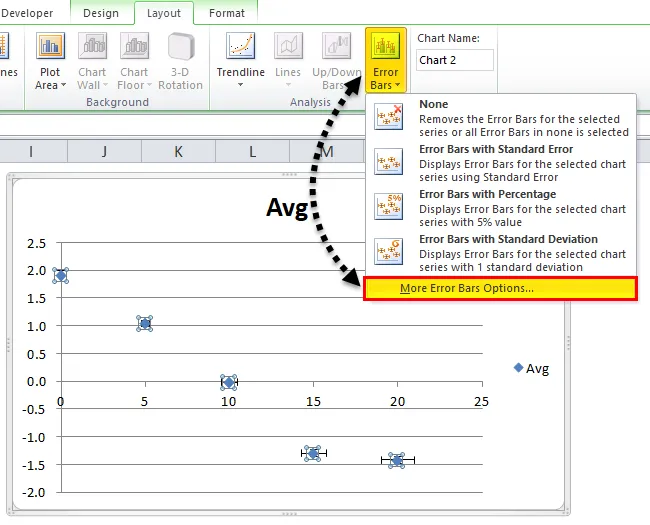
- Så vi får vist dialogboksen nedenfor. Vi kan se, at procentkolonnen som standard vil excel tage 5 procent.
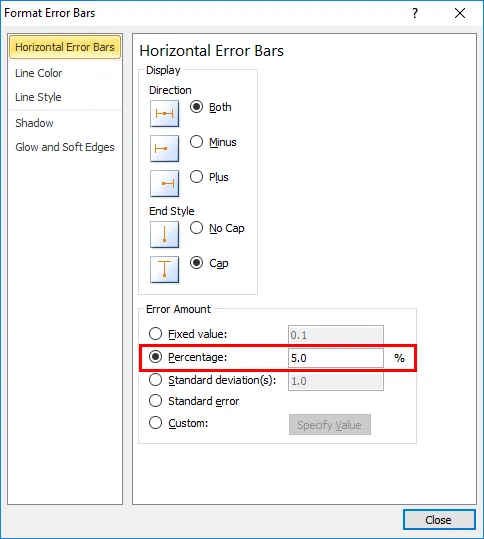
- Her I dette eksempel vil vi øge Procentdel af Fejlbjælke som 15% som vist nedenfor.
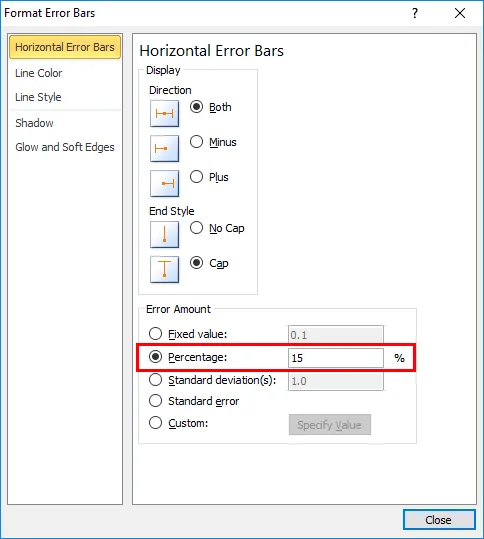
- Luk dialogboksen, så ovennævnte fejlbjælke med procentdel øges med 15 procent.
- I nedenstående skærmbillede viser Fejlbjælke med procent 15 procents fejlbjælkmåling på 1, 0, 1, 0, 0, 0, -1, 3 og til sidst med værdien -1, 4 i blå farveprikker som vist i nedenstående skærmbillede.

Eksempel 3
I dette eksempel skal vi se, hvordan man tilføjer fejlbjælke med standardafvigelse i Excel.
Overvej det samme eksempel, hvor vi allerede har beregnet standardafvigelse som vist i nedenstående skærmbillede, hvor det viser kemilaboratoriets testspor med gennemsnit og standardafvigelse.
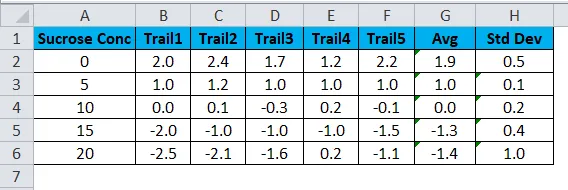
Vi kan anvende Error Bar med en standardafvigelse ved at følge nedenstående trin.
- Vælg først kolonnen Sukrosekoncentration og Standardafvigelsessøjle .
- Gå til menuen Indsæt for at vælge korttypen og vælg kolonnediagrammet som vist nedenfor.
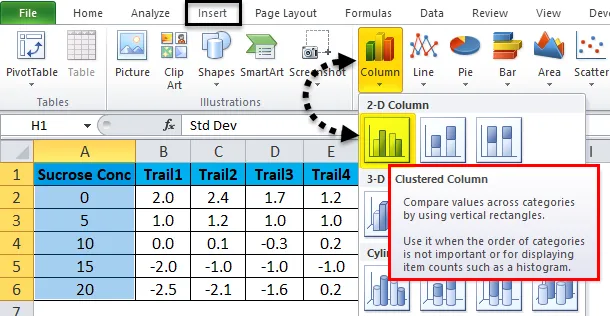
- Vi får nedenstående diagram som følger.
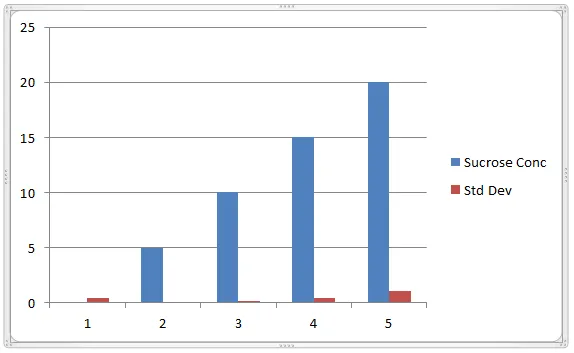
- Klik nu på den blå farvebjælke, så vi får de stiplede linjer som vist nedenfor.
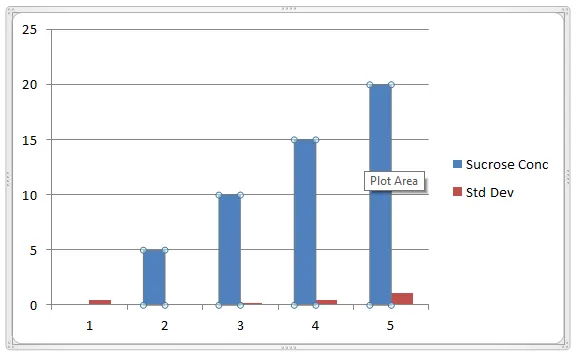
- Når vi klikker på de valgte prikker, får vi kortlayouten med indstillingen Fejlbjælke. Vælg den fjerde mulighed “ Fejlbarer med standardafvigelse”.
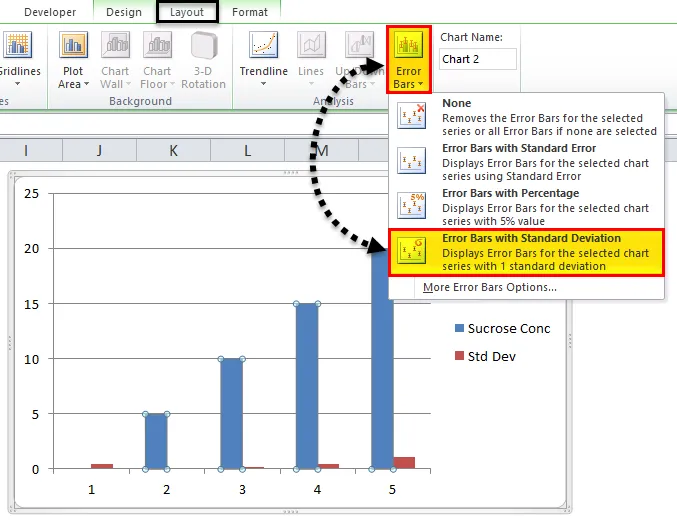
- Så at vi får nedenstående standardafvigelsesmålingskort som vist i nedenstående skærmbillede.
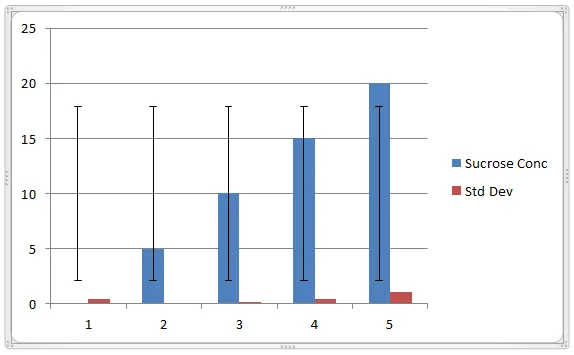
- Følg den samme proces som illustreret ovenfor for at vise Fejlbjælke i Røde bjælke.
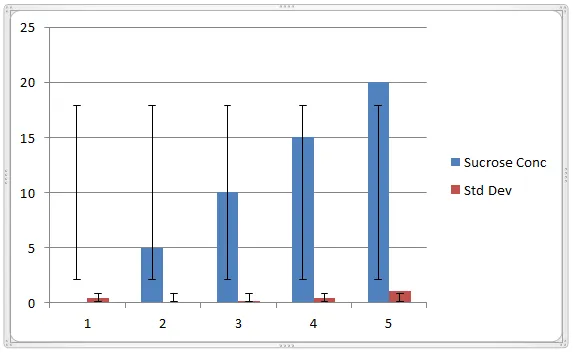
Som vi kan bemærke, at fejlbjælker viser en standardafvigelse på 0, 5, 0, 1, 0, 2, 0, 4 og 1, 0
Ting at huske
- Fejlbjælker i Excel kan kun anvendes til diagramformater.
- I Microsoft Excel-fejlbjælker bruges det meste i kemi-laboratorier og biologi, der bruges til at beskrive datasættet.
- Når du bruger Fejlbjælker i Excel, skal du sikre dig, at du bruger fuld akse, dvs. numeriske værdier skal starte ved nul.
Anbefalede artikler
Dette har været en guide til Fejlbarer i Excel. Her diskuterer vi, hvordan man tilføjer fejlbjælker i Excel sammen med exceleksempler og downloadbar excel-skabelon. Du kan også gennemgå vores andre foreslåede artikler -
- Excel klynget søjlediagram
- Opret spredningsdiagram i Excel
- Sådan opretter du Excel Histogram Chart
- Tip til Excel-vandfaldskort