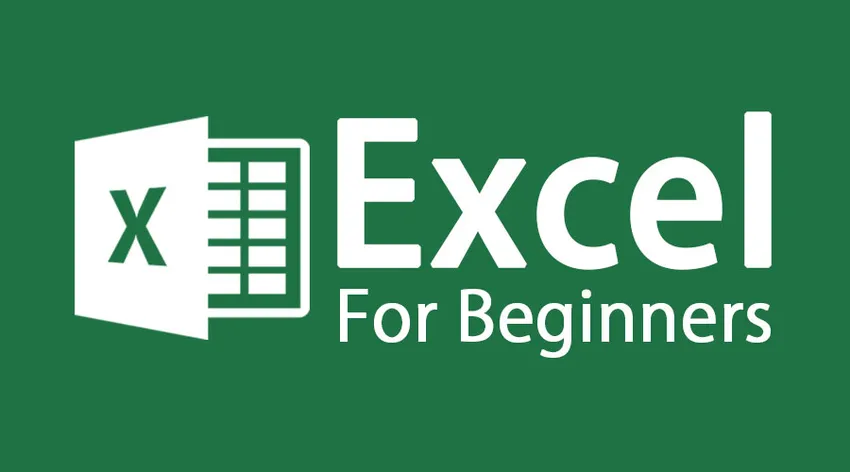
Sådan bruges Excel-grundlæggende funktioner
Grundlæggende funktioner i Excel til begyndere og Excel-definition - Microsoft Excel er et regneark. Det er en kraftfuld applikation, der giver brugerne mulighed for at udføre beregninger, fremstille tabeller og grafer uden problemer. Disse kan variere fra enkle formler, der er lette til komplekse funktioner og matematiske modeller. Det har hjulpet en enkeltperson til at arbejde og styre sin tid effektivt. For at begynde at arbejde på excel, skal du først åbne Excel-projektmappen på dit skrivebord. Du åbner din Excel-projektmappe enten ved at dobbeltklikke på dette ikon
Office Excel-ikon
ELLER
Hvis du ikke finder ikonet, kan du åbne filen ved at gå i startmenuen, og når du først ser excel-ikonet, skal du klikke på ikonet ved hjælp af venstre knap på musen
Start-menu
Når du har klikket på excel-ikonet, åbnes en Excel-projektmappe. Lad os se forskellen mellem Excel-projektmappe og Excel-regneark.
Grundlæggende funktioner i Excel - Eksempel på arbejdsbog
- En Excel-fil kaldes en projektmappe
- Oprindeligt består hver projektmappe af 3 regneark (du kan tilføje og fjerne regneark efter behov)
Grundlæggende funktioner i Excel - Excel-regneark
- Hvert regneark består af kolonner og rækker, der krydser hinanden for at danne felter, der kaldes celler, hvor du indtaster tekst og tal
- Fanerne nederst i arbejdsbogen (mærket Ark1, Ark2 osv.) Giver dig mulighed for at bladre gennem arbejdsarkene ved at klikke på dem med en mus
- Dobbeltklik på en fane giver dig mulighed for at ændre navnet på et regneark
Lad os forstå detaljerne i Excel-vinduet

Excel arkbjælke
Her er nogle vigtige værktøjer Excel til begyndere
| Overskrift | Excel for Dummies - Forklaring |
|---|---|
| Menu linje |
|
| Værktøjslinjer |
|
| Formelbjælke |
|
| Cell Name Box |
|
| Celleditor |
|
| Celle |
|
| Kolonneoverskrifter |
|
| Rækkeoverskrifter |
|
| Statuslinje |
|
| Arbejdsark Faner |
|
| Opgaverute |
|
Lad os forstå de forskellige grundlæggende navigationsruder, som man kan bruge i Excel til begyndere
| At flytte | Kommando |
|---|---|
| En celle op, ned, venstre eller højre | En celle |
| Op en skærm | (SIDE OP) |
| Ned en skærm | (SIDE NED) |
| Venstre en skærm | (ALT) (SIDE OP) |
| Højre skærm | (ALT) (SIDE NED) |
| Til kanten af arbejdsarket (eller aktuel blok af data) | (CTRL) (relevant piltast) |
| Til en særlig celle | (F5) skriv derefter referencen til den krævede celle og tryk på Retur |
| Til kolonne A i den aktuelle række | (HJEM) |
| Til celle A1 | (CTRL) (HJEM) |
Flytning mellem projektmappe
- Hver nye projektmappe indeholder regneark, navngivne ark 1 til ark 3. Arknavnet vises på en fane i bunden af projektmappevinduet
- Klik på den relevante fane
- Hvis det krævede ark ikke er i visningen, skal du bruge fanebladets knapper til at få vist arket
- Tryk på CTRL PAGE NED for at gå til det næste ark eller CTRL PAGE UP for at flytte til det forrige ark
Arknummer
Grundlæggende funktioner i Excel - Indtastning af værdier:
- ENTER - Når du er færdig med at indtaste data; aktiv celle vil være den næste celle nede
- TAB - Indtast teksten og flyt til næste celle til højre
- Piletast - Indtast teksten og flyt til en anden celle
- ESC - Hvis du begik en fejl, og du vil annullere din indtastning eller redigere
- Data kan være tekst eller numeriske
- Teksten defineres som enhver kombination af tal og bogstaver.
- Numeriske poster er begrænset til antal
- Tal kan eksistere som uafhængige værdier eller værdier afledt af en formel (beregnede værdier)
Klip, kopier, indsæt
For at klippe eller kopiere indsæt dataene skal du vælge den celle, du vil klippe eller kopiere, og gå til startmenuen og vælg indstillingen efter behov.
For at indsætte dataene skal du vælge den celle, du vil indsætte dataene i, og gå derefter til startmenuen og vælg indstillingen for indsæt.
Anbefalede kurser
- Online gratis Excel 2010-træning
- Gratis Microsoft Word 2010 modelleringstræning
- Certificeringstræning i gratis Excel
Her er nogle redigering af datapunktet for Excel til begyndere
- Redigering af en celle data udføres ved at klikke på cellen for at ændre og skrive i den nye post
- Hvis cellen, der skal ændres, har en eksisterende post, erstatter den nye post den gamle
- Du kan tilføje data til en eksisterende celleindgang gennem et af følgende:
- Dobbeltklik på cellen for at redigere og indtaste de yderligere data
- Klik på cellen for at redigere, og klik derefter en gang i formelbjælken. Alt, hvad du skriver i formelbjælken tilføjes til den eksisterende celle data
- Klik på cellen for at redigere og tryk på F2. Indtast cellen direkte
Du kan bruge forskellige indstillinger fra hjemmemenuen til at redigere dataene
Toolbar
Hjælp til Excel
Hvis du sidder fast med nogen funktion i Excel, kan du klikke på spørgsmålstegnet for hjælp til excel. Du kan trykke på en F1 en tast fra et tastatur for at få hjælp til Excel.
Luk bar
Gem filen og Afslut
For at gemme filen kan du enten bruge ikonet Gem eller gemme indstillingerne fra filindstillingen, så kan du afslutte excel-filen. Hvis du afslutter filen, før du gemmer excel, vil du bede om en bekræftelse af, om du vil afslutte uden at gemme, så du kan gemme din fil selv på det tidspunkt.
Gemme
Anbefalede artikler
Her er nogle artikler, der hjælper dig med at få flere detaljer om Excel-grundlæggende funktioner til begyndere, så bare gå gennem linket.
- 9 Fantastiske trin til, hvordan du bruger Microsoft Excel-færdigheder
- 8 Awesome & nyttige funktioner i Excel-arbejdsbogen fra 2016
- Top 25 nyttige avancerede Excel-formler og -funktioner
- Sådan forbedres dine Microsoft Excel-færdigheder?