Lær alt om Live Type-forhåndsvisninger, Type Tool's nye Auto-Select-funktion og flere forbedringer til, hvordan vi tilføjer type og redigerer tekst i Photoshop CC 2019!
Den største ændring med tekst i Photoshop CC 2019 er, at Type Tool nu inkluderer en live preview, hvilket giver os en nem måde at vælge den rigtige font, før vi begynder at skrive. Men der er også andre ændringer. Vi kan nu automatisk vælge Type-værktøjet, når vi skal redigere vores tekst, og det er nu lettere end nogensinde at udføre teksten, når vi har tilføjet den. Adobe har også ændret den måde, kommandoen Free Transform fungerer, når den bruges til at ændre størrelse. Vi ser på alle disse ændringer i denne lektion.
For at følge med, skal du bruge Photoshop CC. Hvis du allerede er Creative Cloud-abonnent, skal du sørge for, at din kopi af Photoshop CC er ajour. Lad os komme igang!
Sådan bruges forhåndsvisning af levende type i Photoshop CC 2019
Vi starter med at lære at bruge Type Tool's nye live preview-funktion. Jeg er gået foran og åbnede et nyt Photoshop-dokument (baggrundsbillede fra Adobe Stock):
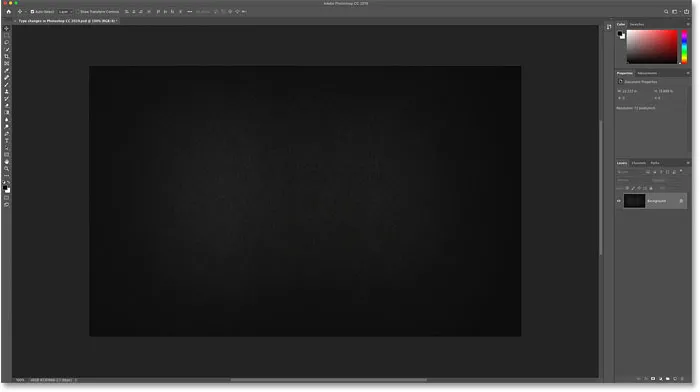
Et nyt dokument i Photoshop CC 2019.
Trin 1: Vælg Type værktøj
Vælg først Type-værktøjet fra værktøjslinjen:
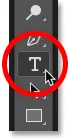
Valg af type værktøj.
Trin 2: Klik i dokumentet for at se live preview
Når Type-værktøjet er valgt, skal du klikke i dokumentet, som du normalt vil begynde at tilføje din tekst. Og så snart du klikker, vises den nye live preview. Photoshop tilføjer pladsholdertekst ("Lorem Ipsum"), så du kan se en forhåndsvisning af din aktuelle skrifttype og typestørrelse, før du tilføjer din egen tekst:
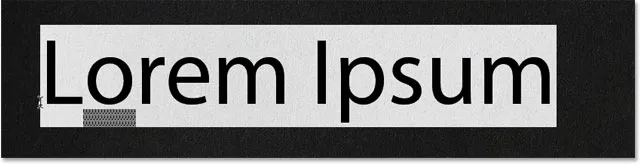
Live preview viser din aktuelle skrifttype og typestørrelse.
Trin 3: Vælg en ny skrifttype
Når forhåndsvisningen er åben, gå op til Indstillingslinjen og vælg din skrifttype:
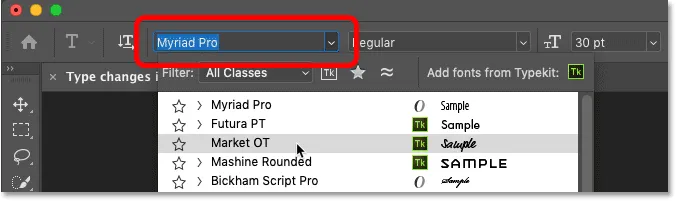
Valg af skrifttype i indstillingslinjen.
Når du prøver forskellige skrifttyper, opdateres eksempelvisningen:
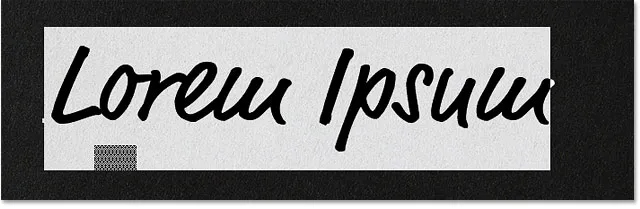
Live preview kan du finde den rigtige skrifttype, før du tilføjer din tekst.
Trin 4: Vælg en typestørrelse
Sammen med at vælge en skrifttype kan du også ændre din typestørrelse i indstillingslinjen. Den nemmeste måde at ændre det på er med den skrubbere skyderen (klik og træk over indstillingen Størrelse):
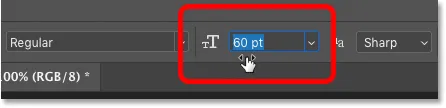
Forøgelse af typestørrelse ved at trække med skrubber-skyderen.
Og forhåndsvisningen opdateres øjeblikkeligt med den nye størrelse:
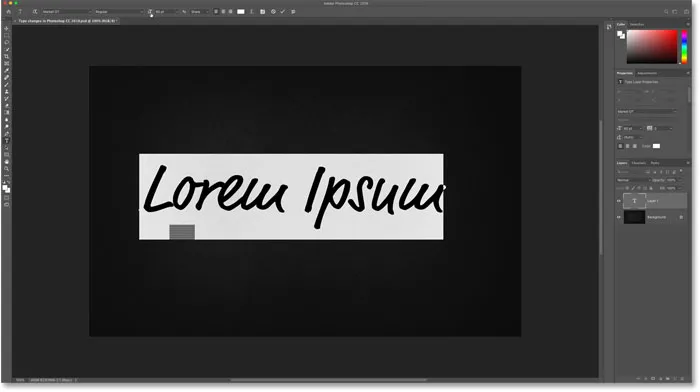
Photoshop CC 2019 viser både skrifttypen og typestørrelsen.
Trin 5: Tilføj din tekst
Når du er tilfreds med previewet, skal du indtaste din tekst. Photoshop erstatter pladsholderteksten med hvad du skriver:

Pladsholderteksten forsvinder, når du begynder at skrive.
Også nyt i Photoshop CC 2019: Placer billeder i figurer med Frame Tool
En hurtigere måde at begå tekst på i Photoshop CC 2019
Sammen med den nye live preview i CC 2019 har Adobe også gjort det lettere at udgive din tekst, når du har tilføjet den. For at overføre teksten i tidligere versioner af Photoshop måtte vi klikke på afkrydsningsfeltet i indstillingslinjen.
Det fungerer stadig, men i Photoshop CC 2019 kan du nu overføre tekst bare ved at flytte musemarkøren væk fra teksten og derefter klikke i dokumentet for at acceptere den:
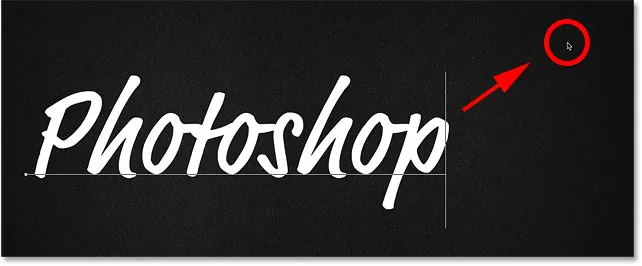
Klik væk fra teksten for at acceptere den i CC 2019.
Fri transformering skalerer nu proportional
En anden ændring, som Adobe har foretaget med typen i Photoshop CC 2019, er, at kommandoen Gratis transformering nu skalerer tekst proportionalt som standard. Tidligere havde vi brug for hold Shift, mens vi trækkede transformeringshåndtagene for at låse billedforholdet på plads. Men nu låses billedforholdet automatisk.
Hold Shift nede, mens du trækker et håndtag i CC 2019, skifter dig til freeform-tilstand, hvor du kan trække håndtaget i enhver retning. Det er med andre ord nøjagtigt det modsatte af, hvad det plejede at være.
Trin 1: Vælg Gratis transformering
For at ændre størrelsen på din tekst skal du sørge for, at dit type lag er valgt i panelet Lag:
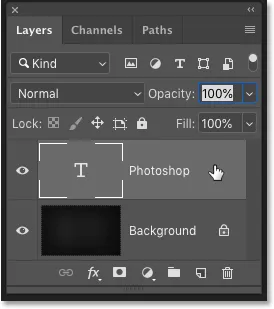
Valg af Type-lag.
Gå derefter op til menuen Rediger i menulinjen, og vælg Gratis transformation :
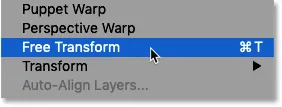
Gå til Redigering> Gratis transformation.
Trin 2: Træk transformeringshåndtagene for at skalere teksten
For at skalere teksten proportionalt skal du klikke og trække håndtagene. Tryk og hold Alt (Win) / Option (Mac) nede, mens du trækker for at skalere tekst proportionalt fra dens centrum:
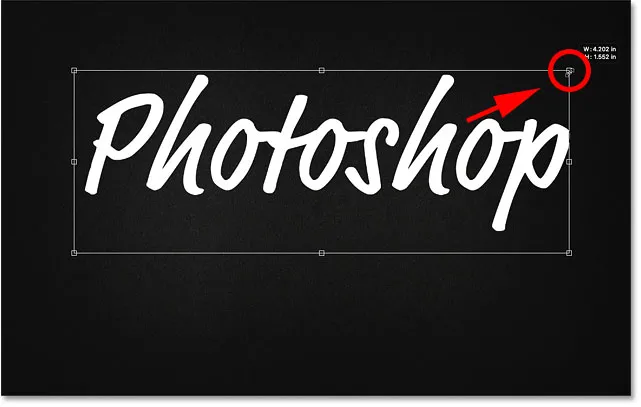
Gratis transformering låser nu billedets billedformat automatisk.
For at skalere teksten uforholdsmæssigt skal du holde Skift nede, mens du trækker et håndtag. Dette giver dig mulighed for at bevæge grebet i enhver retning. Slip Shift for at skifte tilbage til størrelsen på teksten med billedformatet låst på plads:

Hvis du vil ændre størrelsen på teksten uforholdsmæssigt, skal du holde Skift nede, mens du trækker et håndtag.
Trin 3: Foretag ændringen og luk Free Transform
For at lukke Gratis transformering skal du bare flytte musemarkøren uden for og væk fra boksen Gratis transformering og derefter klikke i dokumentet for at acceptere det:

Klik uden for feltet Fri transformering for at begå ændringen.
Også nyt i Photoshop CC 2019: Forhåndsvis lagblandingstilstande på farten!
Automatisk valg af værktøjet Type i Photoshop CC 2019
Endelig endnu en forbedring, som Adobe har foretaget i Photoshop CC 2019, er, at vi nu kan redigere vores tekst, selv med Move Tool valgt. Photoshop vælger automatisk Type-værktøjet for dig, så der er ingen grund til at vælge det selv.
Jeg laver en hurtig kopi af mit Type-lag ved at trykke på Ctrl + J (Win) / Command + J (Mac) på mit tastatur. I panelet Lag vises kopien over originalen:
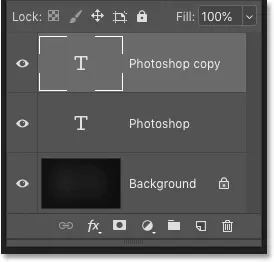
Oprettelse af en kopi af typelaget.
Derefter skal jeg vælge Flyt værktøj fra værktøjslinjen:
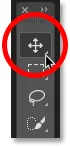
Valg af Flyt værktøj.
Og jeg trækker kopien af teksten ned under den originale tekst:

Flytning af kopien af teksten under originalen.
Sådan vælges typeværktøjet automatisk
Jeg vil redigere den anden tekstlinie. I tidligere versioner af Photoshop skulle jeg først genvælge Type Tool fra værktøjslinjen. Men i Photoshop CC 2019 er der ikke noget behov. Jeg kan bare dobbeltklikke med Flyt værktøj direkte på teksten:

Fremhæv teksten ved at dobbeltklikke på den med Flyt værktøjet.
Vi redigerer faktisk ikke teksten med Move Tool. I stedet dobbeltklikker du på det med Flyt værktøjet nu automatisk vælger Type værktøj:
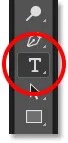
Dobbeltklik på med Flyt værktøj automatisk valgt Type værktøj.
Med den valgte type kan jeg vælge en ny skrifttype, redigere min tekst og ændre størrelsen på typen efter behov med Gratis transformering:
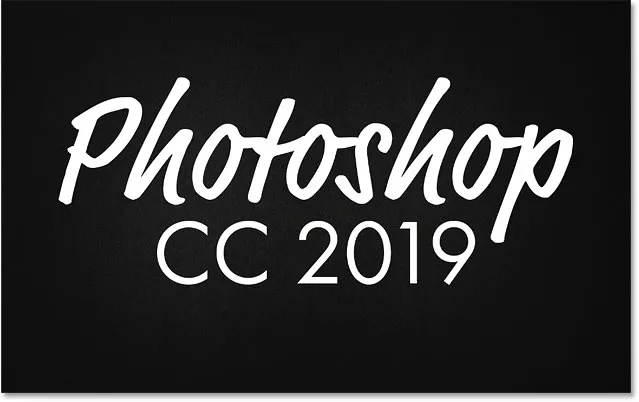
Automatisk valg af Type Tool gør redigering af tekst lettere end nogensinde.
Og der har vi det! Det er et hurtigt kig på de nye ændringer og forbedringer, når du arbejder med tekst i Photoshop CC 2019! Se vores Photoshop Basics-sektion for flere tutorials! Og glem ikke, alle vores tutorials er nu tilgængelige til download som PDF-filer!