Tror du stadig, at du er nødt til at sænke opløsningen på dine billeder, før du uploader dem til internettet? I denne tutorial lærer du, hvorfor det bare ikke er sandt, og hvorfor opløsning overhovedet ikke har nogen effekt på filstørrelse eller downloadhastighed!
I denne lektion, den sjette i min serie om ændring af størrelse på billeder i Photoshop, skal vi se på billedopløsning, filstørrelse, den populære tro på, at de to på en eller anden måde er relateret, og hvorfor denne tro er helt forkert.
Mange mennesker tror, at sænkning af opløsning af et billede også sænker filstørrelsen på billedet, så det kan downloades hurtigere over nettet. Men selvom det er sandt, at mindre filstørrelser downloades hurtigere, har opløsningen af dit billede intet at gøre med filstørrelsen. I denne lektion vil jeg vise, hvorfor der ikke er sådan noget som en "webopløsning" for et billede, og hvor let det er at bevise det!
For at følge med kan du åbne ethvert billede i Photoshop. Jeg downloadede dette foto fra Adobe Stock:
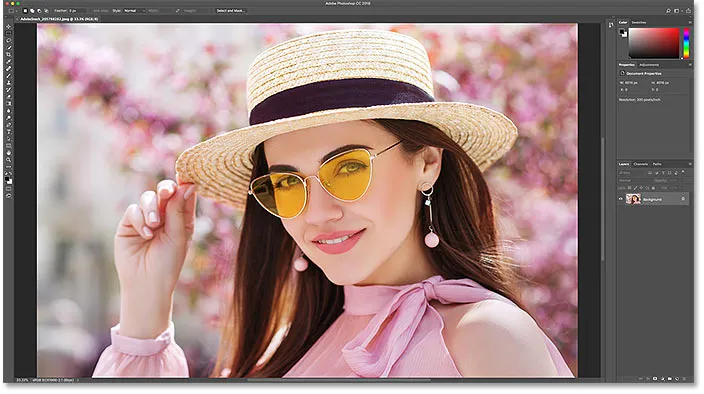
Det originale billede. Fotokredit: Adobe Stock.
Dette er lektion 6 i min Image Resize-serie. Lad os komme igang!
Visning af den aktuelle billedstørrelse
For at få vist den aktuelle størrelse på dit billede, gå op til menuen Billede i menulinjen og vælg Billedstørrelse :
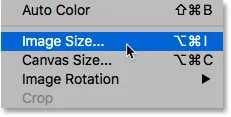
Gå til billede> Billedstørrelse.
Dette åbner Photoshops billedstørrelsesdialogboks med et eksempelvindue til venstre og billedstørrelsesindstillingerne til højre. Eksempelvinduet er kun tilgængeligt i Photoshop CC:
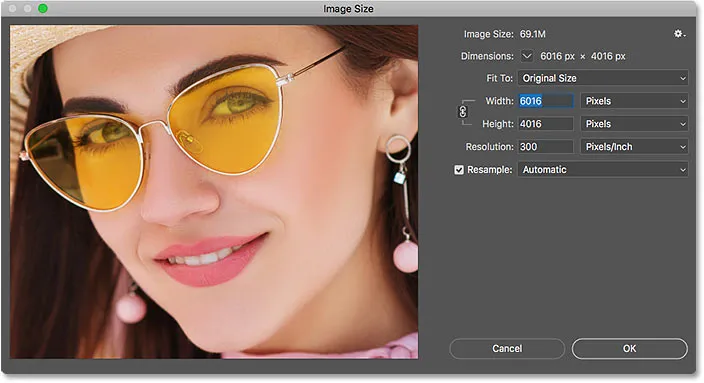
Dialogboksen Billedstørrelse.
Den aktuelle billedstørrelse, både i pixels og i megabyte, findes øverst. Ved siden af ordene Billedstørrelse ser vi, at mit billede i øjeblikket optager 69, 1M (megabyte) i hukommelsen. Og ved siden af ordet Dimensions viser det, at mit billede har en bredde på 6016 pixels og en højde på 4016 pixels :
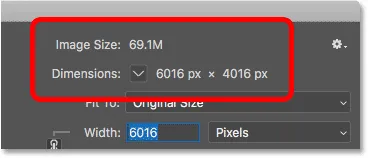
Den aktuelle størrelse på billedet.
Den aktuelle opløsningsværdi
Hvis du kigger længere nede, finder du indstillingen Opløsning . For mit billede er opløsningen i øjeblikket indstillet til 300 pixels pr. Tomme . Din kan være indstillet til en anden værdi, og det er fint:
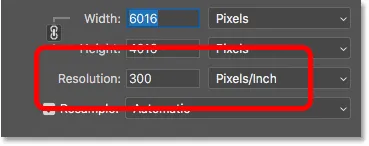
Den aktuelle billedopløsning.
Hvad er billedopløsning?
Så hvad er billedopløsningen nøjagtigt, og hvad gør denne mulighed i dialogboksen Billedstørrelse egentlig? Der er meget forvirring derude med hensyn til opløsningsværdien, især når det kommer til at uploade billeder til internettet. Så lad os starte med at lære, hvad billedopløsning virkelig betyder.
Billedopløsning gør kun én ting og én ting; det kontrollerer størrelsen, som dit billede udskriver . Opløsningsværdien i dialogboksen Billedstørrelse i Photoshop indstiller antallet af pixels fra dit billede, der udskrives pr. Lineær tomme papir . Værdier med højere opløsning pakker flere pixels i en lineær tomme, hvilket resulterer i en mindre udskriftsstørrelse. Og værdier med lavere opløsning pakker færre pixels pr. Tomme, hvilket giver os en større udskriftsstørrelse.
Hvordan billedopløsning påvirker udskriftsstørrelsen
For eksempel betyder en opløsning på 300 pixels pr. Tomme, at 300 pixels fra billedets bredde pakkes i hver tomme papir fra venstre til højre. Det betyder også, at 300 pixels fra billedets højde pakkes i hver tomme papir fra top til bund.
For at finde ud af den faktiske udskriftsstørrelse deler vi bare bredden og højden på billedet, i pixels, med opløsningsværdien. Så med mit billede betyder en bredde på 6016 pixels, divideret med opløsningsværdien på 300 pixels / inch, at mit billede udskrives i en bredde på cirka 20.053 inches . Og vi kan gøre det samme med højden. En højde på 4016 pixels divideret med 300 pixels / inch betyder, at højden på mit billede, når det udskrives, vil være cirka 13.387 inches .
Visning af den aktuelle udskriftsstørrelse
Direkte over opløsningsværdien i dialogboksen Billedstørrelse er bredde- og højdeindstillingerne . For at se den aktuelle udskriftsstørrelse på dit billede skal du ændre målingstypen for bredde og højde fra pixels til tommer . Og her ser vi det nok, med en opløsning på 300 pixels / tomme, vil mit billede udskrive 20.053 inches bredt og 13.387 inches højt. Og det er alt, hvad billedopløsning gør. Det kontrollerer størrelsen, som dit billede udskriver, og intet andet:
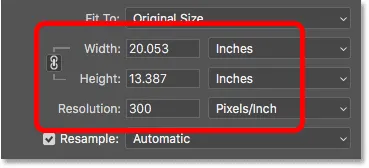
Udskriftsstørrelsen er baseret på den aktuelle opløsning.
Hvorfor billedopløsning ikke påvirker filstørrelsen
Så nu, hvor vi ved, at billedopløsning styrer udskriftsstørrelsen på et billede, lad os se på, hvorfor opløsningsværdien ikke har nogen indflydelse på dit fotos filstørrelse .
Mange mennesker tror, at inden du e-mailer et billede eller uploader det til internettet, skal du sænke dets opløsning, som regel til noget som 72 pixels / inch. Tanken er, at ved at sænke opløsningen sænker du filstørrelsen, så billedet kan downloades hurtigere. Og ja, mindre filstørrelser downloades hurtigere. Men at sænke opløsningen gør ikke filstørrelsen mindre.
Årsagen er, som vi lærte i den foregående lektion, filstørrelsen på et billede helt afhænger af dets pixeldimensioner . Det vil sige antallet af pixels i bredden og antallet af pixels i højden. Ændring af udskriftsopløsningen ændrer ikke antallet af pixels, og har derfor ingen indflydelse på filstørrelsen. Og vi kan bevise det meget let i dialogboksen Billedstørrelse i Photoshop.
Valgmuligheden Resample
Først skal vi sørge for, at vi kun ændrer opløsningen og ikke antallet af pixels. Og det gør vi ved at sikre, at indstillingen Resample direkte under Opløsningsværdien er slået fra (ikke markeret). Genprøver betyder, at vi ændrer antallet af pixels. Og hvis vi ændrer opløsningen, mens Resample er tændt, ændres pixeldimensionerne sammen med den. I dette tilfælde ønsker vi kun at ændre opløsningsværdien, så sørg for, at Resample er slået fra:
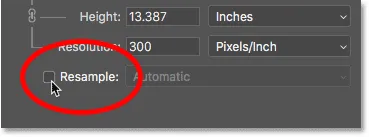
Sluk for alternativet Resample.
Den aktuelle billedstørrelse, pixeldimensioner og opløsning
Bemærk, at mit billede i øjeblikket har en filstørrelse på 69, 1 megabyte i en opløsning på 300 pixels / tomme. Og det har en bredde på 6016 pixels og en højde på 4016 pixels . Jeg viser dig nøjagtigt, hvordan billedstørrelse og pixeldimensioner hænger sammen i min hvordan man beregner billedstørrelsesvejledning:
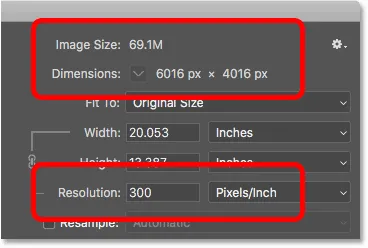
Den aktuelle filstørrelse og opløsning.
Sænkning af opløsningsværdien
Jeg sænker opløsningen fra 300 pixels / tomme ned til den populære "webopløsning" på 72 pixels / inch :
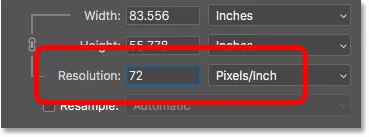
Sænker billedopløsningen.
Men selvom opløsningsværdien er blevet sænket, er pixeldimensionerne ikke ændret. Billedet er stadig 6016 pixels bredt og 4016 pixels højt. Og fordi pixeldimensionerne ikke er ændret, har filstørrelsen heller ikke ændret sig. Det er stadig nøjagtigt det samme som før på 69.1M :
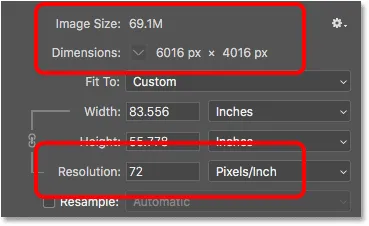
Sænkning af opløsningen ændrede ikke filstørrelsen eller pixeldimensionerne.
Faktisk var det eneste, der ændrede sig, billedets udskriftsstørrelse . Ved at sænke opløsningen til kun 72 pixels / tomme er billedets bredde, når det udskrives, steget fra 20 tommer til over 83 tommer . Og højden på udskriften er også steget fra 13 inches til næsten 56 inches . Selvom udskriftsstørrelsen har ændret sig dramatisk, har filstørrelsen overhovedet ikke ændret sig, og billedet downloades ikke hurtigere, hvis du uploade det til internettet:
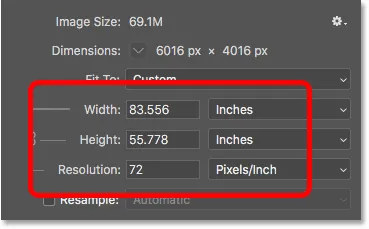
Sænkning af opløsningen øgede udskriftsstørrelsen.
Du kan lære mere om, hvor ideen om en "webopløsning" kommer fra i min artikel om 72ppi-webopløsningsmyten.
Forøgelse af opløsningsværdien
Lad os se, hvad der sker, hvis vi gør det modsatte og øger opløsningen. Jeg hæver det fra 72 pixels / tomme op til noget skørt, ligesom 3000 pixels / inch, hvilket er langt ud over alt, hvad du nogensinde har brug for. Jeg viser dig nøjagtigt, hvor meget opløsning du har brug for udskrifter af høj kvalitet i mine størrelsesbilleder til udskrivning i denne serie:
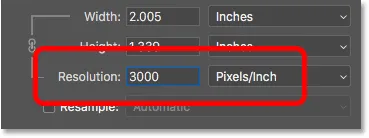
Forøgelse af billedopløsningen.
Igen ser vi, at selvom opløsningen er ændret, har pixeldimensionerne ikke. Og fordi pixeldimensionerne er de samme, forbliver filstørrelsen også den samme:

Forøgelse af opløsningen ændrede ikke filstørrelsen eller pixeldimensionerne.
Som forventet var det eneste, der ændrede sig, udskriftsstørrelsen. I en opløsning på 3000 pixels / inch udskrives billedet nu kun med en bredde på 2.005 inches og kun 1.339 inches tall. Men det ser ikke anderledes ud på din skærm, og det vil ikke downloade hurtigere eller langsommere:
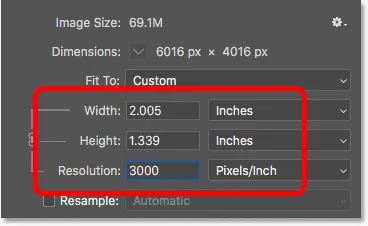
Forøgelse af opløsningen igen ændrede udskriftsstørrelsen, men ikke filstørrelsen.
Hvis du har brug for at ændre filstørrelsen på dit billede, skal du ændre antallet af pixels. Jeg viser dig nøjagtigt, hvordan du gør det i mine ændringer til billeder til e-mail og foto deling tutorial.
Og der har vi det! Det er et hurtigt kig på, hvordan billedopløsning og filstørrelse er relateret eller ikke relateret i Photoshop! I den næste lektion i denne serie skal vi se på udfordringerne ved at ændre størrelse på pixelkunst, skærmbilleder og lignende typer grafik, og hvordan man får de bedste resultater!
Eller tjek de foregående tutorials i denne serie:
- 01 - Pixels, billedstørrelse og opløsning
- 02 - Photoshops billedstørrelseskommando - Funktioner og tip
- 03 - Sådan ændres størrelse på billeder til udskrivning med Photoshop
- 04 - Sådan ændrer du størrelsen på billeder til e-mail og fotodeling
- 05 - Sådan beregnes billedstørrelse
- 06 - Sandheden om billedopløsning, filstørrelse og internettet
- 07 - Sådan ændrer du størrelse på pixelkunst
- 08 - Bedste måde at forstørre billeder på i Photoshop CC
Og glem ikke, alle vores tutorials er nu tilgængelige til download som PDF-filer!