Lær hvordan man skalerer, roterer, vipper, forskrækker, forvrænger og fordrejer billeder ved hjælp af kommandoen Gratis transformering i Photoshop! Fuldt opdateret til Photoshop CC 2019!
I denne tutorial viser jeg, at du viser at skalere, rotere, vende, skæve, fordreje og fordreje billeder, alt sammen ved hjælp af kommandoen Gratis transformering i Photoshop. Jeg inkluderer også tip til at få mest muligt ud af gratis transformering og til at transformere billeder uden at miste kvalitet.
Vi starter med de grundlæggende transformeringsmuligheder ved at lære at skalere og rotere billeder. Derefter skal vi se på mere avancerede transformationer (skeive, fordreje og perspektiv) sammen med de bedste måder at bruge dem på. Derfra vil vi tackle Photoshops kraftfulde Warp-tilstand og lære, hvordan man opretter brugerdefinerede billedvarp, samt hvordan man vælger og redigerer Photoshops forudindstillede varpformer! Og til sidst viser jeg dig, hvordan du får mere imponerende resultater fra Photoshops standard Rotate and Flip-kommandoer, herunder hvordan du nemt kan oprette en fire-vejs spejlbilledeeffekt!
Denne tutorial er fuldt ud opdateret for at inkludere ændringer, der er foretaget Adobe til Free Transform fra og med Photoshop CC 2019. Så for de bedste resultater, skal du bruge Photoshop CC, og du vil sikre dig, at din kopi er opdateret. Hvis du har brugt Photoshop i et stykke tid og bare har brug for at lære om ændringerne i Free Transform i CC 2019, kan du tjekke min nye tutorials om nye funktioner og ændringer.
Lad os komme igang!
For at følge med skal du gå foran og åbne ethvert billede. Jeg bruger dette billede, som jeg downloadede fra Adobe Stock:
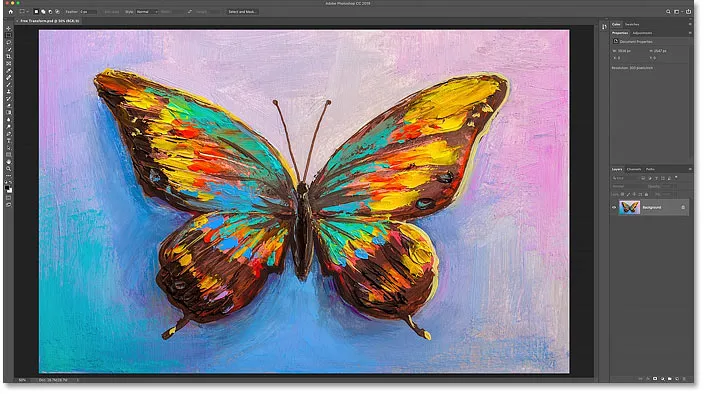
Det originale billede. Kredit: Adobe Stock.
I panelet Lag ser vi mit billede på baggrundslaget:
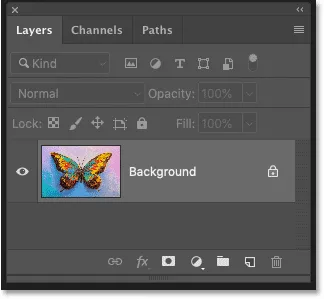
Panelet Lag, der viser billedet på baggrundslaget.
Hvilke lagtyper kan vi transformere i Photoshop?
Photoshop giver os mulighed for at transformere praktisk talt enhver type lag, inklusive pixelbaserede lag, Type lag, Formlag og endda smarte objekter (som vi vil se på et øjeblik).
Men et lag, vi ikke kan transformere, er baggrundslaget, og det er fordi baggrundslaget er låst:
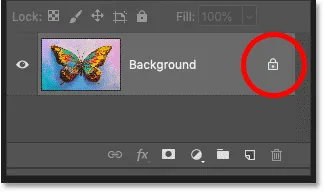
Baggrundslaget er låst på plads.
Kommandoen Gratis transformering findes under menuen Rediger i menulinjen. Men med baggrundslaget låst, er kommandoen gråtonet:

Transform-indstillingerne er ikke tilgængelige.
Sådan låses baggrundslaget op
For at løse dette skal du blot låse baggrundslaget op ved at klikke på låseikonet :
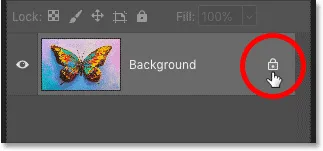
Klik på låseikonet.
Gå derefter tilbage til menuen Rediger, så ser du Gratis transformering klar til at blive valgt:
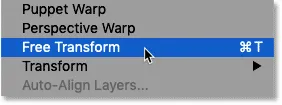
Gratis transformering er nu tilgængelig.
Sådan undgår du gennemsigtighed, når du transformerer et lag
Det eneste problem nu er, at hvis jeg vælger Free Transform og derefter skalererer jeg mit billede mindre ved at klikke og trække et af håndtagene, ender jeg med et tavlemønster bag billedet. Tavle mønsteret er, hvordan Photoshop repræsenterer gennemsigtighed:
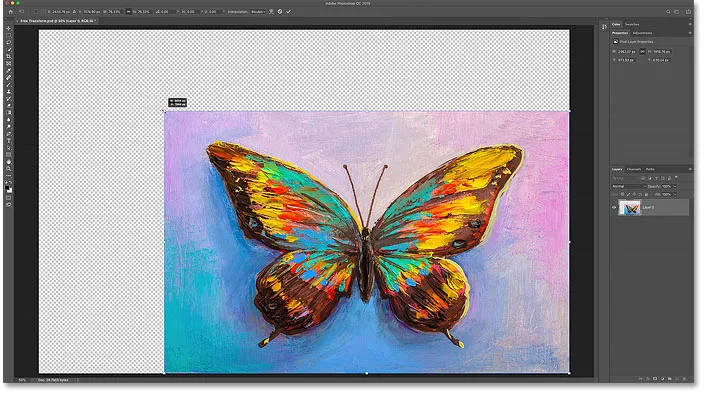
Skalering af billedet mindre udfylder det tomme lærredsrum med gennemsigtighed.
Og grunden til, at vi ser gennemsigtighed, er, fordi jeg i øjeblikket ikke har andre lag under mit billede:
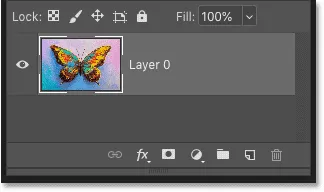
Dokumentet indeholder et enkelt lag.
Tilføjelse af et nyt lag under billedet
Så for at ordne det, tilføjer jeg et nyt lag. Og min favorit type lag, der skal bruges til en baggrund, er et fast farvepåfyldningslag.
Først skal jeg trykke på Esc- tasten på mit tastatur for at annullere kommandoen Free Transform uden at gemme mine ændringer. Derefter skal jeg klikke på ikonet Ny udfyldnings- eller justeringslag nederst i panelet Lag:
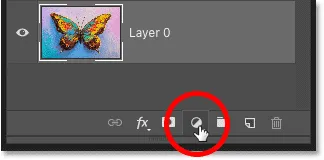
Klik på ikonet Ny udfyldnings- eller justeringslag.
Og jeg vælger Ensfarvet på listen:
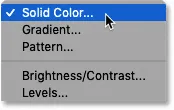
Tilføjelse af et udfyldningslag i ensfarvet farve.
Det fantastiske ved et fyldlag i ensfarvet farve er, at det er let at vælge en hvilken som helst farve, du har brug for fra Color Picker. I denne tutorial vil jeg holde tingene enkle og vælge hvidt til min baggrund, og derefter klikker jeg på OK for at lukke farvevælgeren:
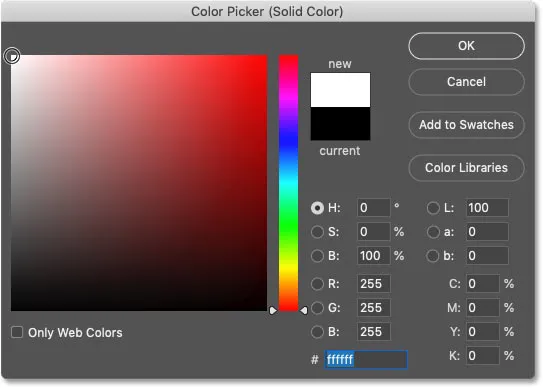
Valg af hvidt fra farvevælgeren.
Derefter tilbage i panelet Lag, trækker jeg det faste farvefyldlag under billedet:
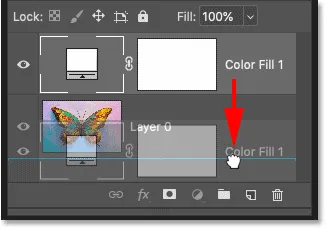
Træk fyldlaget under billedet.
Jeg skal klikke på billedlaget for at vælge det:

Valg af billedlag.
Og denne gang, hvis jeg vælger Gratis transformering i menuen Rediger, og så trækker jeg et håndtag for at skalere billedet mindre, ser vi den hvide baggrund bag billedet i stedet for gennemsigtighed. Igen skal jeg trykke på Esc- tasten på mit tastatur for at annullere mine ændringer:
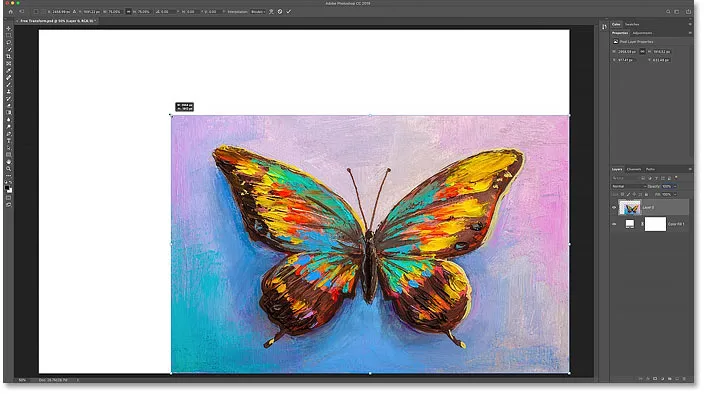
Skalering af billedet mindre afslører det faste farvepåfyldningslag bag det.
Sådan transformeres billeder uden at miste kvalitet
Før vi ser på alle måder til at transformere billeder i Photoshop, er der et mere vigtigt emne, vi har brug for at dække, og det er forskellen mellem destruktive og ikke-destruktive transformationer.
Hver gang vi skalerer, roterer eller på en eller anden måde transformerer et pixelbaseret lag, mister vi billedkvaliteten. Det skyldes, at Photoshop skal tegne pixels igen hver gang. Og dette er kendt som en destruktiv redigering, fordi vi foretager permanente ændringer af billedet.
For at undgå at miste kvalitet er en bedre måde at arbejde først at konvertere dit lag til et smart objekt. Smarte genstande er som containere, der beskytter billedet inde i dem. Eventuelle transformationer, vi foretager til et smart objekt, anvendes til selve det smarte objekt, mens billedet inde i det forbliver uskadt. Og hver gang vi anvender en ny transformation, tegner Photoshop det smarte objekt baseret på de originale billeddata. Så uanset hvor mange transformationer vi anvender til et smart objekt, ser resultatet altid godt ud! Du kan lære mere om smarte objekter i mine Ændre størrelse på billeder uden at miste kvalitet i tutorial.
Sådan konverteres et lag til et smart objekt
For at konvertere dit lag til et smart objekt skal du højreklikke (Win) / Control-klik (Mac) på laget i panelet Lag:

Højreklik (Win) / Control-klik (Mac) på laget.
Og vælg derefter Konverter til smart objekt fra menuen:
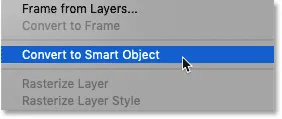
Valg af "Konverter til smart objekt".
Et smart objektikon vises nederst til højre i preview-miniature, der fortæller os, at laget nu er inde i et smart objekt, og vi er klar til at begynde at transformere billedet:
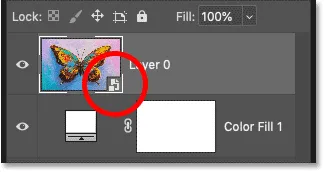
Et smart objektikon vises.
Hvilke transformeringsindstillinger er tilgængelige i Photoshop?
Du kan få adgang til alle Photoshop's Transform-indstillinger ved at gå til menuen Rediger og vælge Transform :
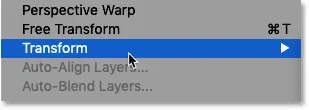
Gå til Rediger> Transform.
Herfra kan vi vælge at skalere eller rotere billedet, skæve det, udføre forvrængning og perspektivforvrængning og endda snoede billedet. Vi har også standardindstillinger til rotation af billedet 90 eller 180 grader, og vi kan vende billedet enten vandret eller lodret:
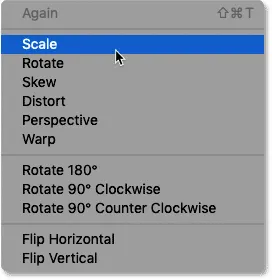
Photoshop's Transform-indstillinger.
Hvad er gratis transformation?
Selvom du kan fortsætte med at vende tilbage til menuen Rediger for at vælge disse forskellige indstillinger, er der virkelig ingen mening. Det skyldes, at alle Photoshop's Transform-kommandoer kan vælges ved hjælp af en enkelt kommando kaldet Free Transform, en one-stop-shop til alle dine behov for billedtransformation.
Du kan vælge Gratis transformation herfra i menuen Rediger. Men en meget hurtigere måde er at bruge tastaturgenvejen, Ctrl + T (Win) / Command + T (Mac). Selvom du ikke kan lide tastaturgenveje, er det bestemt værd at vide:
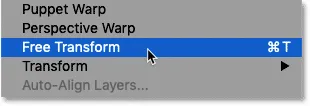
Gå til Redigering> Gratis transformation.
Transformationsboksen og håndtagene
Så snart du vælger Gratis transformering, vil du se transformeringsboksen og håndtagene omkring billedet. Der er et håndtag øverst, nederst, til venstre og højre plus et i hvert hjørne:
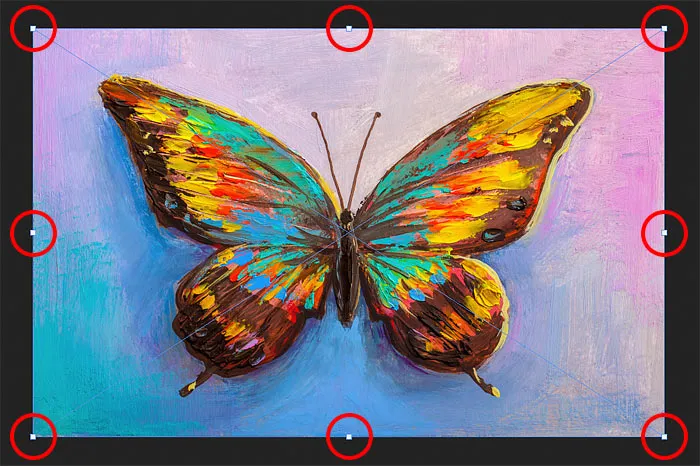
Free Transform boksen og håndtagene.
Sådan ændres farven på transformationsboksen
Hvis du finder ud af, at standardfarven på oversigten til transformationsboksen er svært at se, kan du vælge en anden farve.
Tryk først på Esc- tasten på dit tastatur for at annullere gratis transformering. Åbn derefter Photoshop's Præferencer. Gå til en rediger- menu på en Windows-pc. Gå til en Mac, gå op til Photoshop CC- menuen. Vælg Præferencer derfra og derefter Guider, gitter og skiver :

Åbning af guider, gitter og skiver.
Nede i bunden af dialogboksen er en indstilling kaldet Kontrolfarve . Dette er den aktuelle farve på transformationsboksen:
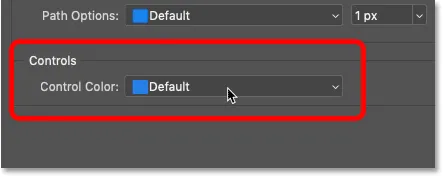
"Kontrolfarve" styrer farven på boksen Gratis transformation.
Standardfarven er en lys blå, men du kan klikke på indstillingen og vælge en anden farve på listen. Alternativet Classic er et godt valg, fordi det viser en mørk kontur over lyse områder af billedet og en lys kontur over mørke områder, hvilket gør det meget let at se. Når du har valgt en farve, skal du klikke på OK for at lukke dialogboksen Indstillinger, og næste gang du åbner Free Transform, ser du den nye farve.
I mit tilfælde overlader jeg det til standardfarve, og jeg skal klikke på Annuller for at lukke dialogboksen uden at foretage nogen ændringer:
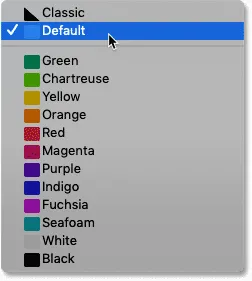
De forskellige farvevalg til boksen Free Transform.
Sådan skaleres et billede med Free Transform
Lad os se på alle måder, hvorpå vi kan transformere billeder ved hjælp af Photoshop's kommando Free Transform, startende med Skala .
Skalering af et billede proportionalt
For at skalere et billede skal du klikke og trække et af håndtagene. Fra Photoshop CC 2019 er standardopførelsen ved Free Transform at skalere billeder proportionalt. Så uanset hvilket håndtag du trækker, skaler du billedet med billedformatet låst på plads. Her trækker jeg det øverste venstre hjørne indad:
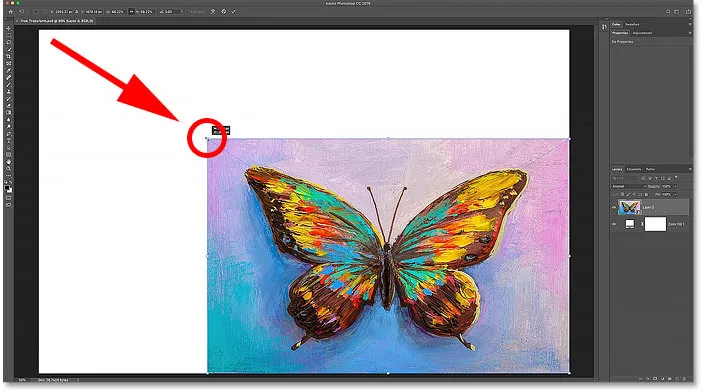
Træk i et håndtag for at skalere billedet proportionalt.
Skalerer ikke-proportional
For at skalere ikke-proportional skal du holde Skift- tasten nede, mens du trækker et håndtag. Her klemmer jeg billedet ved at holde Shift nede, mens jeg trækker i det venstre sidehåndtag:
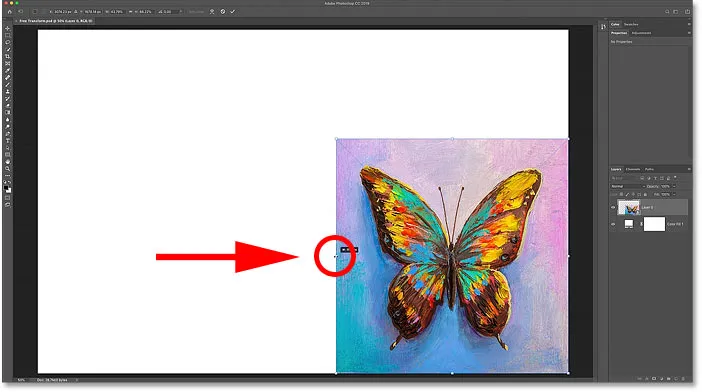
Hold Skift nede, mens du trækker et håndtag for at skalere ikke-proportionalt.
Sådan gendannes det originale billedformat
For at skifte tilbage til skalering proportionalt skal du frigive din Shift-tast og derefter trække et håndtag. Men bemærk, at Photoshop ikke gendanner det originale billedformat på billedet. I stedet er vi låst ind i det nye billedformat, som vi oprettede, mens vi skalerer ikke-proportional:
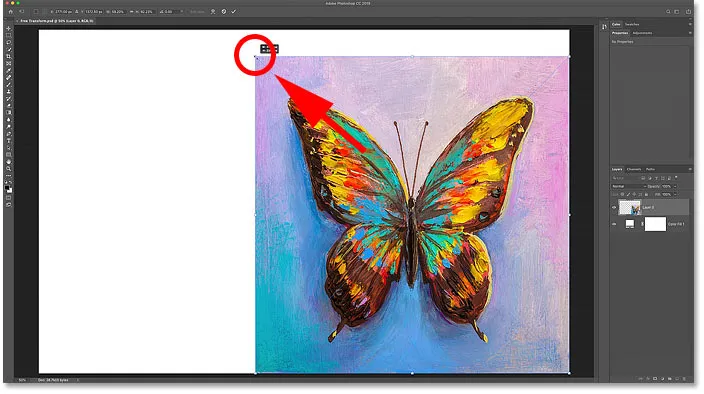
Photoshop gendanner ikke det originale billedformat automatisk.
For at gendanne det originale billedforhold skal du gå op til indstillingslinjen og klikke på linkikonet mellem felterne Bredde og Højde :
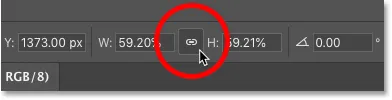
Klik på linkikonet i indstillingslinjen.
Og nu er vi tilbage til den originale form på billedet:
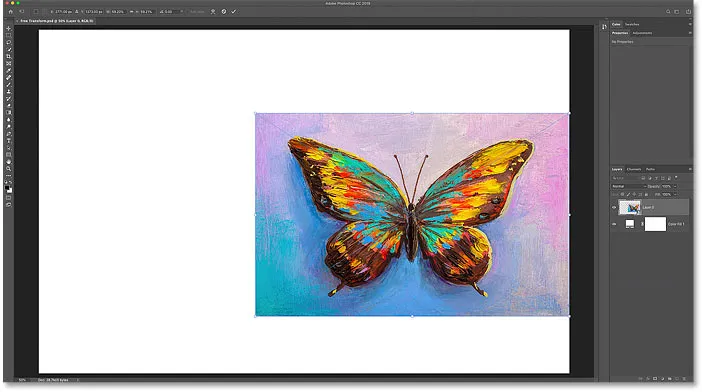
Det oprindelige billedformat gendannes.
Sådan flyttes billedet med Free Transform
Du kan flytte billedet rundt inde i lærredet mens du transformerer det ved at klikke og trække inde i feltet Gratis transformering:
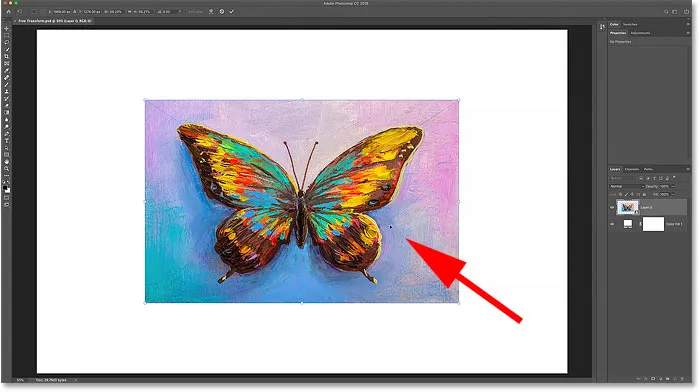
Træk billedet tilbage til midten af lærredet.
Sådan skaleres et billede fra dets centrum
For at skalere et billede forholdsmæssigt fra midten, skal du trykke på Alt (Win) / Option (Mac) -tasten, mens du trækker et håndtag. Eller for at skalere uforholdsmæssigt fra midten skal du trykke på Skift + Alt (Win) / Shift + Option (Mac), mens du trækker:
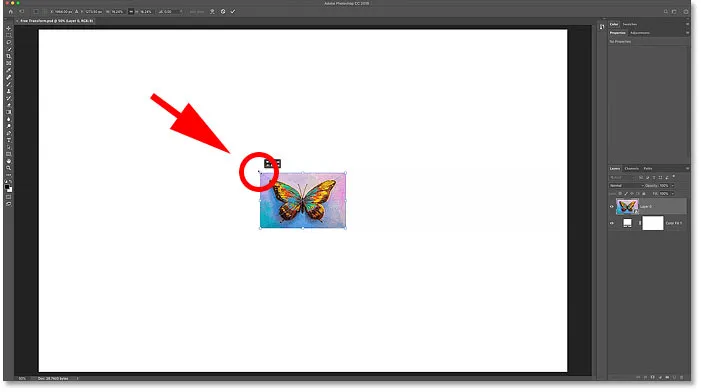
Hold Alt (Win) / Option (Mac) for at skalere fra midten af billedet.
RETTET: Gendan den klassiske Free Transform-adfærd i Photoshop CC 2019!
Sådan accepteres transformationen
Jeg skalerer mit billede til den størrelse, jeg har brug for:
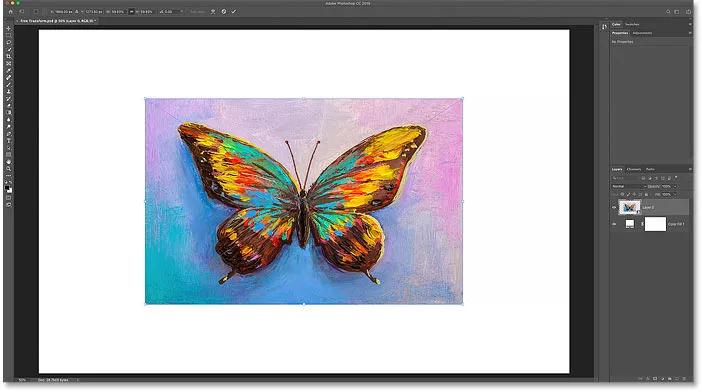
Skalering af billedet til den nye størrelse.
Og så, hvis du er tilfreds med størrelsen på billedet, og du ikke har andre Transform-kommandoer at anvende, kan du acceptere dine ændringer og lukke Gratis Transform ved at klikke på afkrydsningsfeltet i Indstillingslinjen, eller ved at trykke på Enter (Win) / Retur (Mac) på dit tastatur:
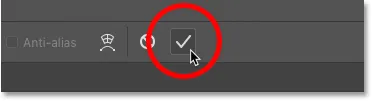
Klik på afkrydsningsfeltet i indstillingslinjen.
Sådan gendannes den originale billedstørrelse
Hvis du konverterede dit billede til et smart objekt, som jeg viste dig, hvordan du gør tidligere, er det let at gendanne den originale størrelse på dit billede, selv efter at du har skaleret det og lukket Free Transform.
Tryk først på Ctrl + T (Win) / Command + T (Mac) for at vælge Free Transform igen. Bemærk derefter i indstillingslinjen, at felterne Bredde og Højde begge viser værdier under 100%. I mit tilfælde ser jeg en værdi på 59, 93% for både bredde og højde:
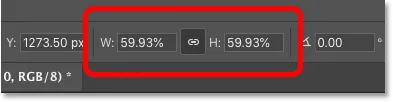
Den aktuelle bredde og højde på det skalerede billede.
Fordi vi arbejder med et smart objekt, ved Photoshop, at det originale billede inde i det smarte objekt er større end den skalerede størrelse. For at gendanne den originale størrelse skal du blot ændre bredde- og højdeværdierne til 100% . Hvis værdierne er koblet sammen, ændrer den ene automatisk den anden. Tryk på Enter (Win) / Return (Mac) for at acceptere det:
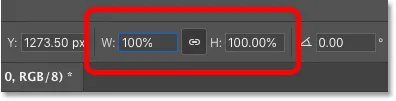
Manuelt indstiller bredden og højden til 100%.
Og nu er billedet tilbage til sin oprindelige størrelse og uden tab i kvalitet:
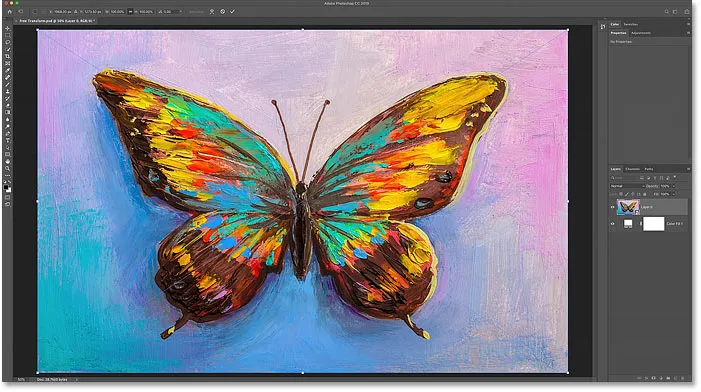
Den originale billedstørrelse er gendannet.
Sådan annulleres gratis transformering uden at gemme dine ændringer
Det var faktisk ikke det, jeg ønskede at gøre, så for at annullere gratis transformering uden at gemme dine ændringer, skal du klikke på knappen Annuller på indstillingslinjen. Eller tryk på Esc- tasten på dit tastatur:
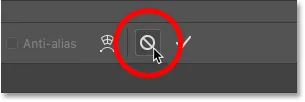
Klik på knappen Annuller i indstillingslinjen.
Og nu er jeg tilbage til den skalerede størrelse:
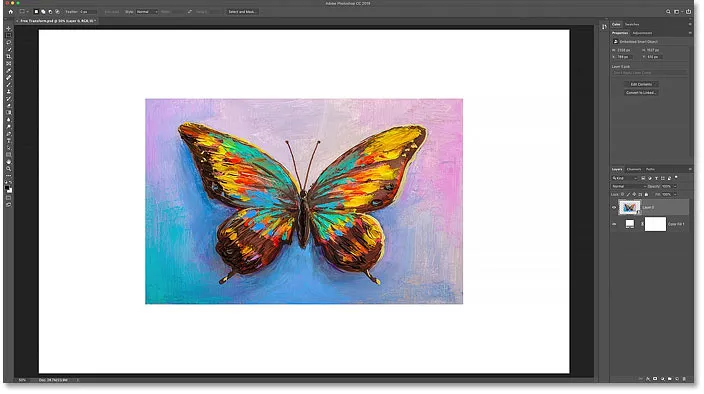
Annullering af gratis transformering gendannede den skalerede version.
Sådan roteres et billede med Free Transform
Hvis du vil rotere et billede, skal du flytte musemarkøren uden for boksen Gratis transformation. Din markør ændres til en buet, dobbeltsidet pil:
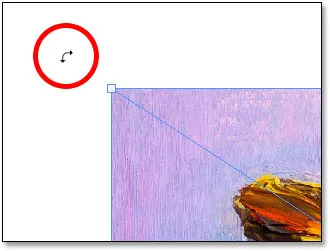
Den roterende markør.
Klik og træk derefter for at rotere billedet frit. Eller for at begrænse rotationsvinklen til trin på 15 grader skal du holde Skift nede, mens du trækker:
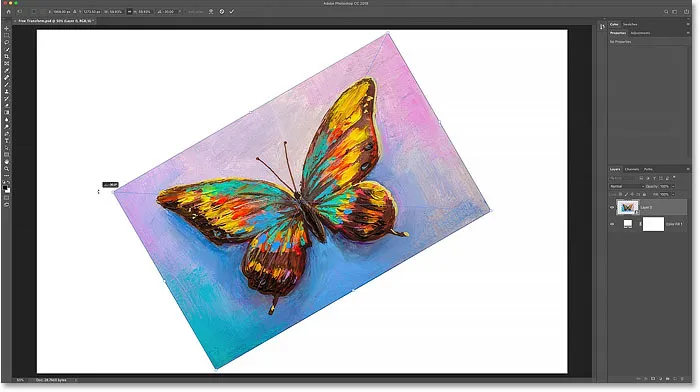
Klik og træk uden for billedet for at rotere det.
Hvordan man undgår at acceptere rotationen ved en fejltagelse
Vær forsigtig, så du ikke flytter musemarkøren for langt væk fra billedet. Hvis du gør det, ændres rotationsikonet til en sort pil . Og hvis du klikker med den sorte pil, accepterer du dine ændringer og lukker Free Transform.
Dette er en ny funktion i Photoshop CC 2019, men det gør det også nemt at lukke Free Transform ved en fejl:
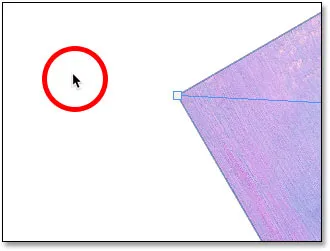
Klikke med den sorte pil er en anden måde at acceptere dine ændringer på.
Hvis dette sker, skal du bare gå op til menuen Rediger og vælge Fortryd gratis transformering, eller trykke på Ctrl + Z (Win) / Command + Z (Mac). Tryk derefter på Ctrl + T (Win) / Command + T (Mac) for at vælge den frie transformering igen og rotere billedet igen:
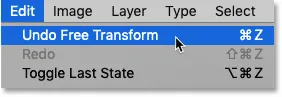
Gå til Rediger> Fortryd gratis transformering.
Indtastning af en bestemt rotationsvinkel
I stedet for at trække din mus for at rotere billedet, kan du også indtaste en rotationsværdi direkte i indstillingen Vinkel i indstillingslinjen:
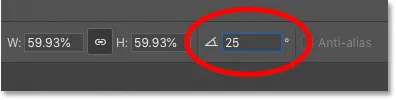
Indtastning af en rotationsvinkel manuelt i indstillingslinjen.
Sådan nulstilles rotationsvinklen
Og for at nulstille vinklen til enhver tid, skal du blot indtaste 0 :
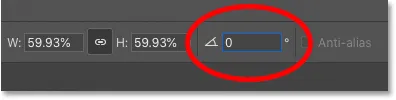
Indtast 0 for at nulstille billedets vinkel.
Transformation Reference Point
Før Photoshop CC 2019 fulgte med, indeholdt Free Transform-boksen et målikon i midten. Målikonet er kendt som referencepunkt, fordi det markerer omdrejningspunktet. Vi ser på, hvad det betyder i et øjeblik.
Sådan vises referencepunktet
Men uanset af hvilken grund, besluttede Adobe at skjule Reference Point i den seneste version af Photoshop. Den er der stadig, men vi kan ikke se den, medmindre vi tænder for den. For at aktivere referencepunktet skal du gå op til indstillingslinjen og klikke på afkrydsningsfeltet Skift referencepunkt :
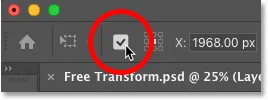
Afkrydsningsfeltet Skift referencepunkt.
Se derefter i midten af feltet Gratis transformering, så ser du målikonet :
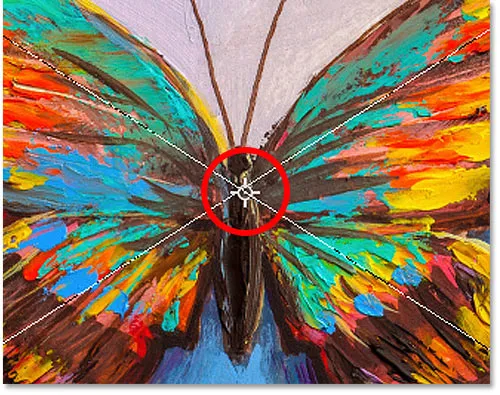
Referencepunktet (målikon) i midten af boksen Gratis transformation.
Flytning af referencepunktet
Tidligere når vi skalerede billedet fra dets centrum ved at holde Alt (Win) / Option (Mac) og trække et håndtag, var det, vi virkelig gjorde, skalering af billedet fra Reference Point. Og vi kan flytte referencepunktet bare ved at trække målikonet til et andet sted.
Jeg flytter referencepunktet på spidsen af sommerfuglens vinge:

Træk målikonet for at flytte transformationsreferencepunktet.
Og nu, hvis jeg holder Alt (Win) / Option (Mac) og trækker et håndtag, skalerer jeg billedet med spidsen af vingen som det nye midtpunkt:

Skalering af billedet fra det nye referencepunkt.
Og hvis jeg roterer billedet, roterer billedet nu rundt om vingen:
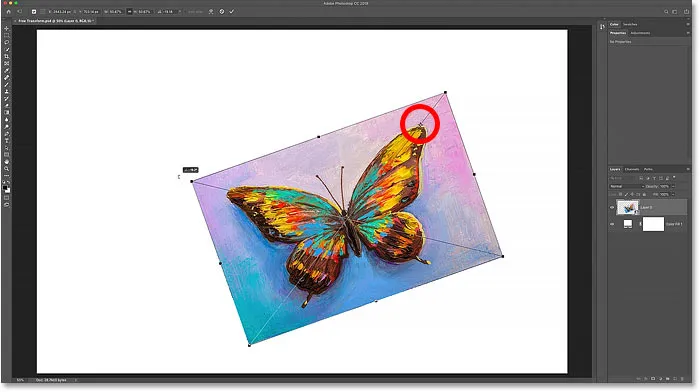
Rotering af billedet omkring det nye referencepunkt.
Tip: En hurtigere måde at flytte Referencepunktet er ved at holde Alt (Win) / Option (Mac) nede og blot klikke på det sted, hvor du vil have målikonet til at vises.
Referencepunktnettet
En anden måde at flytte Reference Point er ved at bruge Reference Point Grid i Options Bar (direkte ved siden af afkrydsningsfeltet Toggle Reference Point). Hver ydre firkant i gitteret repræsenterer et af håndtagene omkring transformeringsboksen.
Hvis du vil flytte referencepunktet til et specifikt håndtag, skal du klikke på dets firkant i gitteret. Det er temmelig lille, så du kan holde et forstørrelsesglas praktisk:
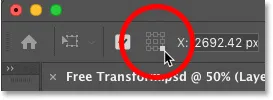
Brug af referencepunktgitteret til at flytte målikonet til et håndtag.
Sådan centreres referencepunktet
Og for at flytte referencepunktet tilbage til midten af transformeringsboksen, skal du klikke på midterste firkant i gitteret:

Klik på midterste firkant for at nulstille målikonet.
Sådan tændes referencepunktet permanent
Hvis du vil se referencepunktet hele tiden uden at behøve at klikke på ikonet Skift referencepunkt på indstillingslinjen, kan du gøre det fra Photoshop's indstillinger.
Hvis Free Transform er aktiv, skal du trykke på Esc- tasten for at annullere den. Tryk derefter på Ctrl + K (Win) / Command + K (Mac) for at åbne dialogboksen Indstillinger. Vælg kategorien Værktøjer til venstre, og vælg derefter Vis referencepunkt, når du bruger Transform . Klik på OK for at lukke dialogboksen:
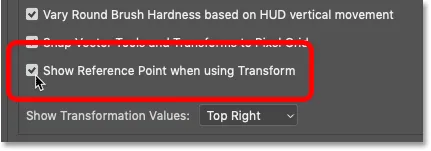
Tænd for transformationsreferencepunktet permanent i Præferencerne.
Sådan får du adgang til enhver transform-kommando fra Free Transform
Indtil videre har vi set på, hvordan man skalerer og roterer et billede med Free Transform. Men hvad med Photoshops andre transform-kommandoer, som vi så under menuen Rediger, som Skæv, Distort, Perspective og Warp?
Når Free Transform er aktiv, kan du få adgang til den samme menu med indstillinger ved at højreklikke på (Win) / Control-klikke (Mac) inde i feltet Free Transform. Vælg derefter den, du har brug for:
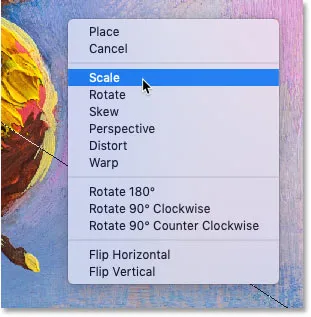
Med gratis transformering kan du vælge enhver Transform-kommando til enhver tid.
Sådan forskydes et billede
Lad os se på de næste tre kommandoer på listen (Skew, Distort og Perspective), startende med Skew. Vælg Skrå fra menuen:

Valg af Skew-kommandoen.
Når Skew er valgt, skal du klikke på enten det øverste eller nederste håndtag og trække for at skjule billedet til venstre eller højre:
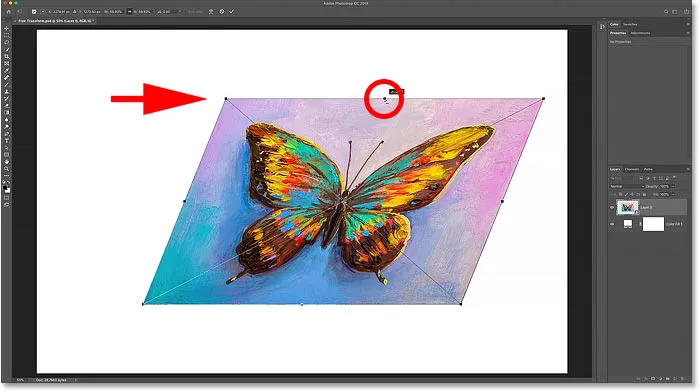
Træk det øverste eller nederste håndtag for at skjule til venstre eller højre.
Jeg vil trykke på Ctrl + Z (Win) / Command + Z (Mac) for at fortryde det. Og for at skjule billedet op eller ned, skal du klikke og trække et af sidehåndtagene :
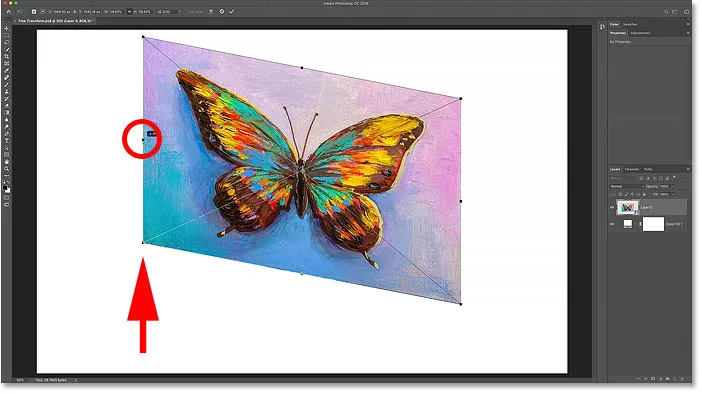
Træk et sidehåndtag for at skjule op eller ned.
Igen vil jeg fortryde det ved at trykke på Ctrl + Z (Win) / Command + Z (Mac). Du kan skrå modsatte sider på én gang (øverst og nederst eller til venstre og højre) ved at holde Alt (Win) / Option (Mac) nede, mens du trækker:
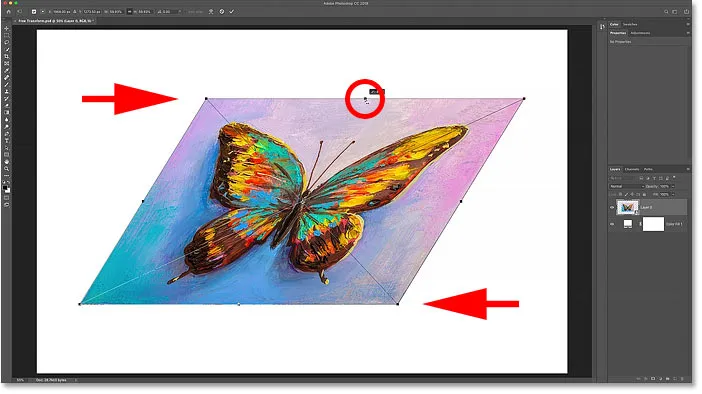
Hold Alt (Win) / Option (Mac) nede for at skjule modsatte sider på samme tid.
Sådan forvrænger du et billede
For at forvrænge et billede skal du højreklikke (Win) / Control-klik (Mac) inde i boksen Gratis transformering og vælge Distort :

Valg af kommandoen Distort.
Klik og træk derefter på et af hjørnehåndtagene . Dette er kendt som en fire-punkts forvrængning, fordi du forvrænger billedet fra dets fire hjørnepunkter:
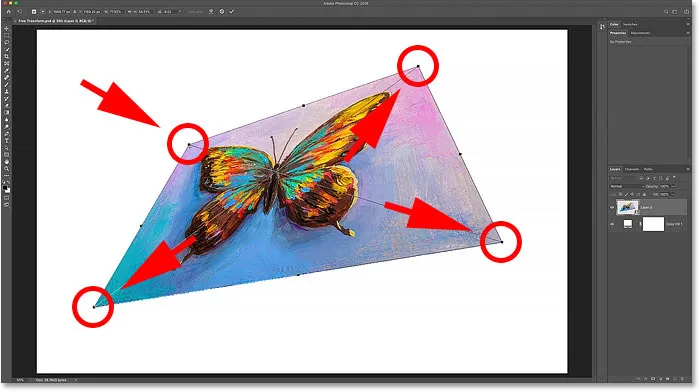
Træk i et af hjørnehåndtagene for frit at forvrænge billedet.
Sådan fortryder du en forvrængning
Photoshop giver os kun et niveau for fortryd med Free Transform. Så hvis du har trukket to eller flere hjørnehåndtag (eller det samme håndtag mere end én gang) og vil vende tilbage til den originale form på billedet, skal du trykke på Esc på dit tastatur for at annullere og lukke Free Transform. Tryk derefter på Ctrl + T (Win) / Command + T (Mac) for at vælge den igen.
Sådan forvrænger du et billede i perspektiv
Sammen med at udføre en fire-punkts forvrængning, kan vi også udføre en perspektivforvrængning. Højreklik (Win) / Control-klik (Mac) i boksen Gratis transformering og vælg Perspektiv :
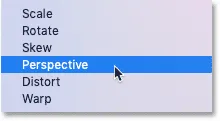
Valg af kommandoen Perspektiv.
Hvad er forskellen mellem forvrængning og perspektiv?
Forskellen mellem Distort og Perspective er, at Distort lader os flytte hvert hjørnehåndtag uafhængigt, men Perspective flytter det modsatte håndtag på samme tid i den modsatte retning.
Her trækker jeg det øverste venstre hjørnehåndtag mod højre. Og bemærk, at det øverste højre håndtag bevæger sig sammen med det, men til venstre:
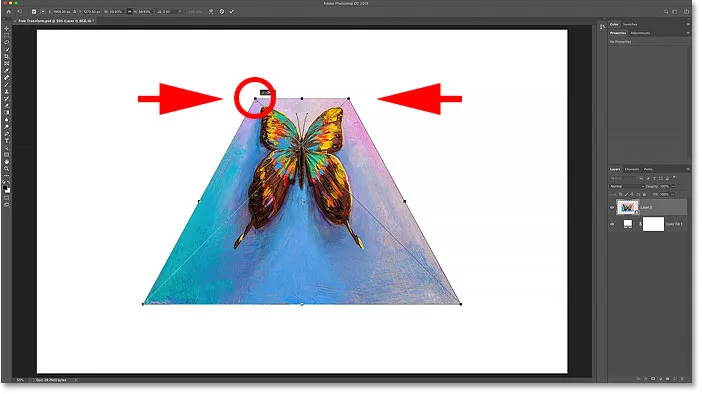
I perspektivtilstand bevæger de modsatte hjørnehåndtag sig sammen i modsatte retninger.
Og hvis jeg trækker et hjørnehåndtag op eller ned, bevæger det modsatte håndtag sig igen med det. Perspektivtilstand er stor, når du skal omforme et objekt for at matche billedets perspektiv, eller for at skabe enkle 3D-effekter:
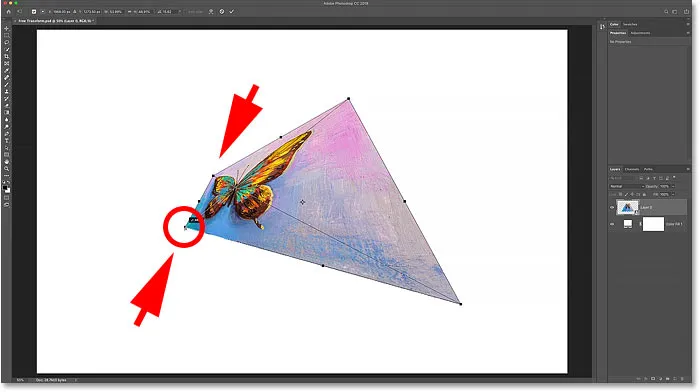
Trækning af et nederste hjørnehåndtag opad bevæger det øverste hjørnehåndtag nedad.
Tastaturgenveje til skeje, forvrængning og perspektiv
Problemet med at vælge transform-kommandoer fra menuen er, at kommandoerne er klæbrige, hvilket betyder, at du ikke kan gøre noget andet, medmindre du vælger en anden kommando. Hvis du f.eks. Vælger Skrå og derefter prøver at skalere eller rotere billedet, kan du ikke gøre det. Du skal først vælge Skala eller Rotere i menuen, som hurtigt kan blive kedelig.
En bedre måde at vælge Skew, Distort eller Perspective er at midlertidigt skifte til dem ved hjælp af deres tastaturgenveje. Igen, selvom du ikke kan lide tastaturgenveje, er disse værd at vide.
skew
Når Free Transform er aktiv, skal du trykke og holde Ctrl (Win) / Command (Mac) på dit tastatur for at midlertidigt skifte til Skew- tilstand. Klik og træk derefter på et øverste, nederste eller sidelige håndtag for at skjule billedet. For at begrænse din bevægelse til vandret eller lodret skal du holde Skift + Ctrl (Win) / Shift + Kommando (Mac) og trække. Tilføj Alt (Win) / Option (Mac) -tasten for at skjule modsatte sider på samme tid. Slip derefter nøglen (e) for at forlade Skew-tilstand og vende tilbage til Free Transform.
Forvræng
For at udføre en fire-punkts forvrængning skal du holde Ctrl (Win) / Command (Mac) og trække et af hjørnehåndtagene. Tilføj Shift- tasten for at begrænse din bevægelse til vandret eller lodret. Slip nøglerne for at vende tilbage til Free Transform.
Perspektiv
Og for midlertidigt at skifte til perspektivtilstand skal du holde Shift + Ctrl + Alt (Win) / Shift + Command + Option (Mac) og trække et hjørne i hjørnet. Slip derefter tasterne for at vende tilbage til Free Transform.
RELATERET: Sådan forvrænges og perspektiv forvrænges tekst i Photoshop!
Sådan forvrides et billede
Af alle måder at transformere et billede i Photoshop på er den mest kraftfulde måde Warp. Du kan vælge Warp ved at højreklikke på (Win) / Control-klikke (Mac) i boksen Free Transform og vælge Warp i menuen:
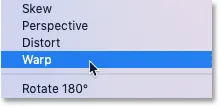
Valg af Warp fra Transform-menuen.
Men en hurtigere måde er at klikke på ikonet Warp i indstillingslinjen:
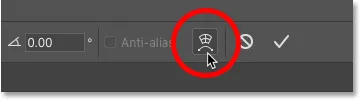
Klik på ikonet Warp i indstillingslinjen.
Warp-transformeringsboksen
Du ved, at du er i Warp-tilstand, fordi Warp-transformeringsboksen opdeler billedet i et 3x3 gitter:
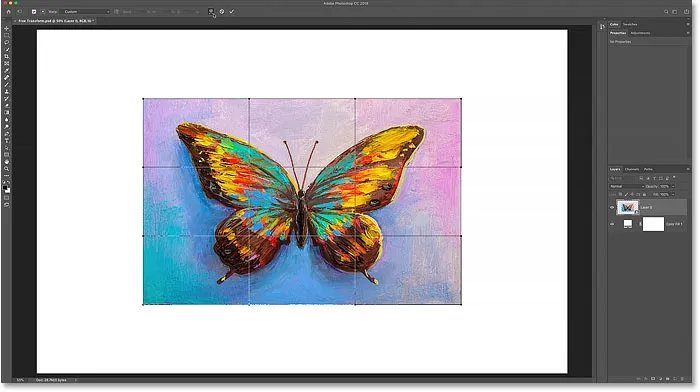
Warp-transformeringsboksen.
Vrid billedet med gitteret
Lad os se på alle måder at fordreje billedet fra og med selve gitteret. Hvis du klikker og trækker inden i midten af gitterboksen, vil du omforme området i midten uden at påvirke billedets ydre form eller billedformat.
Her trækker jeg midterboksen opad og bemærker, at sommerfuglen nu bøjes opad, men billedets billedformat forbliver det samme:
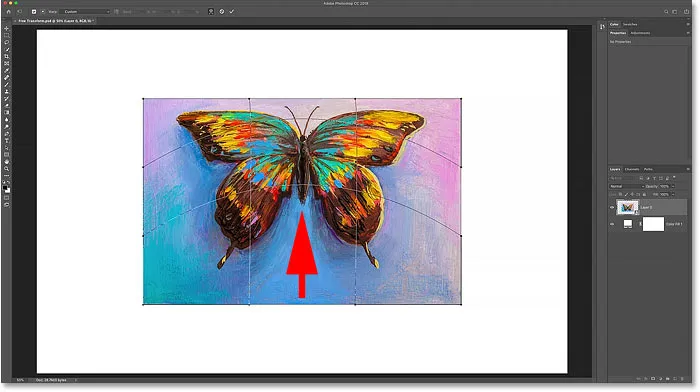
Træk midtboksen i Warp-gitteret.
Og hvis du trækker inden i de ydre gitterbokse, vil du fordreje både billedets indhold og dets samlede form:

Træk i de ydre gitterbokse.
Vrid billedet fra hjørnerne
Du kan også fordreje billedet ved at trække et af hjørnehåndtagene:

Træk i hjørnehåndtagene.
Vridning med retningsgrebene
Og du kan trække retningsgrebene eller kontrolpunkterne, der strækker sig ud fra hjørnerne, ligesom du ville gøre, hvis du bruger Pen Tool. Hvert hjørne har to retningsgreb, der kan trækkes uafhængigt. Du kan også trække retningsgrebene længere eller kortere for at justere kurvens længde:
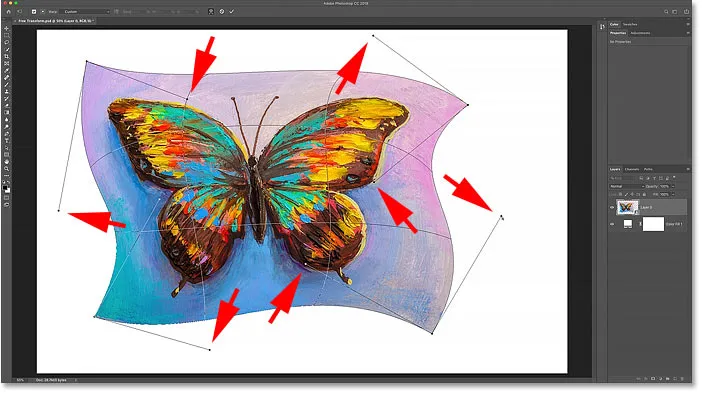
Træk retningshåndtagene.
Valg af en forudindstilling af varp
Når vi fordrejer billedet ved hjælp af gitteret eller håndtagene, er det kendt som et brugerdefineret varp. Og i indstillingslinjen viser indstillingen Warp Presets i øjeblikket Brugerdefineret :
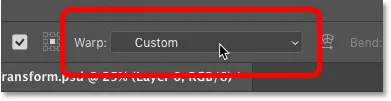
Indstillingen Warp Preset, der i øjeblikket er indstillet til Custom.
Men hvis du klikker på indstillingen, vil du se en liste over forskellige forudindstillede former, som du kan vælge imellem:
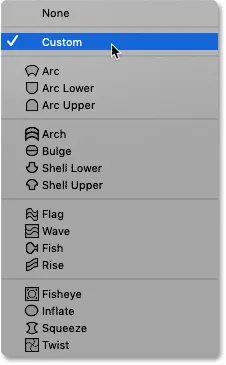
Warp-tilstand giver os mulighed for at vælge forskellige forudindstillede former.
Hver forudindstilling vil fordreje billedet til en anden form, men de opfører sig alle på samme måde. For at se, hvordan de fungerer, skal jeg vælge den første på listen, Arc :

Valg af Arc forudindstilling.
Photoshop fordrejer øjeblikkeligt billedet fra det tilfældige rod, jeg lavede tidligere, til denne Arc-form:
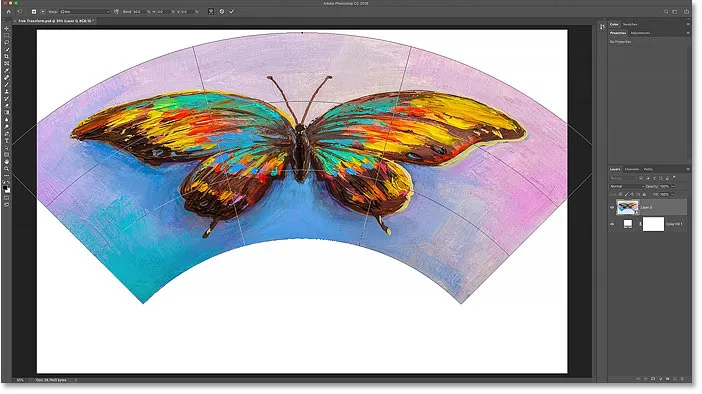
Arc forudindstillet form.
Zoom ud for at se hele formen
Bemærk, at buen er så bred, at de øverste hjørner strækker sig uden for det synlige område af mit dokument. Hvis det generer dig, kan du zoome ud ved at gå op til Vis- menuen i menulinjen og vælge Tilpas på skærmen, eller ved at trykke på Ctrl + 0 (Win) / Command + 0 (Mac):
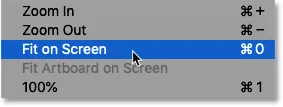
Gå til Vis> Tilpas på skærmen.
Justering af mængden af bøjning i formen
I modsætning til boksen Free Transform, der placerer håndtag rundt omkring i billedet, indeholder hver forudindstillede form et enkelt håndtag. Og dette håndtag styrer mængden af bøjning i formen. Med de fleste af forudindstillingerne, inklusive denne Arc-form, findes bøjningshåndtaget øverst. Men et par forudindstillinger placerer den i bunden eller i nærheden af midten, så du skal muligvis kigge efter det:
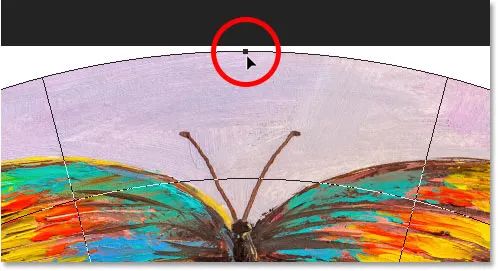
Bøjningshåndtaget til den forudindstillede varpform.
For at justere bøjningsmængden skal du blot klikke og trække håndtaget op eller ned. Hvis du trækker langt nok, bøjer du formen i den modsatte retning:
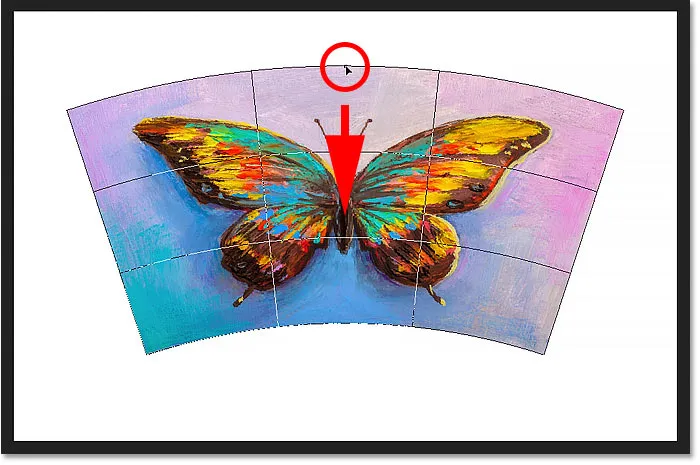
Træk i håndtaget for at justere bøjningen af den forudindstillede form.
Sammen med at trække i håndtaget kan du også justere bøjningsværdien fra indstillingslinjen. Klik og hold på ordet Bøjning, og træk derefter til venstre eller højre for at justere værdien vha. Den skrubbe skyder. Eller indtast en bestemt bøjningsværdi i feltet:
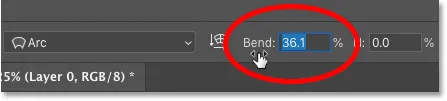
Justering af bøjningsværdien i indstillingslinjen.
Ændring af varpens retning
I valgbjælken kan du også ændre varpens retning fra lodret til vandret ved at klikke på ikonet Orientering :
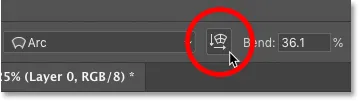
Udskift retningen af kæden.
Og nu bøjer min form i den anden retning:
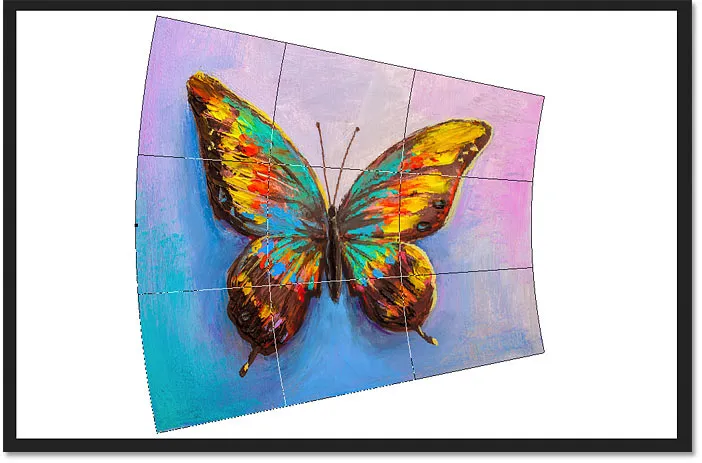
Formen efter udskiftning af retning.
Sådan forvrænger du formen
Endelig kan vi forvrænge formen vandret eller lodret ved hjælp af indstillingerne Horisontal ( H ) og Vertikal ( V ) forvrængning i indstillingslinjen.
Hvis du vil forvrænge formen vandret, skal du klikke og holde på H og derefter trække til venstre eller højre for at øge eller formindske værdien ved hjælp af den skrubbe skyder. Positive værdier med gør højre side højere end venstre, og negative værdier gør venstre side højere end højre.
Som standard øges eller formindskes værdien i trin på 0, 1% . Hold Skift nede, mens du trækker for at ændre værdien i større trin på 1% :
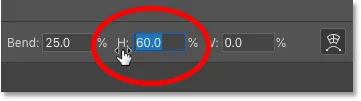
Klik og træk på H for at justere den vandrette forvrængning.
Ved at øge den vandrette forvrængningsværdi fra 0 til 60 er højre side af min form nu meget højere end venstre side. For at nulstille formen skal du indstille værdien til 0:
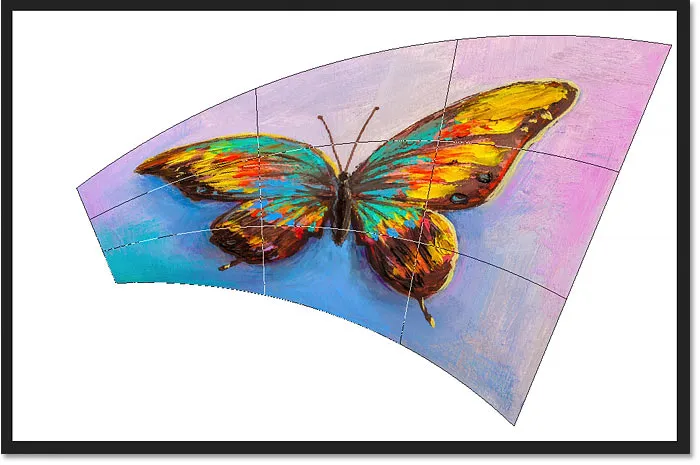
Resultatet efter at have forvrænget formen vandret.
Og for at forvrænge formen lodret, skal du klikke og holde på V og derefter trække til venstre eller højre. Positive værdier gør bunden bredere end toppen, og negative værdier gør toppen bredere end bunden. Hold Skift nede, mens du trækker for at ændre værdien i større trin:
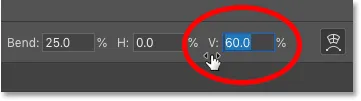
Klik og træk på V for at justere den lodrette forvrængning.
Ved en lodret forvrængningsværdi på 60 ser mit billede nu ud som om det vipper baglæns. Igen for at nulstille formen, skal du bare sætte værdien tilbage til 0:

Resultatet efter at have forvrænget formen lodret.
Valg af en anden Warp-forudindstilling
For at vælge en anden forudindstillet form skal du blot klikke på indstillingen Forudindstillinger i indstillingslinjen og vælge en anden form på listen. Men før jeg gør det, skal jeg sørge for, at mine andre indstillinger i indstillingslinjen (Orientering, bøjning og vandret og lodret forvrængning) alle nulstilles til deres standardindstillinger.
Standardbøjningsværdien er 50, og standardværdierne for vandret og lodret forvrængning er begge 0:

Nulstilling af standardværdier.
Derefter skal jeg klikke på indstillingen Preset i Options Bar, som i øjeblikket er indstillet til Arc:
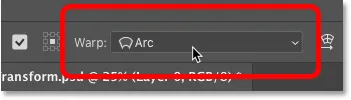
Klik på indstillingen Warp Presets.
Og jeg vælger en mere interessant form som fisk :
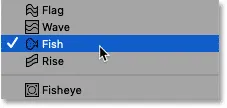
Valg af forudindstilling af fiskevarp.
Og nu er min sommerfugl blevet slugt af en fisk. Bemærk Bøjningshåndtaget øverst, der fungerer på samme måde her som det gjorde med den forrige form. Du kan trække håndtaget op eller ned for let at justere bøjningsmængden:
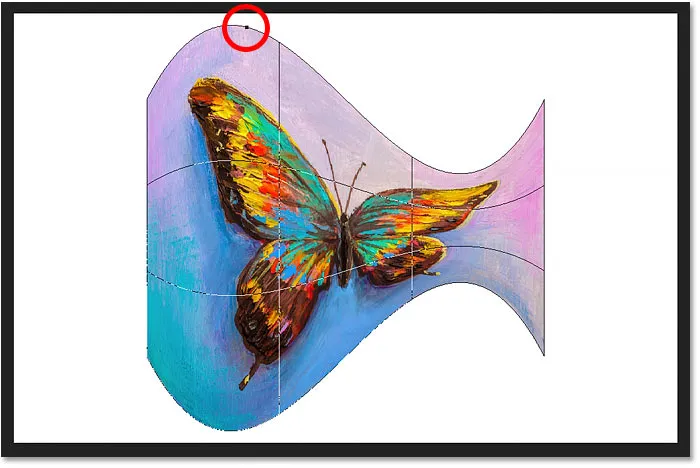
Forudindstillet fisk.
Sådan redigeres en forudindstilling af Warp vha. Brugerdefineret tilstand
Når du har valgt en forudindstillet form, kan du altid skifte tilbage til Brugerdefineret tilstand ved at klikke på indstillingen Forindstillinger i indstillingslinjen og vælge Brugerdefineret :
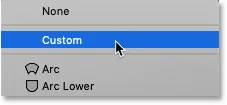
Valg af "Custom" fra menuen Warp Presets.
Dette giver dig mere kontrol over redigering af formen ved at lade dig trække gitteret, hjørnehåndtagene eller retningshåndtagene:
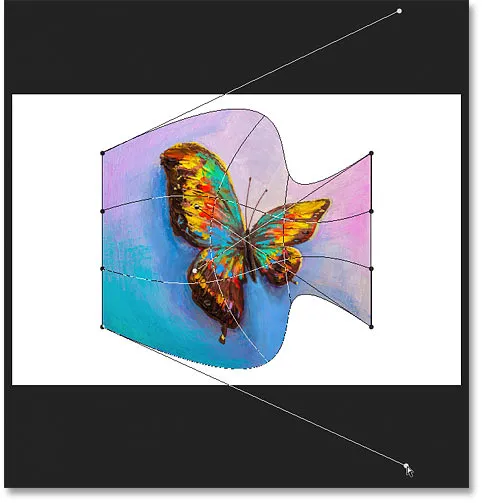
Brug af brugerdefineret tilstand til yderligere redigering af den forudindstillede form for varp.
Sådan ryddes en forudindstillet varpform
Eller for at rydde den forudindstillede form og vende tilbage til dit originale billede, skal du vælge Ingen fra menuen Warp Presets:
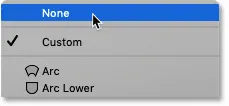
Valg af "Ingen" for at rydde den forudindstillede varpform.
Og nu er jeg tilbage til det originale billedformat:
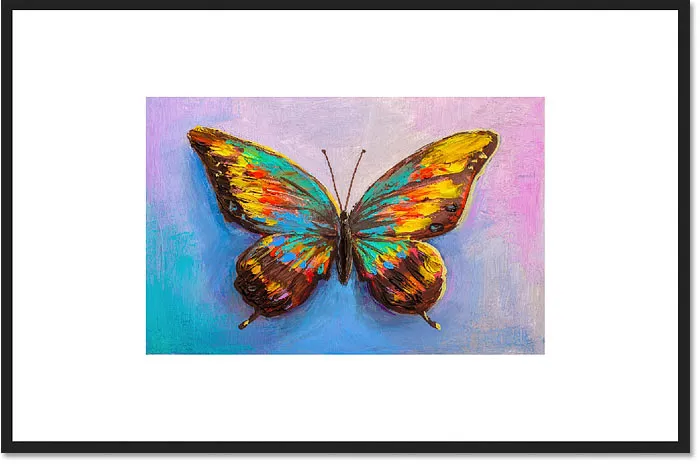
Sletning af forudindstillingen af Warp gendannede den originale form på billedet.
Sådan skifter du fra Warp-tilstand tilbage til Free Transform
Hvis du vil skifte fra Warp-tilstand tilbage til Photoshops standard kommando for gratis transformering, skal du klikke på Warp-ikonet i indstillingslinjen. Det er det samme ikon, som vi klikkede tidligere for at skifte fra Fri Transform til Warp-tilstand. Brug dette ikon til at skifte mellem Warp og Free Transform når som helst:

Brug Warp-ikonet til at skifte mellem tilstanden Free Transform og Warp.
Og nu er vi tilbage til at se standard Free Transform-boksen og håndtagene:
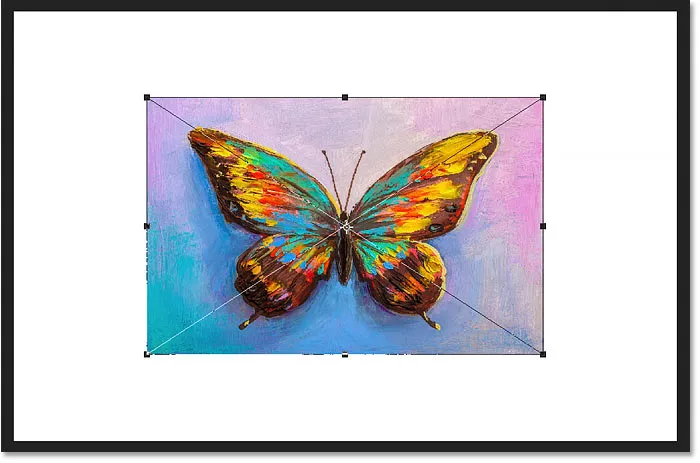
Standardboksen Free Transform vender tilbage.
Rotation and Flip-kommandoerne
Og til sidst, hvis du højreklikker (Win) / Control-klikker (Mac) i boksen Free Transform, finder du standardindstillinger til at rotere billedet 180 °, dreje det 90 ° med uret eller mod uret og for at vende billede vandret eller lodret:
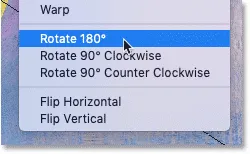
Kommandoen Rotate and Flip transformer.
På deres egen side er kommandoerne Rotate og Flip temmelig ligetil. Men hvis vi kombinerer dem med transformationsreferencepunktet (målikonet), som vi kiggede på tidligere, kan vi gøre mere interessante ting.
Opret en fire-vejs spejlbilledeeffekt med Free Transform
Lad os for eksempel lære, hvordan du hurtigt opretter en fire-vejs spejlbilledeeffekt ved hjælp af kommandoen Free Transform.
Jeg skalerer mit billede lidt mindre, og jeg flytter det over til højre side af lærredet. Så trykker jeg på Enter (Win) / Return (Mac) for at acceptere det og lukke Free Transform:

Billedet efter skalering og flytning til højre.
Oprettelse af en kopi af billedet
Jeg laver en kopi af mit lag (eller i dette tilfælde mit smarte objekt) ved at trykke på Ctrl + J (Win) / Command + J (Mac). Og nu i lagpanelet ser vi to kopier af billedet. Jeg skal sørge for, at den øverste er valgt:
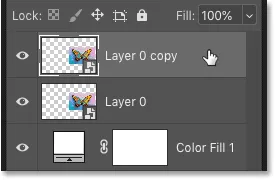
Valg af kopi af det smarte objekt.
Flytning af referencepunktet
Derefter vil jeg trykke på Ctrl + T (Win) / Command + T (Mac) for at vælge Free Transform. Men inden jeg vælger en af transformationskommandoerne, skal jeg klikke på referencepunktet i midten af feltet Gratis transformering, og jeg trækker det over det venstre håndtag:
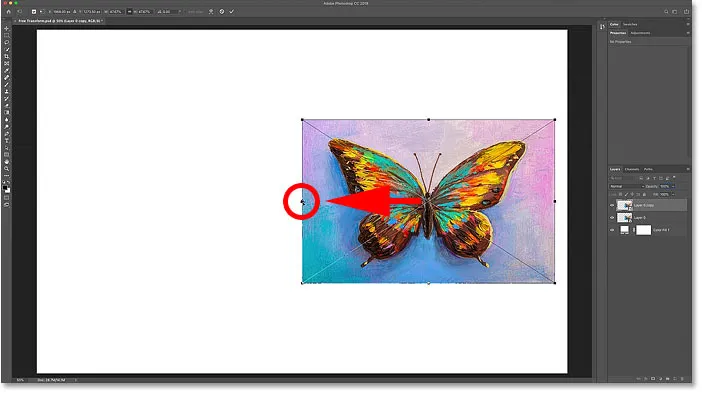
Flytning af referencepunktet fra midten til siden af billedet.
Vend billedet vandret
Derefter skal jeg højreklikke (Win) / Control-klikke (Mac) i boksen Gratis transformering, og jeg vælger Vend vandret i menuen:

Valg af kommandoen Flip Horizontal.
Og fordi jeg flyttede referencepunktet til siden, vipper Photoshop billedet ved hjælp af venstre side som centrum af transformationen, og skabte en spejlet version af billedet. Jeg skal trykke på Enter (Win) / Return (Mac) for at acceptere det:
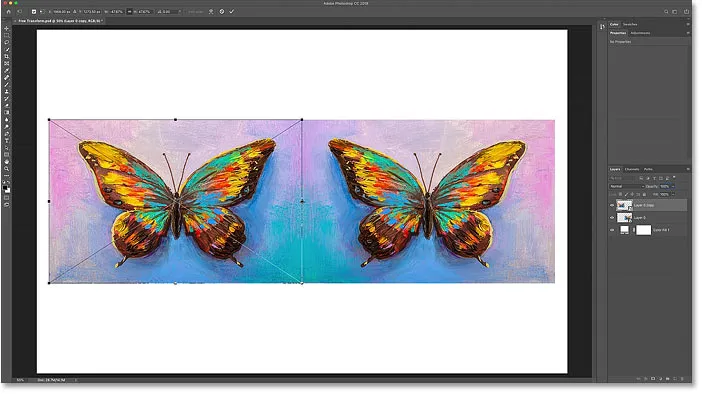
Når du vender vandret fra siden, skabes et spejlkopi af billedet.
Flytning af billeder
Tilbage i panelet Lag vælger jeg begge smarte objekter på én gang ved at holde Shift nede og klikke på det nederste smarte objekt:
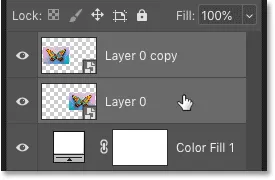
Valg af begge smarte objekter.
Derefter vil jeg trykke på V på mit tastatur for hurtigt at vælge Photoshop's Move Tool, og jeg trækker begge kopier af billedet ind i den øverste halvdel af lærredet. Jeg holder Skift, mens jeg trækker for at gøre det lettere at trække lige op:
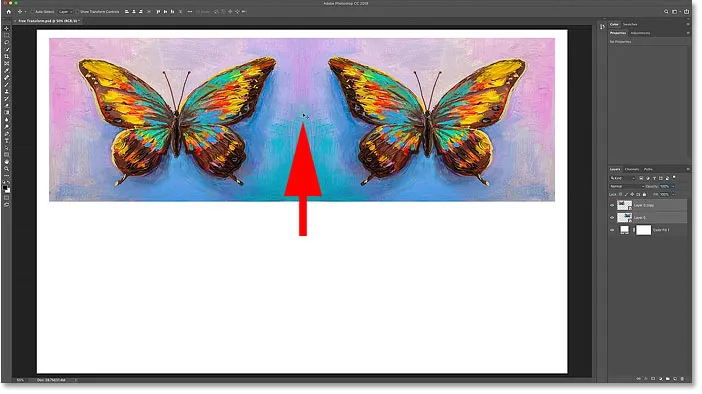
Brug Move-værktøjet til at flytte begge billeder ind i den øverste halvdel af lærredet.
Oprettelse af en kopi af de to billeder
Med begge kopier af billedet, der stadig er valgt i panelet Lag, trykker jeg på Ctrl + J (Win) / Command + J (Mac) for at kopiere dem:
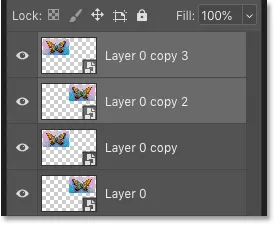
Tryk på Ctrl + J (Win) / Command + J (Mac) for at kopiere de smarte objekter.
Vend billederne lodret
Og så tilbage i dokumentet, skal jeg trykke på Ctrl + T (Win) / Command + T (Mac) for at vælge Free Transform. Dette placerer Free Transform-håndtagene omkring begge billeder på én gang.
Jeg skal klikke på referencepunktet i midten, og denne gang trækker jeg det ned på det nederste håndtag. På denne måde bliver bunden af billederne centrum for transformationen:

Flytning af referencepunktet på det nederste håndtag.
Derefter skal jeg højreklikke (Win) / Control-klikke (Mac) inde i boksen Gratis transformering, og jeg vælger Vend lodret :

Valg af kommandoen Vend lodret.
Photoshop vipper kopierne lodret, igen ved at bruge referencepunktet som omdrejningspunktet for at skabe en fire-vejs spejlreflektion af billedet. Tryk på Enter (Win) / Return (Mac) for at acceptere det:
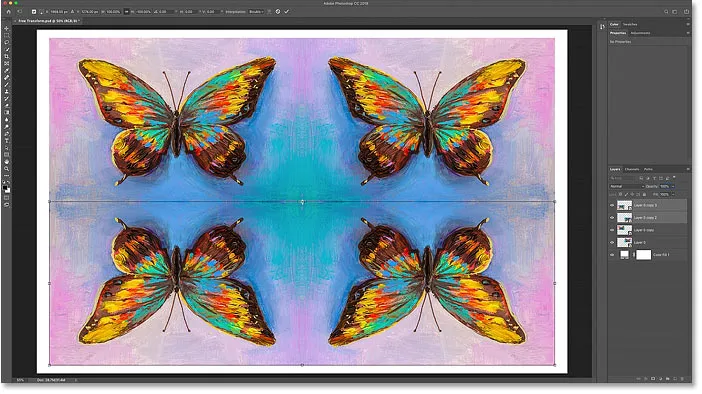
En fire-vejs spejlreflektionseffekt oprettet med Free Transform.
Og der har vi det! Det er alt hvad du har brug for at vide for at begynde at skalere, rotere, vende, forvrænge og snoede billeder ved hjælp af kommandoen Free Transform i Photoshop! Se vores Photoshop Basics-sektion for flere tutorials! Og glem ikke, denne tutorial plus hundreder mere er nu tilgængelig til download som PDF-filer!