Lær hvordan du tilføjer en simpel fotokante og endda to rammer omkring dit billede med Photoshop! En trin-for-trin-tutorial til Photoshop CC, CS6 og tidligere.
Fotokanter er en fantastisk måde at tilføje en følelse af klasse og elegance til et billede. Og det er let at tilføje en kant, når du kender trinnene. Vi starter med at tilføje mere plads omkring billedet ved hjælp af Photoshop's kommando på lærredstørrelse. Derefter, for at oprette randen, udfylder vi pladsen med farve ved hjælp af et ensfarvet fyldlag. Du lærer, hvordan du vælger en farve til kanten fra Color Picker, og hvordan du blander kanten med dit foto ved at vælge en farve direkte fra selve billedet!
Når vi har tilføjet hovedfotokanten, viser jeg dig, hvordan du tilføjer en anden, mindre kant rundt om billedet ved hjælp af en lageffekt.
Jeg bruger dette billede, som jeg downloadede fra Adobe Stock:
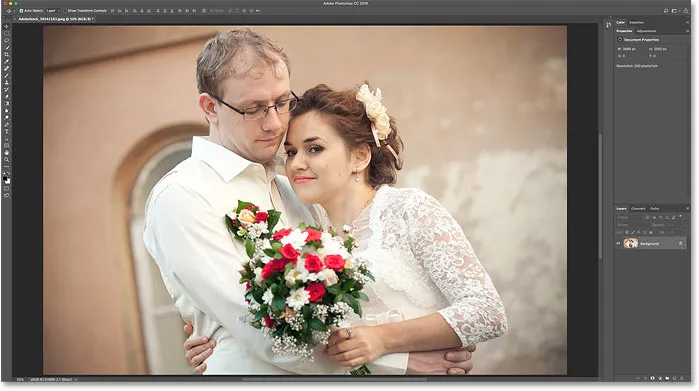
Det originale billede. Kredit: Adobe Stock.
Og her er billedet med fotokanten omkring det. Du lærer, hvordan du tilpasser grænsenes størrelse og farver, når vi arbejder gennem trinnene:

Effekten af fotogrænsen.
Lad os komme igang!
Sådan opretter du en fotokant i Photoshop
Til denne tutorial bruger jeg Photoshop CC, men enhver nyere version af Photoshop fungerer. Du kan også følge med på min video af denne tutorial på vores YouTube-kanal. Eller download denne tutorial som en printklar PDF!
Trin 1: Zoom ud for at gøre plads til grænsen
For at oprette fotokanten tilføjer vi mere lærredsområde omkring billedet. Så lad os give os mere plads til at arbejde ved at zoome ud. For at zoome ud fra dit tastatur skal du trykke på Ctrl- tasten på en Windows-pc eller Kommando- tasten på en Mac og trykke på minus- tasten. Dette giver os mere plads til at se grænsen:
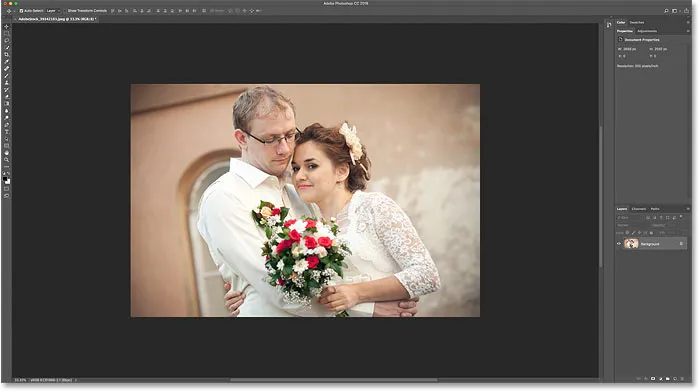
Zoom ud fra billedet for at gøre plads til fotokanten.
Trin 2: Lås baggrundslaget op
Hvis vi ser i panelet Lag, ser vi billedet på baggrundslaget:
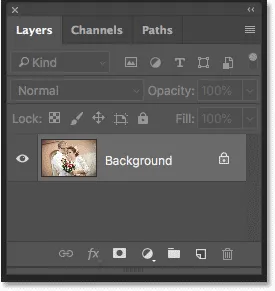
Panelet Lag, der viser billedet på baggrundslaget.
Vi er nødt til at låse baggrundslaget op, så vi kan tilføje andre lag under det. For at låse den op i Photoshop CC skal du bare klikke på låseikonet . I CS6 eller tidligere skal du trykke på Alt (Win) / Option (Mac) -tasten på dit tastatur og dobbeltklikke på den . Dette fjerner låseikonet og omdøber laget til "Lag 0":
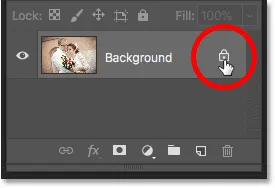
Låser baggrundslaget op.
Trin 3: Åbn dialogboksen Canvas Size
For at tilføje mere lærredsområde omkring billedet skal du gå op til menuen Billed i menulinjen og vælge Lærredsstørrelse :
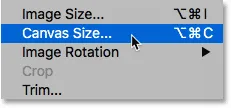
Gå til billede> Lærredsstørrelse.
Trin 4: Tilføj mere lærred omkring billedet
Sørg for, at indstillingen Relativ er markeret i dialogboksen Lærredstørrelse. Og så skal du sørge for, at midterste firkant er valgt i ankergitteret. Dette tilføjer det nye lærredsrum lige omkring billedet:
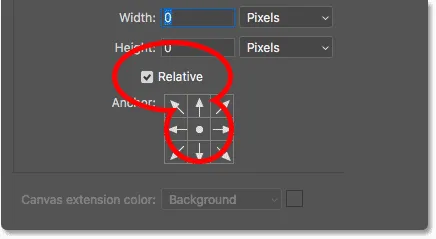
Sørg for, at Relativ og midterste firkant er valgt.
Indtast derefter den størrelse, du har brug for din fotokant, i felterne Bredde og Højde . Husk, at den værdi, du indtaster, vil blive delt ligeligt mellem begge sider. Og det gælder både bredden og højden. Så hvis du vil have en kvart tommer kant rundt om billedet, vil du faktisk indtaste 0, 5 tommer for bredden og højden. For en grænse på 1 tommer skal du indtaste 2 tommer. Med andre ord, uanset størrelse du har brug for, skal du indtaste det dobbelte af det beløb.
I mit tilfælde vil jeg have en halv tommer kant, så jeg indstiller både bredde og højde til det dobbelte af det beløb, eller 1 tomme :
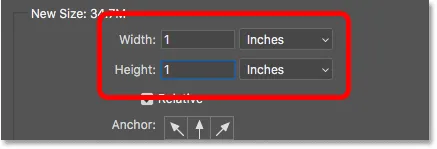
Indtast to gange den størrelse, du har brug for, i felterne Bredde og Højde.
Klik derefter på OK for at tilføje lærredets plads for at lukke dialogboksen. Og her ser vi det nye lærred omkring billedet. Checkerboard-mønsteret betyder, at pladsen i øjeblikket er fyldt med gennemsigtighed, men vi tilføjer farve til det næste:

Det nye lærredsområde, der bliver fotokanten.
Sådan fortryder du lærredets størrelse og forsøger igen
Hvis du valgte den forkerte størrelse til din kant, kan du fortryde den ved at gå op til menuen Rediger og vælge Fortryd lærredstørrelse . Åbn derefter dialogboksen Canvas Size igen (gå til Image> Canvas Size), og prøv igen:

Gå til Rediger> Fortryd lærredstørrelse.
Trin 5: Tilføj et ensfarvet fyldlag
For at udfylde randen med en farve bruger vi et af Photoshop's ensfarvet udfyldningslag. Klik på ikonet Ny udfyldning eller Justeringslag i panelet Lag i bunden:
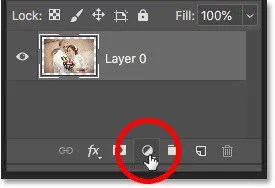
Klik på ikonet Ny udfyldnings- eller justeringslag.
Og vælg derefter Ensfarvet på listen:
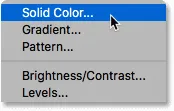
Tilføjelse af et udfyldningslag i ensfarvet farve.
Trin 6: Vælg hvid til farven på fotokanten
I den farvevælger skal du vælge den farve, du vil have til din kant. Jeg vælger hvidt lige nu, men jeg viser dig, hvordan du ændrer farven i et øjeblik:
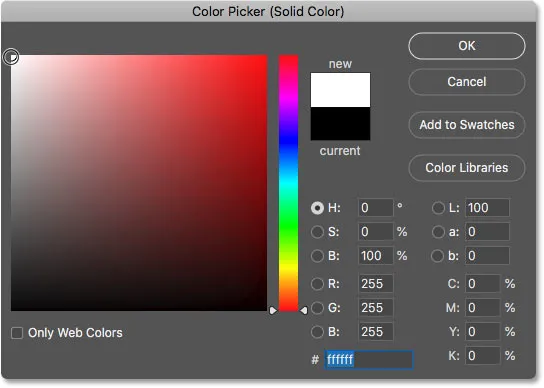
Valg af hvidt i farvevælgeren.
Klik på OK, når du er færdig for at lukke farvevælgeren. Og Photoshop udfylder midlertidigt hele dokumentet med hvidt, hvilket blokerer billedet fra visningen:
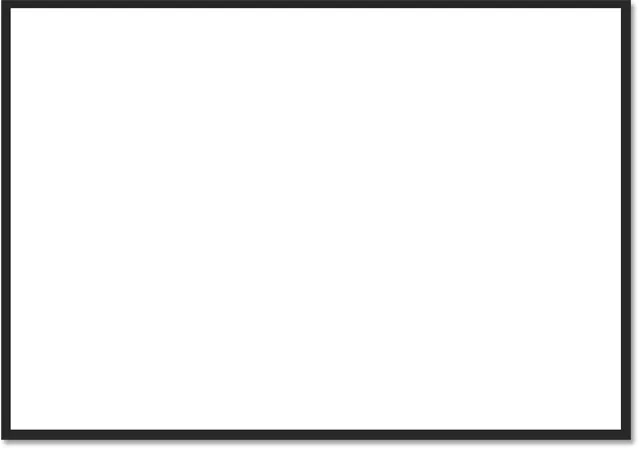
Fyldlaget blokerer billedet fra visningen.
Trin 7: Træk fyldlaget under billedet
For at ordne det, klik på og træk udfyldningslaget under billedet i panelet Lag:
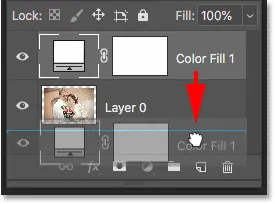
Træk fyldlaget under "Lag 0".
Og nu vises farven fra fyldlaget kun inden for kanten:

Den oprindelige foto grænseeffekt.
Trin 8: Skift kantfarve (valgfrit)
Hvis du vil have noget andet end hvidt, kan du vælge en anden farve til din ramme ved at dobbeltklikke på fyldlagets farveprøve :

Dobbeltklik på farveprøven i panelet Lag.
Dette åbner farvevælgeren igen, hvor du kan vælge noget andet. Og når du prøver forskellige farver, kan du se en live preview af den nye farve omkring billedet. Så hvis jeg vælger sort i stedet for hvidt:
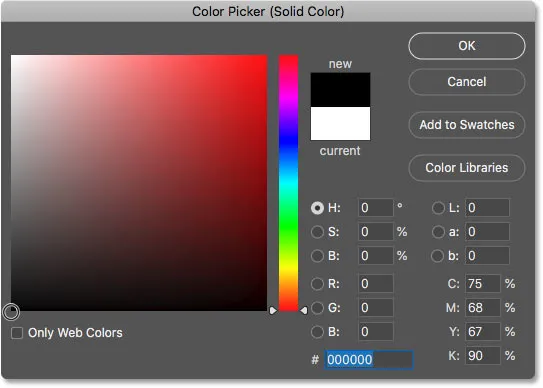
Valg af sort i farvevælgeren.
Derefter skifter min grænse øjeblikkeligt til sort:

Den samme grænse, nu i sort.
Sådan vælges en kantfarve fra billedet
Du kan vælge en hvilken som helst farve, du kan lide fra farvevælgeren. Eller du kan vælge en farve direkte fra selve billedet. Bare flyt din markør ind i billedet og klik på den farve, du har brug for. Jeg vælger en lysegrå fra vinduet i baggrunden:
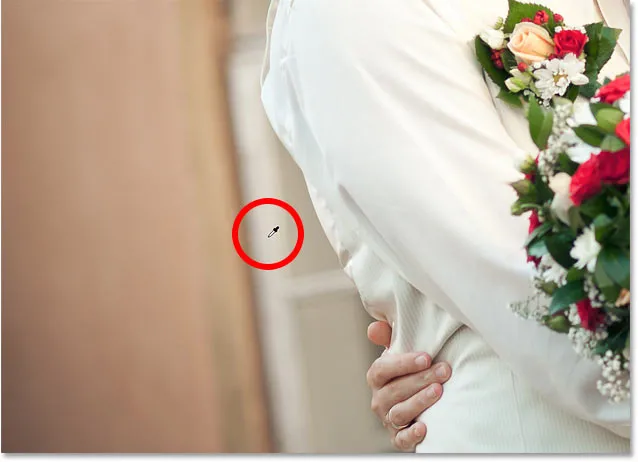
Valg af en fotokantefarve fra billedet.
Og igen skifter grænsen øjeblikkeligt til den nye farve. Klik på OK for at acceptere det for at lukke farvevælgeren:

Fotokanten passer nu bedre sammen med billedet.
Tilføjelse af en mindre kant inden for hovedgrænsen
Nu, hvor vi har tilføjet hovedgrænsen, lad os tilføje en anden, mindre grænse inden for den vigtigste. Og det gør vi ved hjælp af en lageffekt.
Trin 9: Vælg "Lag 0"
Vælg billedet på "Lag 0" i panelet Lag:
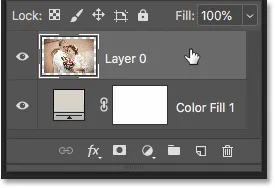
Klik på billedlaget for at vælge det.
Trin 10: Tilføj en slaglagstil
Klik derefter på ikonet Layer Styles (ikonet "fx"):
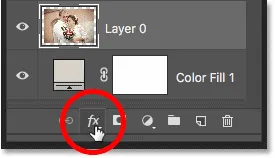
Klik på ikonet "fx" i panelet Lag.
Og vælg Slag fra listen:

Valg af en slaglag-effekt.
I strektype-dialogboksen skal du lade stregfarven indstillet til sort i øjeblikket, og sørg for, at positionen er indstillet til Inde . Forøg derefter bredden på streget ved at trække skyderen Størrelse :
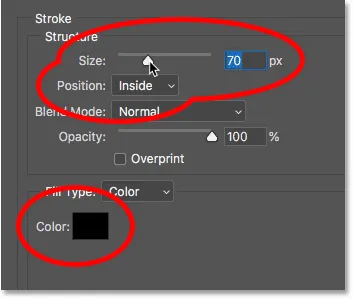
Stregindstillingerne.
Når du trækker, vil du se størrelsen på stryget stige rundt på indersiden af hovedgrænsen:

Strebet vises mellem foto og kant.
Trin 11: Skift farven på streget (valgfrit)
Hvis du ikke ønsker sort som din stregfarve, kan du ændre det ved at klikke på farveprøven :
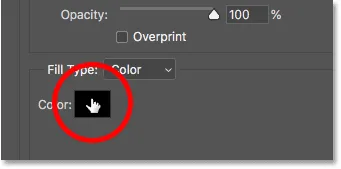
Klik på stregets farveprøve.
Vælg derefter en anden farve i Color Picker. Eller ligesom vi gjorde for hovedgrænsen, kan du vælge en farve direkte fra dit billede. Jeg klikker på en farve fra baggrunden:
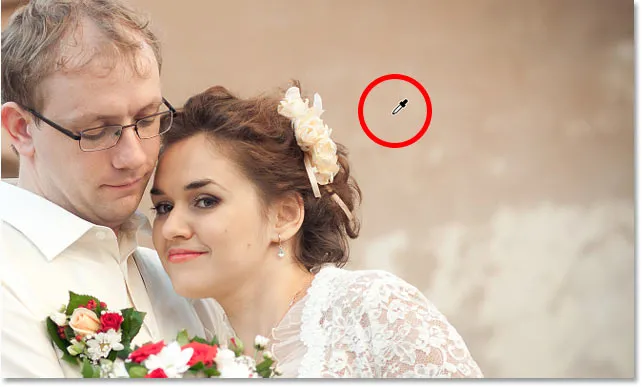
Valg af farve til streg fra billedet.
Og stregen opdateres øjeblikkeligt til den nye farve. Når du er tilfreds med farven, skal du klikke på OK for at lukke farvevælgeren:

Både grænsen og streken bruger nu farver fra billedet.
Trin 12: Juster størrelsen på slaglængden
Til sidst vil jeg afslutte effekten ved at justere skyderen Størrelse for at finjustere slagets tykkelse. Jeg bruger et forholdsvis stort billede her, så jeg går med en størrelse på ca. 32px. For at acceptere det klikker jeg på OK for at lukke dialogboksen Lagstil:
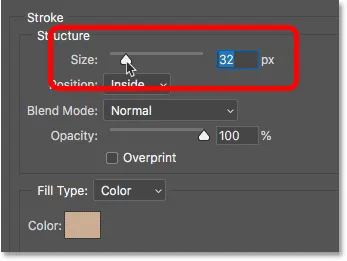
Finjustering af stregens størrelse.
Og her er mit endelige resultat:

Den endelige "fotoramme" -effekt.
Og der har vi det! Det er hvor nemt det er at tilføje en kant omkring dine fotos med Photoshop! For flere effekter på foto kant kan du tjekke min drop skygge foto grænse og min billedramme tutorials, såvel som min tutorial om hvordan man opretter en malet kanter kant. Eller besøg min Photo Effects-sektion for flere tutorials! Og glem ikke, alle vores tutorials er nu tilgængelige til download som PDF-filer!