
Excel ROWS-funktion (indholdsfortegnelse)
- Introduktion til ROWS-funktion i Excel
- Hvordan bruges ROWS-funktion i Excel?
Introduktion til ROWS-funktion i Excel
Excel er intet andet end en tabel med rækker og kolonner. Hver gang vi arbejder med Excel, er vi nødt til at beskæftige os med celler. En celle er intet andet end skæringsrækker og kolonner. Når vi arbejder med celler, vil vi altid komme med en situation, hvor vi er nødt til at finde ud af, hvor mange rækker vi arbejder på. Der kommer excel ROWS-funktionen til din hjælp, der giver dig mulighed for at beregne antallet af rækker, der er til stede i en matrix.
Excel ROWS-funktion er kategoriseret under afsnittet Opslag og referencefunktioner under Formler i Excel. Hvilket betyder, denne funktion kan bruges med det formål enten at slå værdier / tal op eller finde ud af referencerne. Og det er, hvad funktionen gør selv, den søger op, hvad er rækkerne i en leveret matrix / reference og giver antallet af disse rækker som et output. Du kan se definitionen af funktionen, når du navigerer med musen mod den samme. Nedenfor er et skærmbillede, der får tingene til at se klarere ud.
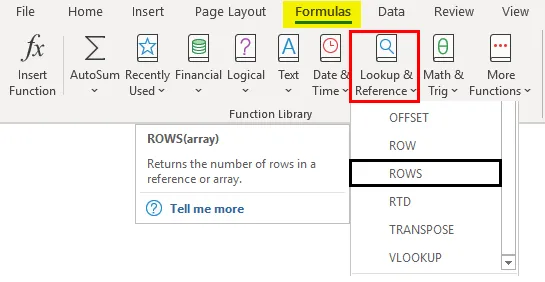
Syntaks for ROWS-funktion

Argument for ROWS-funktion:
array - Dette er et påkrævet argument, der specificerer området med celler, der kan bruges som et argument og en funktion, der fanger antallet af rækker for det samme.
Hvordan bruges ROWS-funktion i Excel?
Lad os forstå, hvordan du bruger ROWS-funktionen i Excel med nogle eksempler.
Du kan downloade denne ROWS-funktion Excel-skabelon her - ROWS-funktion Excel-skabelonEksempel 1 - Beregn antal rækker
Følg nedenstående trin for at kontrollere, hvordan Excel ROWS-funktionen fungerer:
Trin 1: I et aktivt Excel-ark skal du begynde at skrive syntaks som = ROW og vælge ROWS-funktionen ved at dobbeltklikke på listen over funktioner, der vises, så snart du begynder at skrive funktionssyntaxen.

Trin 2: Så snart du dobbeltklikker på ROWS- funktionen fra listen, vises den inde i den celle, du henviser til, og vil bede om et argument, dvs. en matrix til cellereference, gennem hvilken funktionen kan tælle antallet af rækker.

Trin 3: Nu skal vi give en matrix af celler som et argument til denne funktion. Sæt, B1: C10 som et array-argument til ROWS-funktion.

Nu vil vi finde ud af, hvad der kan være output til denne funktion med B1: C10 som et argument. Hvis du kan se, er arrayet op til den 10. række excel uanset en søjle. ROWS-funktion finder heller ikke ud kolonnumre. Derfor skal det ideelle output være 10 under celle A1.
Trin 4: Fuldfør formlen ved at tilføje lukke parenteser efter et array input argument og tryk på Enter for at se output.
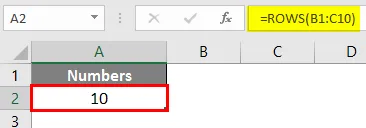
Eksempel 2 - Beregn antal rækker for en arraykonstant
ROWS-funktion fungerer også på array-konstanter. Array-konstanter er noget, der er tal under krøllede parenteser. Eks. (1, 2, 3)
Trin 1: I celle A2 på det aktive Excel-ark skal du begynde at indtaste = ROW og vælge ROWS-funktionen fra listen vises.

Trin 2: Når funktionen er valgt, skal du bruge (1; 3; 5; 7; 9) som et argument for denne funktion. Sørg for at adskille arraykonstanterne med et semikolon i stedet for et komma. Ved at gøre dette konverteres de til individuelle array-konstanter.

Trin 3: Udfør ROWS-funktionen med lukning af parenteser, og tryk på Enter-tasten for at se output.

Hvad denne kode gør, er, at den betragter hver konstant som et rækkenummer og giver antallet af alle sådanne til stede i en matrix. For eksempel står 1 for 1. st, 3 står for 3. og så videre. Det interessante at bemærke er, at dette eksempel ikke inkluderer rækkerne derimellem. Ligesom 2., 4., 6. og 8. rækker betragtes ikke som et argument. Dette skyldes, at vi brugte en semikolon som en separator, der definerer hvert element i en matrix som en enhed.
Eksempel 3 - Tæl tabelrækkerne
Antag, at vi har en tabel, og vi vil tælle, hvor mange rækker tabellen har erhvervet. Vi kan også gøre dette ved hjælp af ROWS-funktionen.
Først konverterer vi disse data til en tabel. Antag, at vi har en salgsdata for de sidste fire år som angivet nedenfor
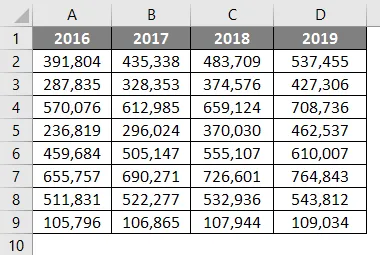
Klik på Indsæt fanen i excel og Klik på Tabel knappen for at indsætte en tabel med givne data.

Trin 1: I celle F1 skal du begynde at skrive formlen = ROWS og vælge ROWS-funktionen ved at dobbeltklikke på den fra listen over foreslåede funktioner.
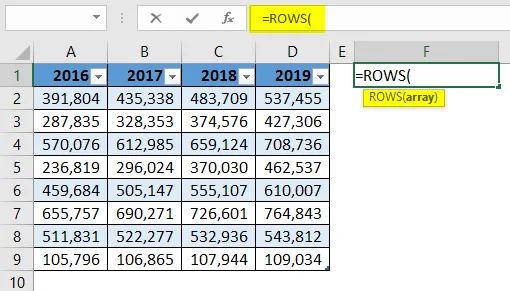
Trin 2: Nu vil det stille et array-argument inden for hvilket det kan tælle antallet af rækker. For dette skal du indtaste tabel inde i ROWS-funktionen, og den vil vise den aktive tabel, der findes i systemet. Dobbeltklik på det for at vælge.

Det vil ligne det i nedenstående skærmbillede. Nu vil vi kontrollere, hvor mange rækker denne tabel har erhvervet.

Trin 3: Nu vil det stille et array-argument inden for hvilket det kan tælle antallet af rækker. For dette skal du indtaste tabel inde i ROWS-funktionen, og den vil vise den aktive tabel, der findes i systemet. Dobbeltklik på det for at vælge.
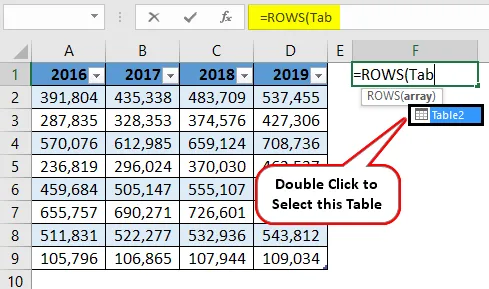
Trin 4: Luk nu parenteserne, så formlen er komplet, og tryk på Enter-tasten for at se output.
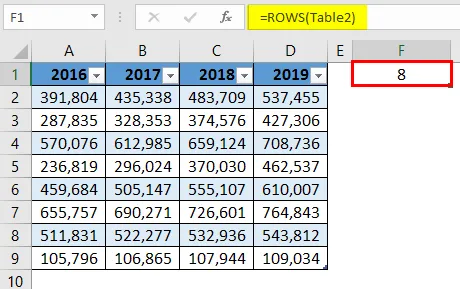
Dette giver en output som 8, hvilket betyder, at der er 8 rækker i tabellen. Interessant i dette eksempel er, at når vi prøver at fange rækkerne, der er erhvervet ved en tabel, overses overskriftsrækkerne altid fra beregningerne. Se tabellen, der er 9 rækker inklusive kolonneoverskrifter. Da det imidlertid er en tabel, overses kolonneoverskriftsrader.
Dette er fra denne artikel. Lad os pakke tingene op med nogle punkter, der skal huskes.
Ting at huske
- Denne funktion kan tage en matrix eller en hvilken som helst enkelt celle som reference og returnerer antallet af rækker, der findes i den array. Selvfølgelig, hvis det er en enkelt celle som et argument, vil den altid vende tilbage 1 som en række.
- Vi kan også bruge arraykonstanter eller matrixformler som et argument for denne funktion, og det vil returnere antallet af rækker under matrixreference.
- Hvis en tabel bruges som et argument til denne funktion, returnerer den rædetællingen for den tabel ekskl. Kolonneoverskriftsraden.
Anbefalede artikler
Dette er en guide til ROWS-funktion i Excel. Her diskuterer vi Sådan bruges ROWS-funktion i Excel sammen med praktiske eksempler og downloadbar excel-skabelon. Du kan også gennemgå vores andre foreslåede artikler -
- Excel-opslagsfunktion
- Find og udskift i Excel
- VBA Send e-mail fra Excel
- KPI Dashboard i Excel