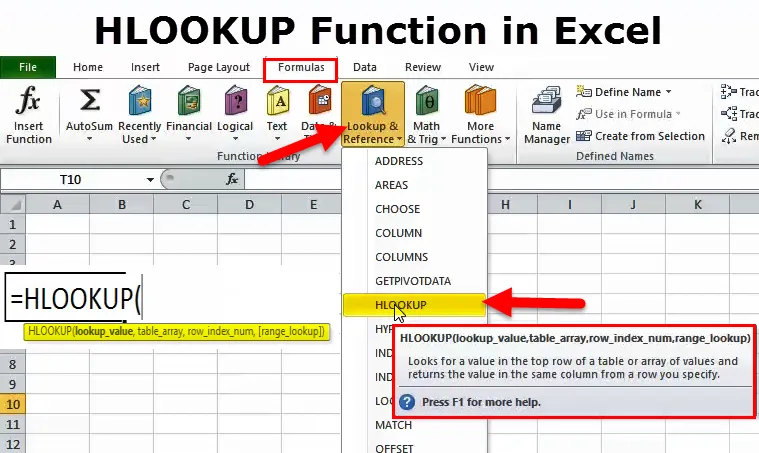
Excel HLOOKUP-funktion (indholdsfortegnelse)
- HLOOKUP i Excel
- HLOOKUP-formel i Excel
- Sådan bruges HLOOKUP i Excel?
HLOOKUP i Excel
Når du er i et interview, der kræver excel-viden, er det ingen overraskelse, at de først spørger, hvad der er HLOOKUP & VLOOKUP. Det er næsten en uundgåelig færdighed at have, hvad enten du kan lide det eller ej.
Når du arbejder med en lille mængde data, er det let at finde noget i dataene. Når dataene først er steget, vil det imidlertid være en meget vanskelig og tidskrævende opgave at se efter noget inden for dataene.
At hvor opslagsfunktioner kommer ind i billedet. Excel er et bundt af mange formler, der er liv, der skal spares for mange mennesker, der arbejder på en stor mængde data. Opslagsfunktioner sparer dig værdifuld tid og gør dig til en rockestjerne på kontoret. Lad os i denne selvstudie gå videre og diskutere dette detaljeret.
Hvad er HLOOKUP-funktion i Excel?
Normalt i excel bruger vi udtrykkene ROWS & COLUMNS. Har du nogensinde tænkt på et alternativt navn til disse to? Tænk … Tænk …
Kan vi kalde COLUMNS som VERTICLE og ROWS som HORIZONTAL? Svaret er JA!
Årsagen til, at jeg fortalte om dette, er, at vi i dag i denne tutorial vil diskutere HLOOKUP, dvs. kaldet “ HORIZONTAL LOOKUP”.
Hvis du er en regelmæssig bruger af excel, skal du have fundet en funktion kaldet VLOOKUP, men oftere end ikke er HLOOKUP underudnyttet i de fleste af kontorer.
HLOOKUP bruges til at gennemse dataene vandret og få det ønskede resultat baseret på rækkerne til nummer, dvs. ROW-INDEX-nummer. Som navnet selv antyder, vil det søge dataene vandret, mens VLOOKUP søger dataene lodret.
HLOOKUP-formel i Excel
HLOOKUP er en opslagningsfunktion i Excel, og HLOOKUP-formlen er som følger.

- Look_Value: Basisværdi eller kriterieværdi, der skal søges i tabellen. Det er en referenceværdi til tabellen.
- Table_Array: Tabel, hvor dine målrettede værdier befinder sig. Det er rå data at søge efter det, du ønsker fra tabellen.
- Row_Index_Num: Det repræsenterer rækkenummeret, hvor din målrettede værdi er der. Den første række er 1.
- (Range_Lookup): Den består af to parametre, den ene er SAND (1), der ser efter en omtrentlig match fra tabellen, og en anden er FALSE (0), der ser efter en nøjagtig matchning fra tabellen.

Bemærk: Sande repræsenteret med nummer 1.FALSE repræsenteret med nummer 0.
Hvordan bruges HLOOKUP-funktion i Excel?
HLOOKUP-funktion i Excel er meget enkel, nem at bruge. Lad os nu se, hvordan du bruger HLOOKUP ved hjælp af nogle eksempler.
Du kan downloade denne HLOOKUP formel Excel skabelon her - HLOOKUP formel Excel skabelonEksempel 1
Antag, at du arbejder i en HR-afdeling i virksomheden, og at du har nedenstående data (kald som stamdata) på et ark og en anden tabel i et andet ark. Nu beder din manager dig om at få deres lønoplysninger for disse stamdata. Nu skal du undre dig over, hvordan jeg får det ønskede resultat ud af det. Denne funktion kan redde dit liv i disse tilfælde.
Nedenfor er stamdataene.

Fra ovenstående tabel skal du få de nedenstående medarbejderes lønoplysninger.

Når dataene er små, kan du bare undersøge dataene og indtaste løndetaljer manuelt. I tilfælde af en stor mængde data fungerer det dog ikke sådan. Så brug din livreddende ven HLOOKUP.
Trin 1: Vælg Lookup_Value. Look__Value skal være unik. Der skal ikke være nogen duplikatværdier. I ovenstående eksempel har Emp navn duplikatværdier, så søg baseret på Emp ID.

Trin 2: TABLE_ARRAY er dine faktiske eller rå data i dette eksempel Master Data. Når du har valgt tabellen, skal du låse den ved at trykke på F4 (absolut reference).
Før du låser bordområdet.
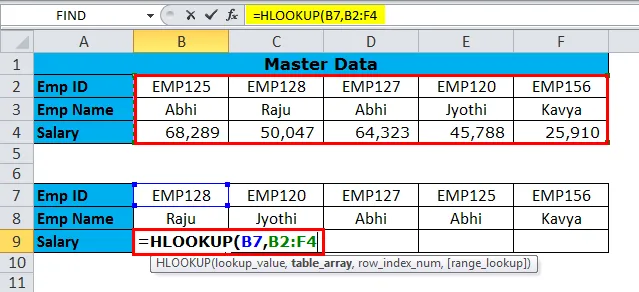
Efter låsning af bordområdet.

Trin 3: Row_Index_Num er fra hvilken række du leder efter dataene. I dette tilfælde leder jeg efter løndetaljer, som er den tredje række. Hvis jeg leder efter Emp-navn, vil det være række nummer 2.
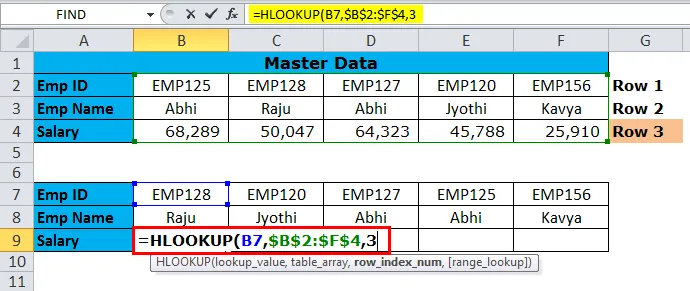
Trin 4: (Range_Lookup) er SAND eller FALSE. Hvis du leder efter en omtrentlig kamp, skal du skrive 1, og hvis du leder efter en nøjagtig match, skal du bruge 0. Da jeg leder efter et nøjagtigt match, har jeg nævnt 0.
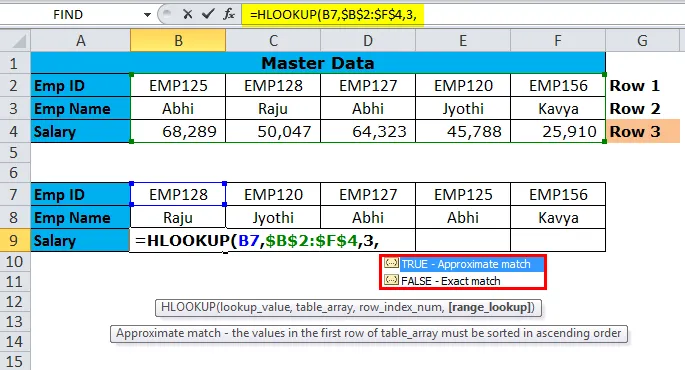
Resultat: Nu får du også resultatet og kopier indsæt formel til andre celler også.
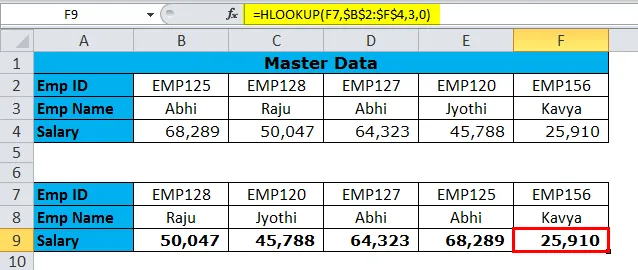
Eksempel # 2-HLOOKUP med MATCH-funktion
I det sidste eksempel har vi set en detaljeret forklaring af formlen. En vigtig ændring, vi kan gøre, er, at vi dynamisk kan få række_index- nummeret.
Hvad matcher funktion?
Match-funktion kan udtrække mig rækkenummeret. Så jeg behøver ikke indtaste række_index-nummeret manuelt.
I tabel1 har vi en liste over vores produkter. I tabel2 er vi nødt til at finde deres rækkenummer.
tabel 1

Tabel 2

Tabel 2: Opløsning

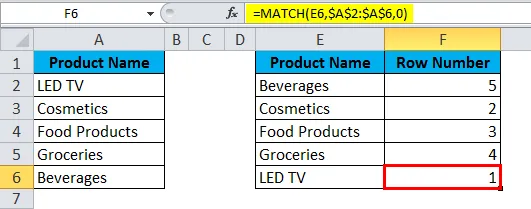
Eksempel 3
Tabel 1: Denne tabel repræsenterer produktmæssige detaljer.
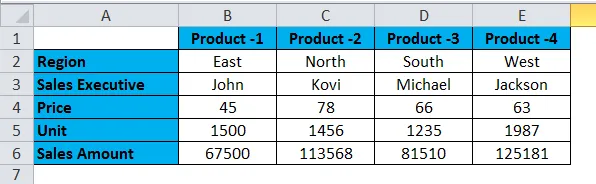
Tabel 2: Find ovenstående detaljer fra ovenstående tabel.

Hvis du ser på tabellen, ændres alle ordrer i rækkerne. Ved at bruge Match-funktionen kan vi få række_index-nummeret.
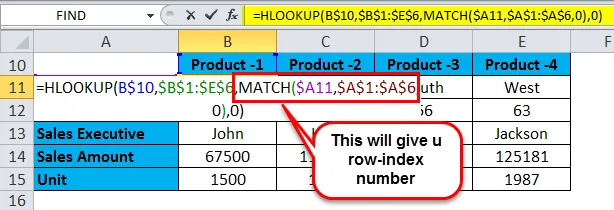
Resultatet vil være som nedenunder.
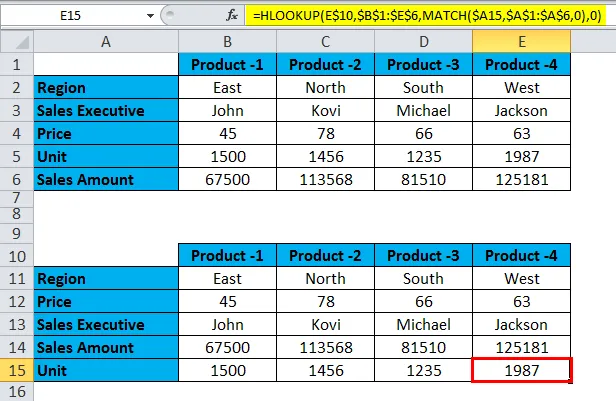
Ting at huske på HLOOKUP-funktion i Excel
- HLOOKUP kan give dig en fejl på # N / A, hvis Lookup_Value ikke stemmer overens med tabellen. På nedenstående billede findes ikke produkt-6 i tabellen med rå data.
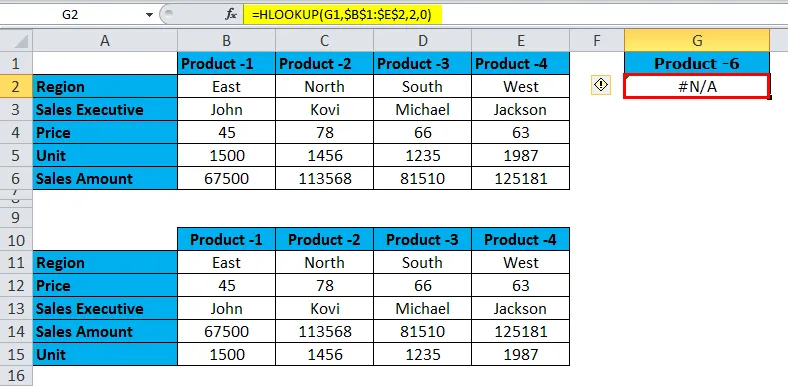
- Hvis duplikatværdien findes, vil denne funktion returnere det første lookup_values-resultat til de resterende lookup_values.
- Du får en fejl på #VALUE, hvis Row_Index_Num er mindre end en.
- Hvis Row_Index_Num er større end antallet af rækker giver funktionen en fejltype #REF.
- Brug HLOOKUP, hvis dataene er i vandret type, og hvis dataene er i lodret format, brug VLOOKUP.
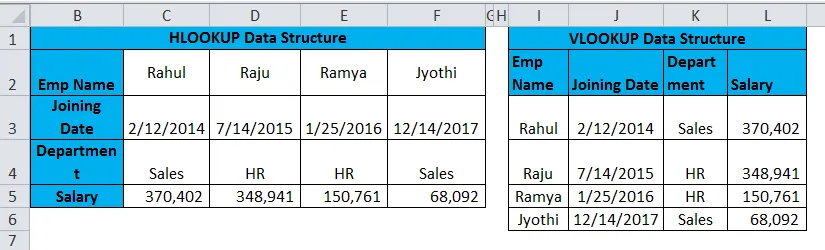
Anbefalede artikler
Dette har været en guide til HLOOKUP. Her diskuterer vi HLOOKUP-formlen, og hvordan man bruger HLOOKUP-funktionen sammen med praktiske eksempler og downloadbare excel-skabeloner. Du kan også se på disse nyttige funktioner i excel-
- Sådan bruges LOOKUP i Excel?
- Brug af IKKE i Excel
- Sådan bruges OG funktion i Excel?
- KOLOM Funktion i Excel